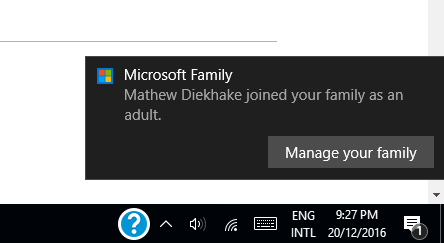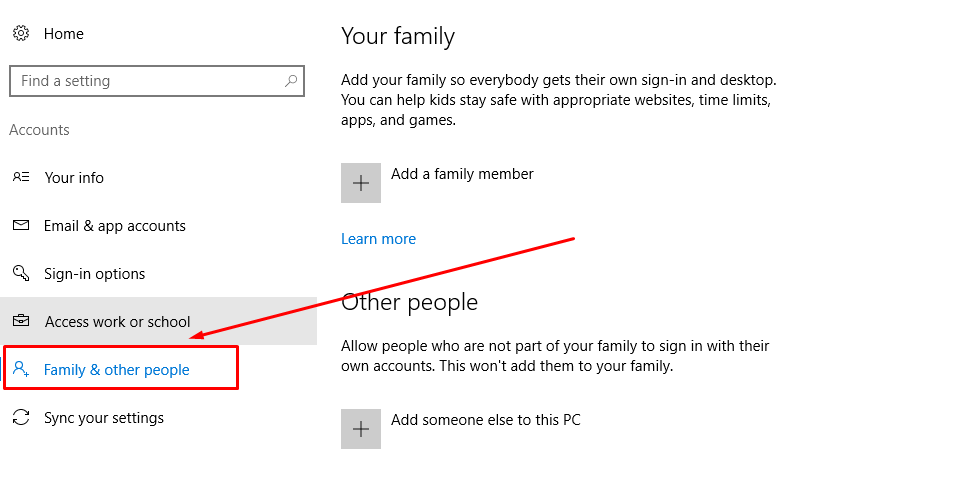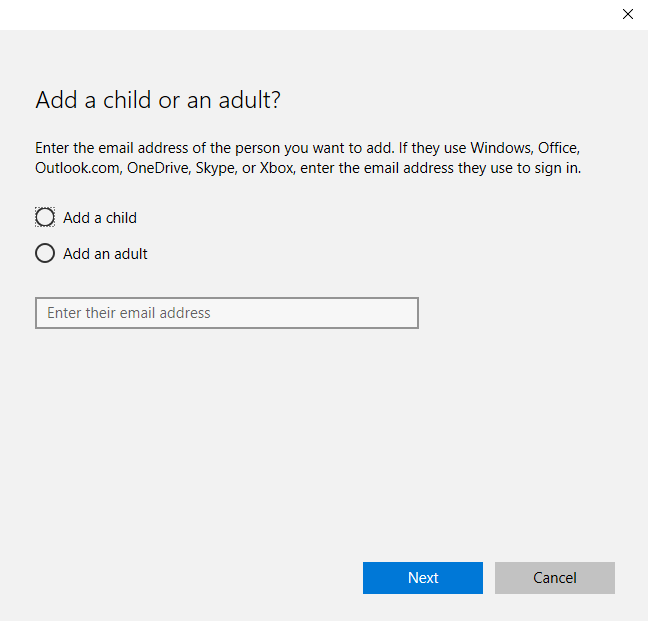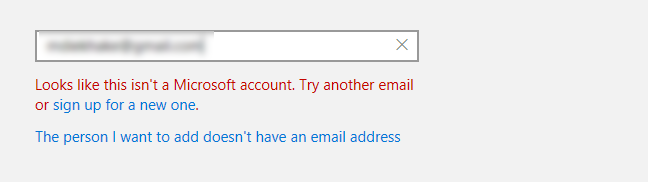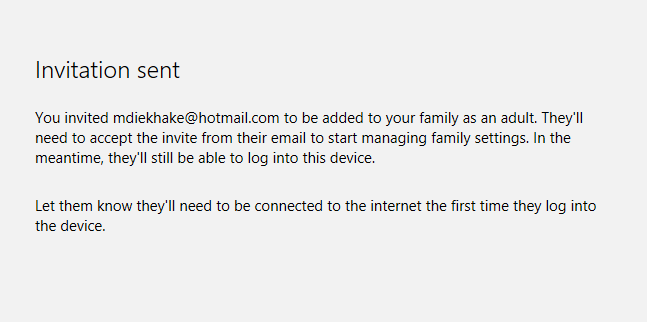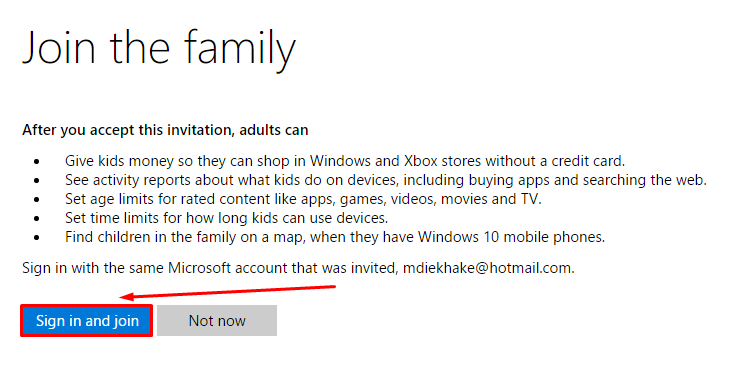Last Updated on December 26, 2022 by Mathew Diekhake
Over the last few version of the Windows operating system (not including the smaller updated versions of Windows 10), Microsoft has pushed the idea of people having a Microsoft user account. They want people to be using accounts that can be synced and used across multiple devices, so they always have their personal account available.
That doesn’t mean that the traditional local user accounts no longer exist though because they still do. You can quickly create one if you prefer having a local user account instead of the Microsoft account that they try to make everybody have over time. What’s more, just about all of the same features are available for the local user account owners as well. About the only difference is that you cannot sync—and if you remember me stating before, that is one of the main reasons for Microsoft wanting people to start using Microsoft user accounts. But if syncing means nothing to you then there is no reason for you to worry.
This tutorial demonstrates how to create a local user account when you’re using a version of the Windows 10 operating system.
How to Create a Local User Account in Windows 10
Click on the Start menu and then the “Settings” gear icon from the left-hand side pane.
Click on the “Accounts” button from the “Windows Settings” page.
Click on the “Family & other people” option from the left-hand side pane menu.
You then get the chance to add your new user account. The Windows 10 operating systems ask you to enter if the account is going to be used for a child or adult, so it knows what settings to have available. Check the box next to the “child” or “adult” option depending on who you are creating the account.
Once you have done that, enter the email address of the person who you want to add.
You need to enter an email that is a Microsoft account email such as Hotmail or Outlook otherwise the new user account cannot be created and you get the same error that is shown below.
Once you enter the email and the computer accepts it as a Microsoft email account, you then need to click on the “Confirm” button that is available from the bottom of the screen to confirm that you do want to add the person to that email account to the computer as a new local user account.
The computer then lets you know that the email has been sent to the email account that you wanted to add as the new user. That person who is responsible for the email account then needs to sign into that account and then accept the invitation before the Windows 10 operating system can add that person as a new local user.
Sign into your Microsoft account if you are the person who is wanting to get accepted as the local user account. These are the same credentials that you use when you want to sign into your email account any other day.
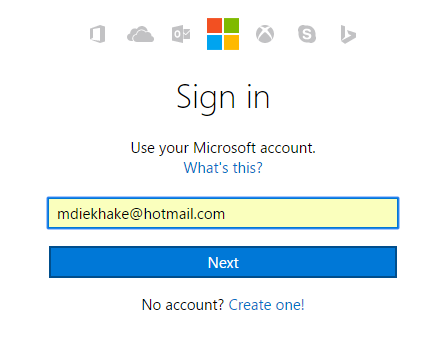 Click on the new email you have from Microsoft and then when you have it opened it should look just like the one pictures below.
Click on the new email you have from Microsoft and then when you have it opened it should look just like the one pictures below.
Click on the “Accept Invitation” link that is available underneath whee it says the admin has asked if you would like to join their family, meaning the family of user accounts (Microsoft or local accounts) associated with that computer.
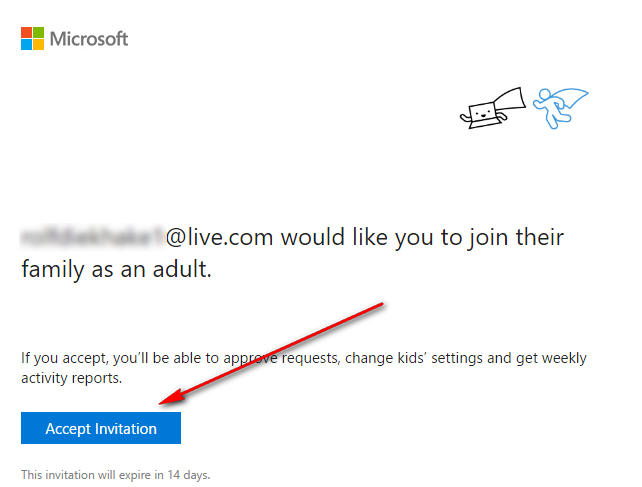
You then get a new message above your taskbar if you are the person who is the admin of the computer letting you know when the local user has accepted the invitation and is now apart of the user accounts associated with the computer.
That is everything you need to create a local user account instead of a Microsoft account when you are using the Windows 10 operating system. The administrator always has control over that user account and can remove it from the computer whenever they want.
Related Tutorials
- How to Install the Mac Mouse Cursor for Windows 10 (From Mac EI Capitan)
- How to Manually Update the Windows Defender in Windows 10
- How to Check the Installation Date of Apps and Programs in Windows 10
- How to View the Recently Installed Apps and Programs in Windows 10
- How to Automatically Hide the Taskbar in Tablet Mode in Windows 10