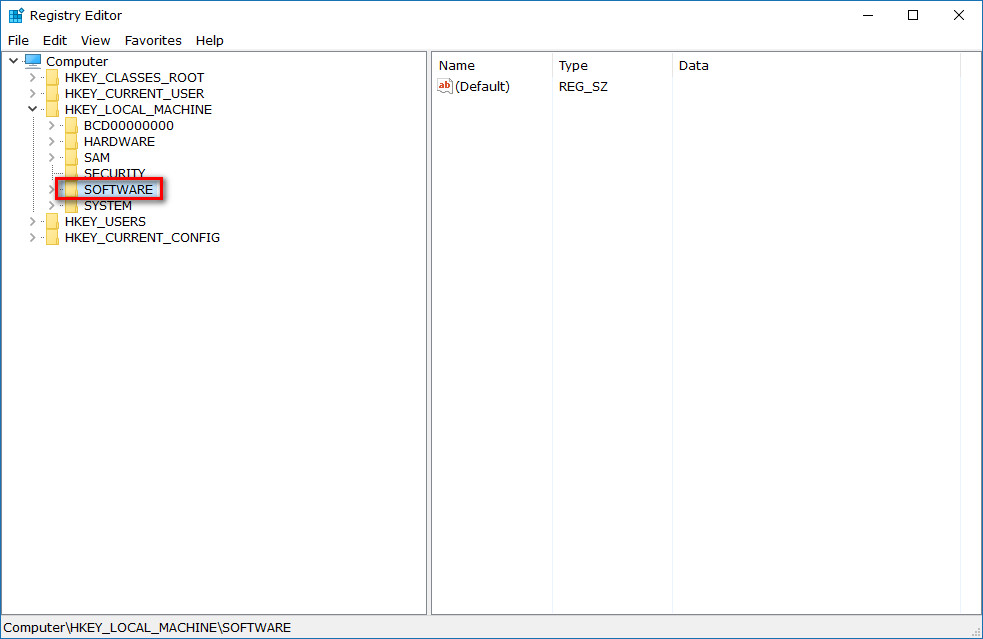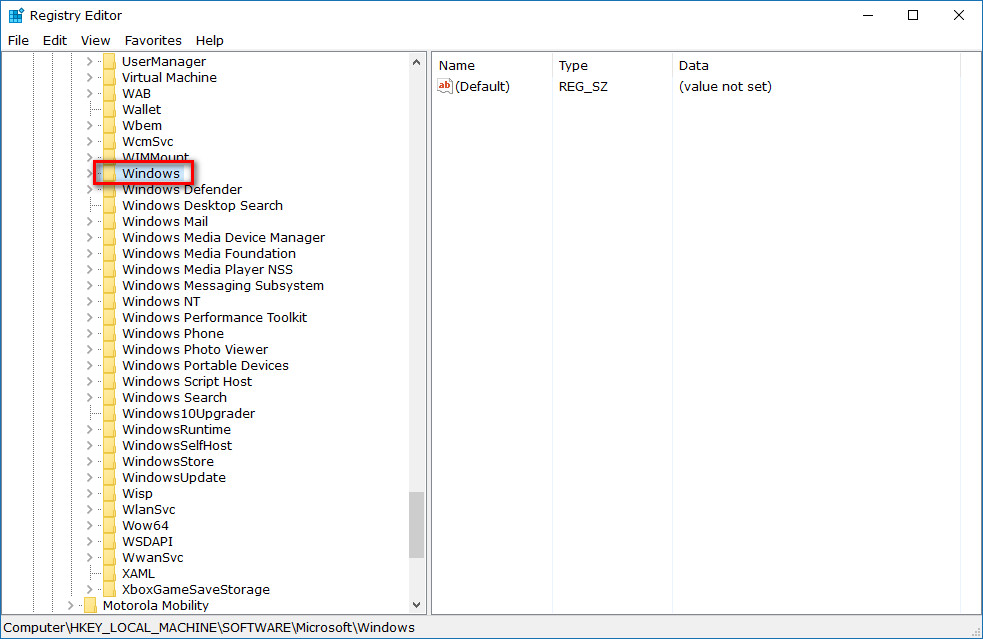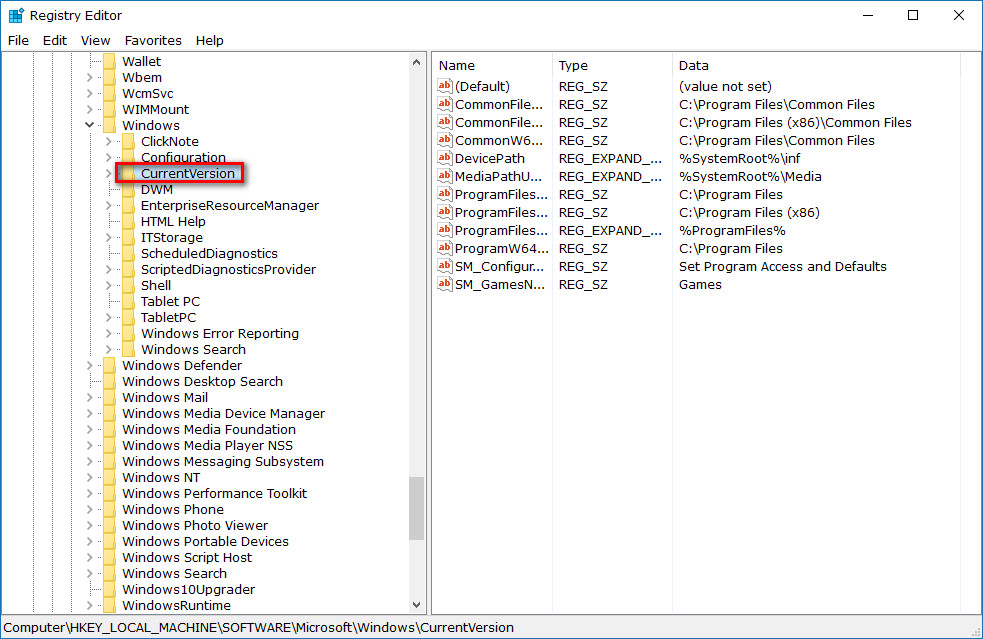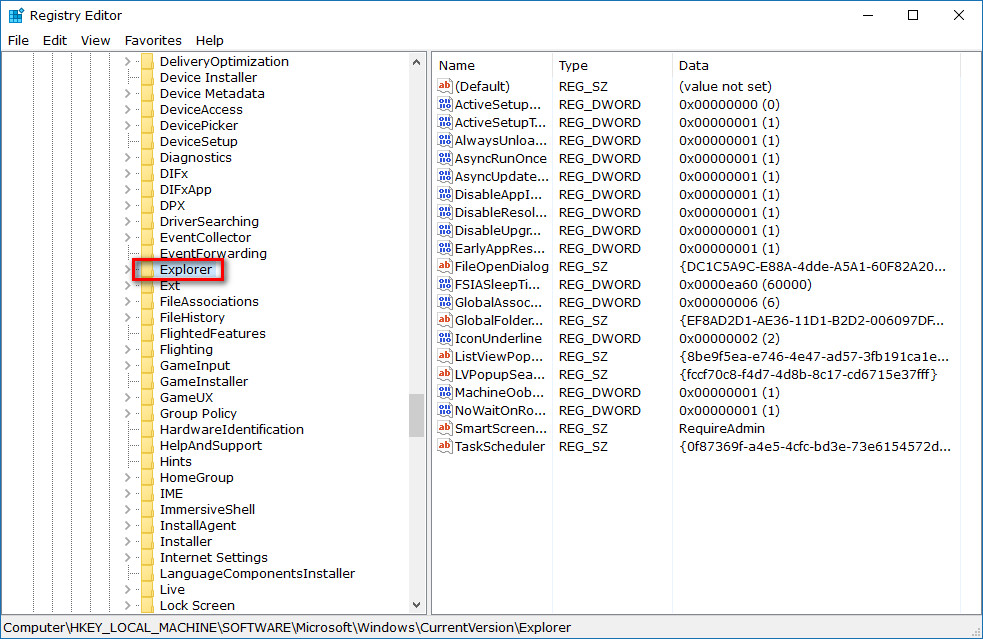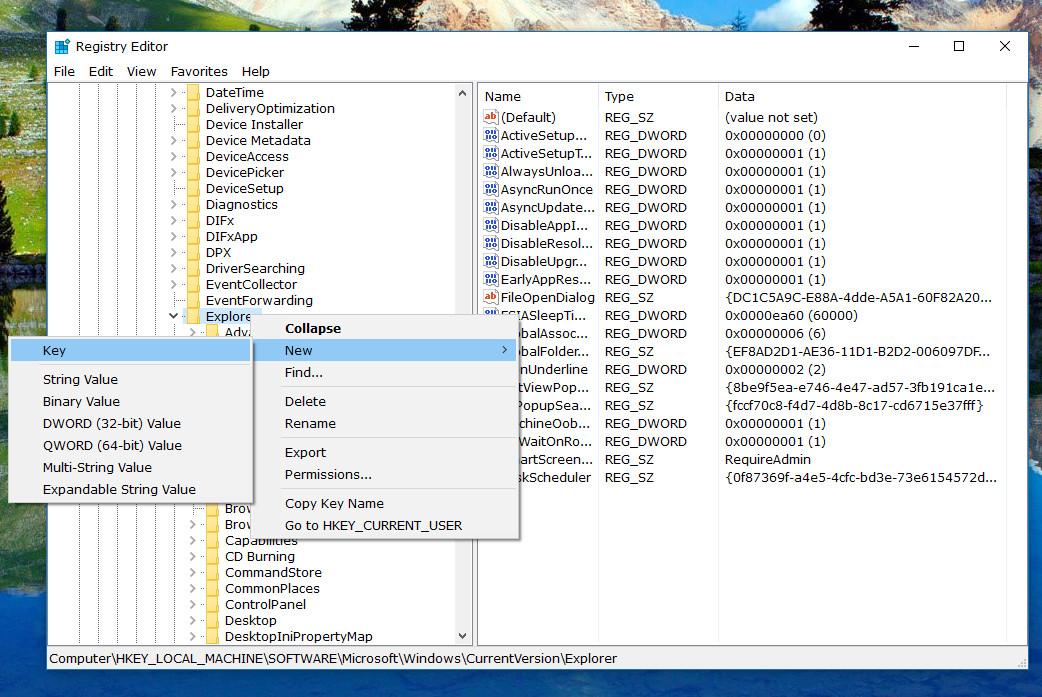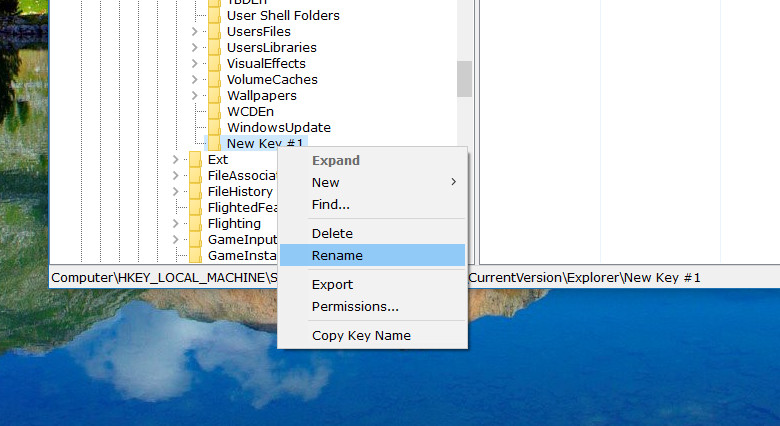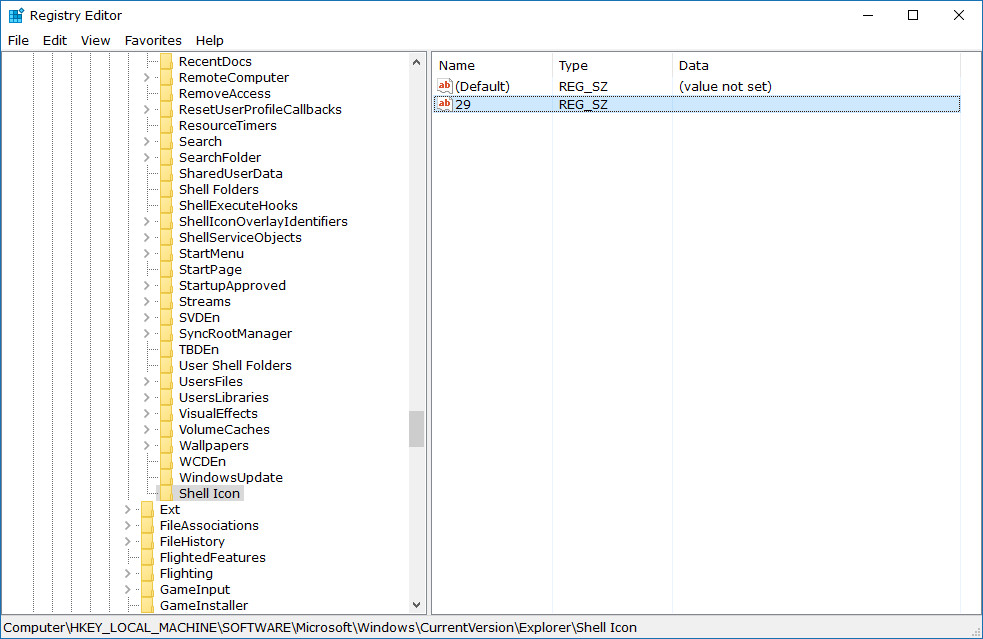Last Updated on February 25, 2024 by Mathew Diekhake
Whenever you create a shortcut in Windows 10, you get an arrow icon on the logo of the shortcut to let you know that it is, in fact, a shortcut. You probably have a few desktop shortcut icons available on your computer right now.
These shortcuts can be links to files, folders or even shortcuts to websites these days. As the name suggests, the idea behind the shortcut is to create a quicker avenue to things that you use on a regular basis. You want to limit the number of shortcuts otherwise things become cluttered, but there is nothing sweeter than having one-click access to the things you need the most, such as a web browser for example.
Most regular folk using Windows don’t care too much about how the shortcut icons look, but you—the enthusiast and power user—are no regular folk. If you are someone who has noticed the shortcut arrow icon isn’t quite what you had hoped, you’d be happy to learn that there is something you can do about it. That “something” is head into the Windows registry and add some code to make it transparent, smaller, or even larger.
How to Change Shortcut Arrow in Windows 10
Open the “Run” dialog box by pressing the Windows logo key + R key on the keyboard and then type “Regedit” into the available space and then click on the “OK” button.
 Click on the “HKEY_LOCAL_MACHINE” key to expand it.
Click on the “HKEY_LOCAL_MACHINE” key to expand it.
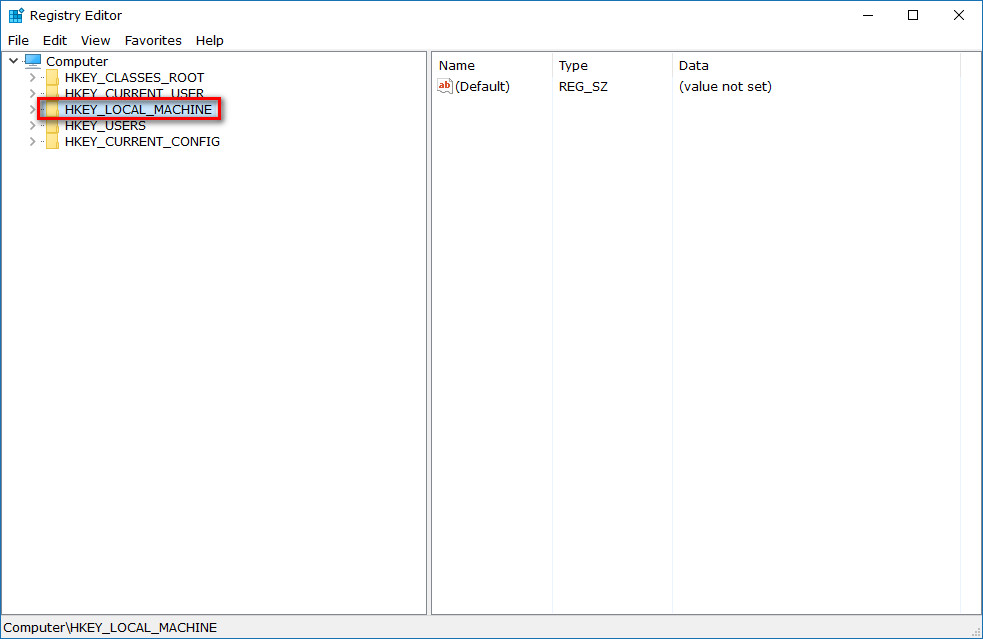 Click on the “SOFTWARE” key to expand it.
Click on the “SOFTWARE” key to expand it.
Click on the “Microsoft” key to expand it.
Click on the “Windows” key to expand it.
Click on the “Current Version” key to expand it.
Click on the “Explorer” key to expand it.
Look to see if you have an entry available called “Shell icon.” Chances are that you don’t and will need to create it like I did. To do that, head back up to the “Explorer” key and right-click the mouse/touchpad on it and select New > Key.
Scroll down to the bottom of the key to find the new key that you created. It’s pretty easy to identify because it says “new Key” on it. Right-click on the new key and then click on the “rename” option from the menu. Call the new key “Shell icon.”
When you are done naming the new key to “Shell Icon” you’ll notice that it stays at the bottom of the key and not put itself into the alphabetical order like the rest. Don’t worry about this. They don’t need to be in an order for them to work. They are just like that so you can find them easily when you search for them. But since you have created this new key this time, you know that you need to look at the very bottom whenever you want to find it. Windows developers have probably done it this way on purpose, just in case you forget the name of what you created and you wanted to delete it again. Now you know where to look (down the bottom for the key that is out of alphabetic order.)
Now look in the right side pane (making sure that the right side pane is displaying the shell icon’s contents by clicking on the “Shell Icon” first), and check to see if you have the “29” value there. If there is nothing, then you need to right-click in the white space and then choose New > String value from the menu and secondary menu.
After you have created the “29” double-click on it so the dialog box opens up.
Next, double-click on the “29” in the right pane and then type in the “Value data” that you want. You have a few different options with the Value data. You can have the classic icon by entering the “%windir%\System32\shell32.dll,-30” value, the transparent with an outline by entering the “%windir%\System32\imageres.dll,-17” value, the smaller downward facing arrow by entering the “%windir%\System32\shell32.dll,-232” value, or the larger downward facing arrow by entering the “%windir%\System32\shell32.dll,-231” value.
Once you have chosen your value, click on the “OK” button and then the dialog box closes.
The shortcut arrow overlay that is always available on the shortcut icons is now changed to suit your preferences.
You might also be interested in:
- How to View Product Key in Windows 10
- How to Add/Remove Frequent folders and Files from Quick Access in Windows 10
- How to Enable AHCI in Windows 10 after Installation
- How to Change Lock Screen Background in Windows 10
You can subscribe to our RSS, follow us on Twitter or like our Facebook page to keep on consuming more tech.