This tutorial will show you in a very easy to follow or step by step guide how to auto delete old messages or emails when using Google’s Gmail. Here is a simple question for you: have you ever find yourself in the situation where you realize you have too many old emails in your inbox, and you do not have time to delete them all manually? Well, we know how hard it is to deal with that kind of stuff, and that is why we decided to give you a hand and show you in a very easy tutorial how to auto delete old messages/emails in Gmail.
You all know Google’s Gmail has a limited storage space for each account, and even if they are increasing that size every day, it’s still a bad idea to keep ancient emails or messages in your inbox for too long. Why is that? Mainly because it will cause your Gmail account to load slowly and probably the most important reason is that when you have over 5000 emails in your inbox, and you are looking for a particular one, using the Gmail search option, it can turn out with hundreds of results dating back since your account was made. And then you have to spend lots of time looking for the one you need. So the idea is: why to keep old emails that you don’t need any more in your inbox when you can release some space by auto-deleting old emails in your Gmail account.
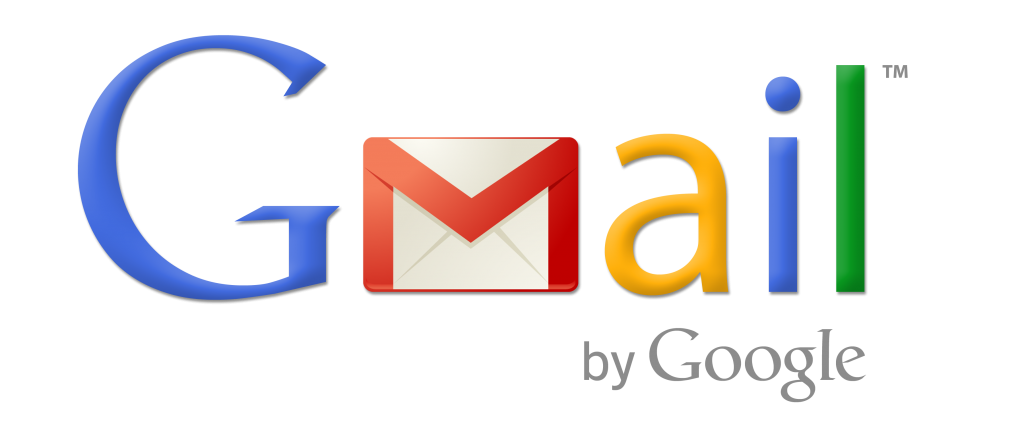
But before going any further, let me point out some of the everyday situations when this tutorial can save the day ( and I really mean it when I say that ):
If your Gmail account has trouble displaying emails or they are displayed with a delay which never happened when your inbox had fewer emails;
You want to get rid of old emails from a particular period by having the option of selecting multiple choices like inbox, sent items, draft, spam and so on;
You just want a new start for your Gmail account by removing all emails from all categories;
If you want to learn more about Google’s Gmail, account options.
Now, if you find yourself in one of the situations presented above, I guess you’re ready to step to the next level and get rid of the past… and I’m talking about emails, not the real life history!
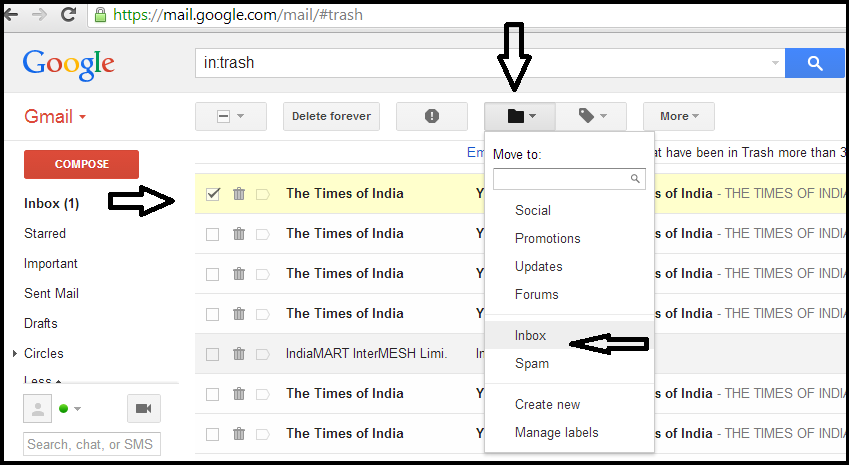
How to auto delete old messages/emails in Google Gmail tutorial
Step 1: Log In to your Gmail account.
Step 2: Click on the Gear icon placed in the upper right corner of the account.
Step 3: On drop-down menu select settings ( it’s the 4th line in the menu ).
Step 4: On the new window, click on Filters and you can see now a blue link on the lower side of the window which says: “ Create a New Filter .” Click that and then move on to step 5.
Step 5: On the “Has the words” cell, fill in the date from which you want to remove the emails. The date should look like year/month/day.
Example: 2012/11/15 will remove all the emails from the time when the account was made until the date I already choose.
Step 6: Click on “ Create Filter With This Search ” link on the lower right side of the screen. That will open the menu for auto-deleting old messages for Gmail.
Step 7: Check the “ delete it “ box and you can see now how many emails are fulfilling the filter you just made. The number of emails which will be sent to trash is just near the “ Create Filter” button, and it’s pointed out in Bold numbers.
All you have to do now is to check the box in front of “ Also apply a filter to [number of emails in bold] matching conversations and then click on “Create filter.”

That’s all! It is simple, isn’t it? Well, no matter how simple it might be, I know that some of you might get stuck at some point. And there’s when we appear again: send us any questions you have regarding this method and we are going to reply in the shortest amount of time. If you liked this post, don’t forget to subscribe to our newsletter or to like us on Facebook!