Last Updated on December 26, 2022 by Mathew Diekhake
The Windows 10 operating system lets you choose between still seeing the mouse pointer when you’re typing or having it hidden so you can always see what you’re typing within the pointer ever being in the way.
The default setting for the mouse pointer is to have it hidden so it won’t trouble you but you can easily change this if you prefer from the Mouse Properties dialog box.
This is how you would go about hiding or unhiding the mouse pointer when you’re typing on a version of the Windows 10 operating system. This setting location will likely stay the same for future versions of the operating system as well.
How to Hide Mouse Pointer While Typing in Windows 10
You can choose to hide or show the mouse pointer while typing in Windows 10 by using the Mouse Properties which is accessible from the Control Panel. To get there, open the Control Panel so it is showing its more classic view by typing “Control Panel” into Cortana search and then clicking on the “Control Panel” under the Best match section. Then change the View by to the “Small icons” in the top right corner drop-down menu and click on the “Mouse” link.
You’ll then be presented with the Mouse Properties dialog where you can change the settings relating to your mouse. Click on the “Pointer Options” tab at the top of the dialog and then look for the “Hide pointer while typing” checkbox. Having the checkmark in this box will mean that it remains hidden. Make sure you click on the “OK” button at the bottom of the dialog to save the changes and close the dialog. Or, if you wanted to keep it open and check the difference, you can click on the “Apply” button instead.
There will be plenty of times when you go to type around the Windows operating system, like from the Google Chrome web browser for instance, and the mouse pointer doesn’t hide like the setting suggests. But if you wanted it to be available at all times, then you might be interested in checking out this option to hide the pointer while typing on your keyboard.
You might also be interested in:
- How to Turn On/Off Display Pointer Trails in Windows 10
- How to Remove Security Tab from Drives, Files, Folders Properties in Windows 10
- How to Turn Off Cortana Contacts, Email, Calendar Permissions in Windows 10
- How to Terminate Store Apps in Windows 10
You can subscribe to our RSS, follow us on Twitter or like our Facebook page to keep on consuming more tech.

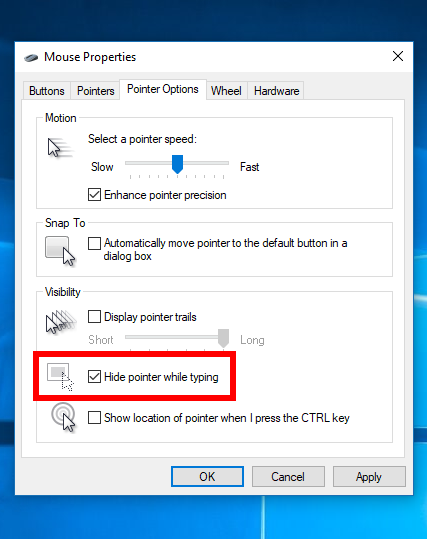
August 12, 2021 @ 08:56
This switch doesn’t seem to work any more.