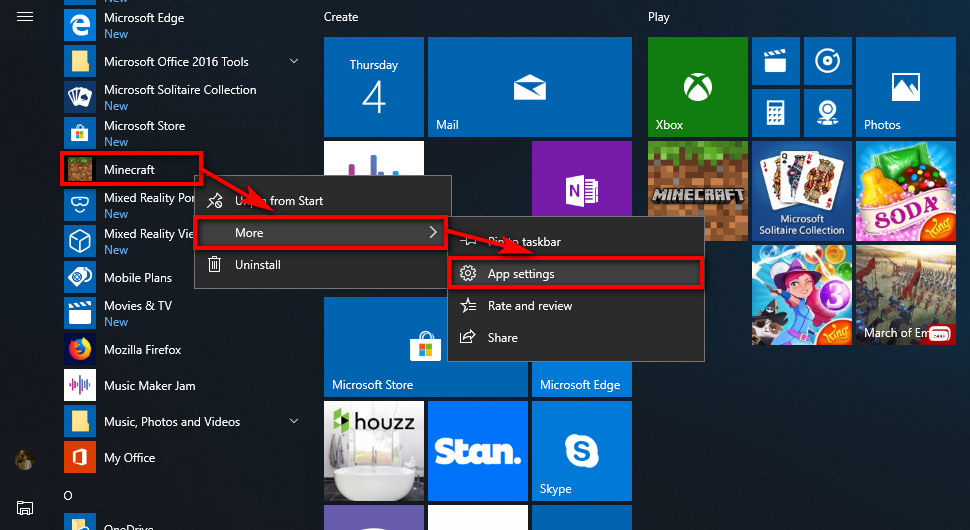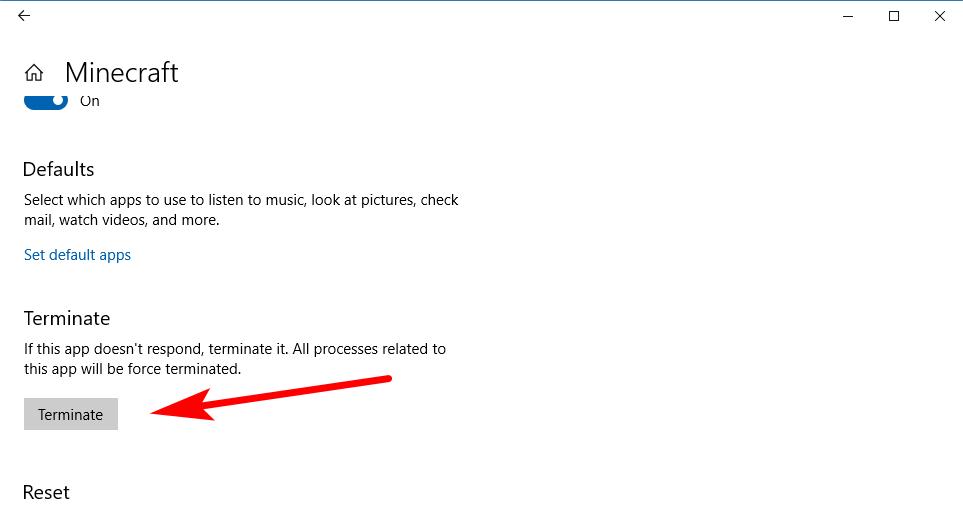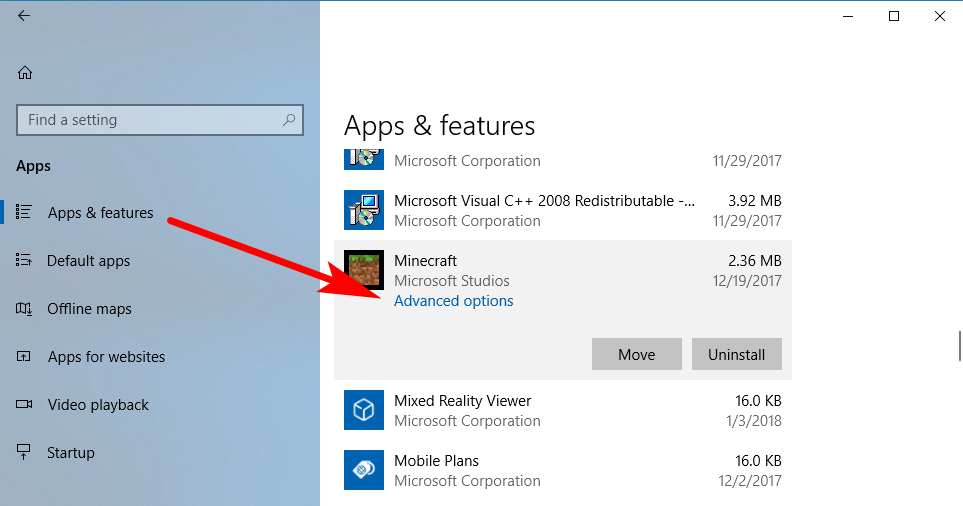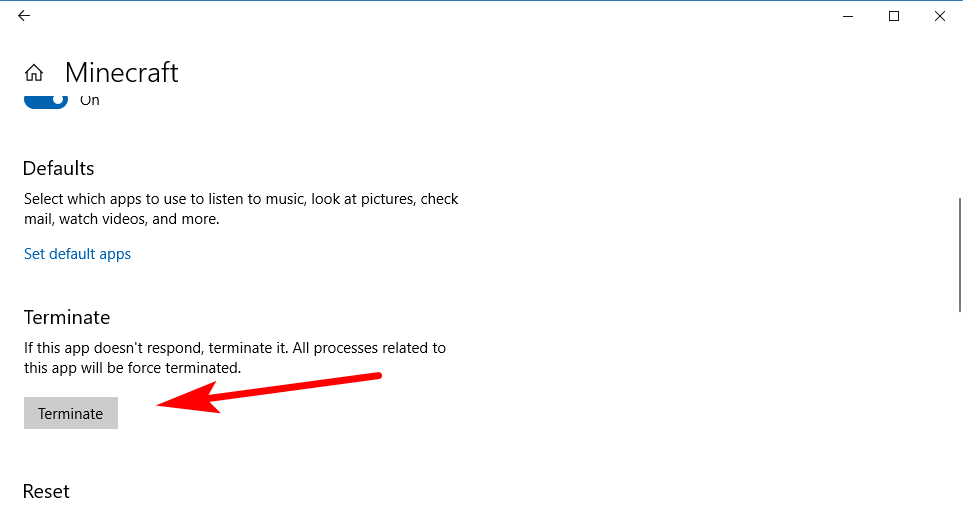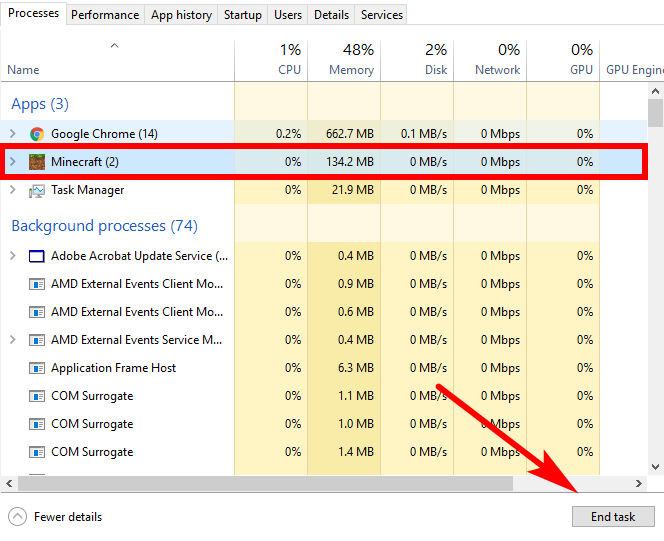The applications that you run on your Windows 10 operating system should, overall, be pretty smooth. But there may also be times when they become unresponsive or just generally not running the way they should.
If that happens, you can terminate the Store applications in Windows 10, which is the same thing as force closing them. When you do, they’ll be completely refreshed the next time you open them as all processes related to them were stopped when you choose to terminate them.
If you’re running on Windows 10 build 17063 or above, you’ll now find an option for terminating these applications that you have on your system. You can achieve this from the Start menu, where the applications are located in the All Apps list or from the Apps page in the Settings application as well.
Terminating applications is not so much to do with uninstalling or deleting the applications as it is with just force closing them so they completely refresh and will work as good as new the next time you open them.
This is what you need to terminate an application that has been installed from the Windows Store and is now available to use on your Windows 10 operating system.
How to Terminate Store Apps in Windows 10
You can terminate applications that have been installed from the Windows Store directly from the Start menu, where they are available in the All Apps list. To get there, just click on the “Start” button in the taskbar and then scroll down the list of All Apps until you get the one you want to terminate, right-click on it, hover the pointer over the “More” link and then click on the “App settings” link from its secondary menu.
Then just scroll down the page a bit until you see the “Terminate” button and click on it.
How to Terminate Store Apps from Settings App
You can also terminate individual applications from the Settings application in Windows 10. To do it this way, navigate to the Start menu > Settings > Apps and features, and then scroll down the right side pane until you find the app that you want to terminate. Once you’ve found it, click on it once, so it opens up to reveal the “Advanced options” link and then click on it.
You’ll then see the same area where you can then scroll down and find the “Terminate” button to click on.
How to Terminate Store Apps from Task Manager
When you have the application running, you can also see it from the Task Manager and just end the task from there, effectively doing the same thing as terminating would. This is a fantastic way to get out of trouble a lot of the time regardless of what you’re doing—even if it involved just having a web browser open and a web page that is causing you problems.
To do it this way, right-click on the taskbar at the bottom of your computer’s display, and choose to open the “Task Manager.” It’ll automatically open up showing the apps that are running. Find the app you want to terminate, click on it once so that it is highlighted and then click on the “End Task” button at the bottom of the Task Manager window.
As you can see, Microsoft offers a few ways to terminate applications. We suggest getting used to the Task Manager options and sticking with it though because it’ll help you with many things over the years, in particular, if webpages get stuck because of bad advertising, so forth. You should always be able to get access to the Task Manager still and end the right task to get things off of your screen.
You might also be interested in:
- How to View App Permissions in Windows 10
- How to Turn On or Off My People Suggested Apps in Windows 10
- How to Turn On/Off Mobile Hotspot in Windows 10
- How to Turn On/Off Suggested Content from Settings app in Windows 10
You can subscribe to our RSS, follow us on Twitter or like our Facebook page to keep on consuming more tech.