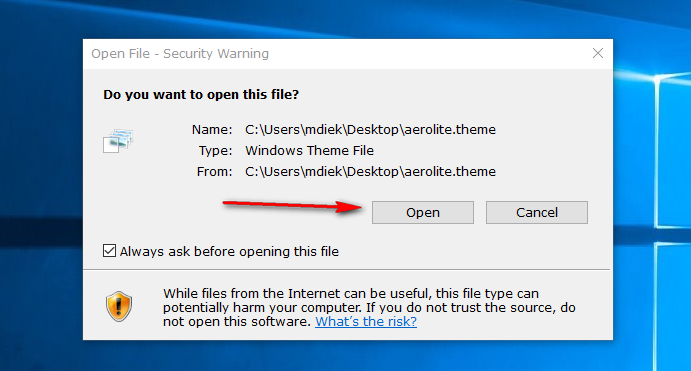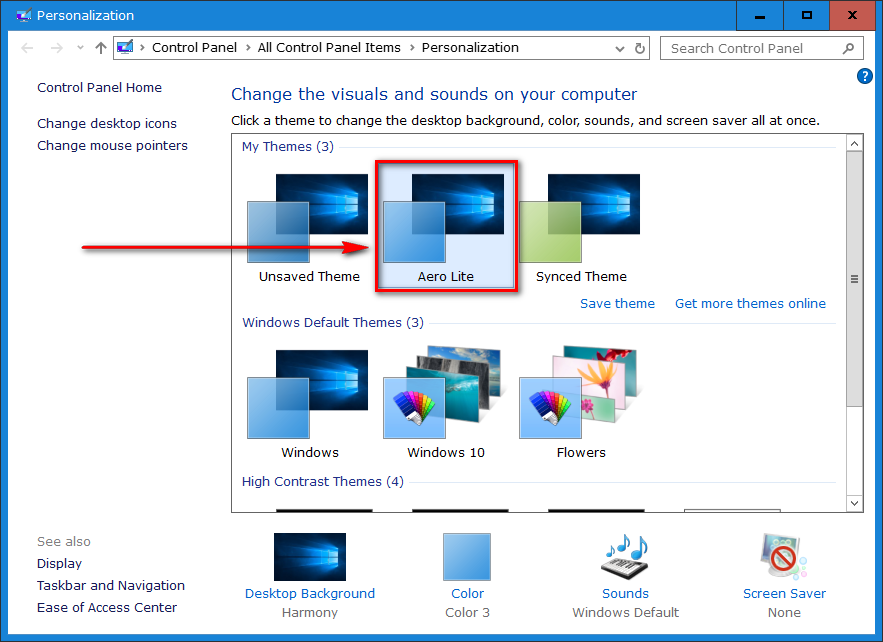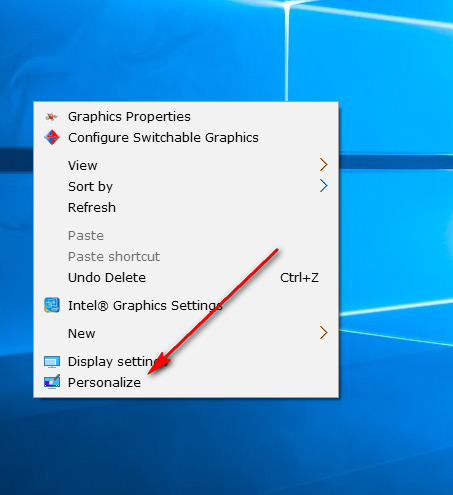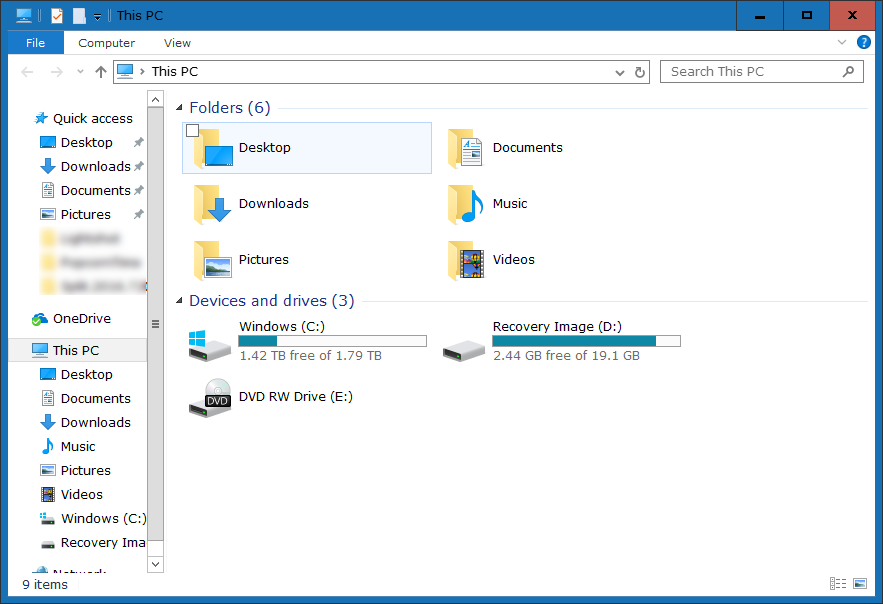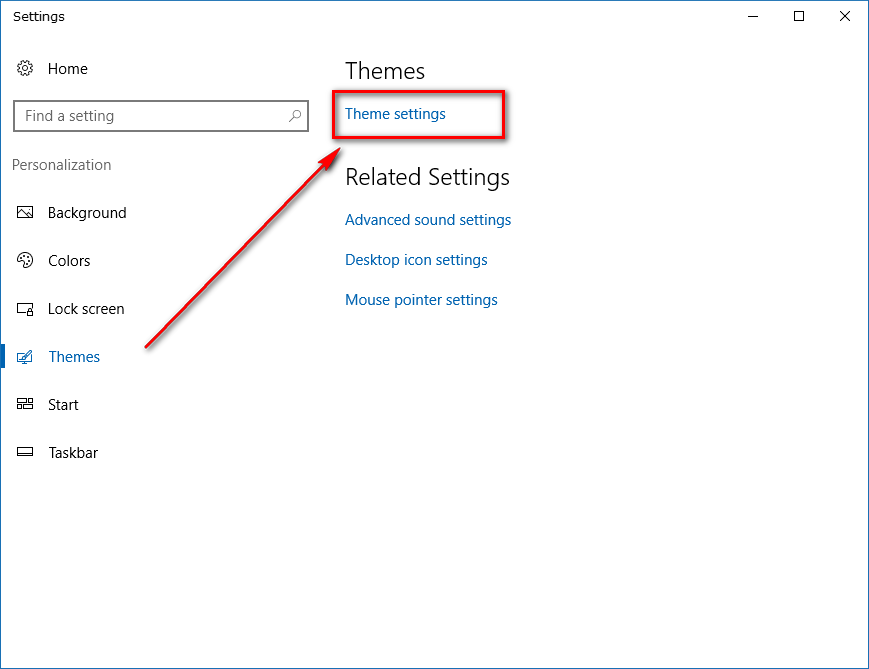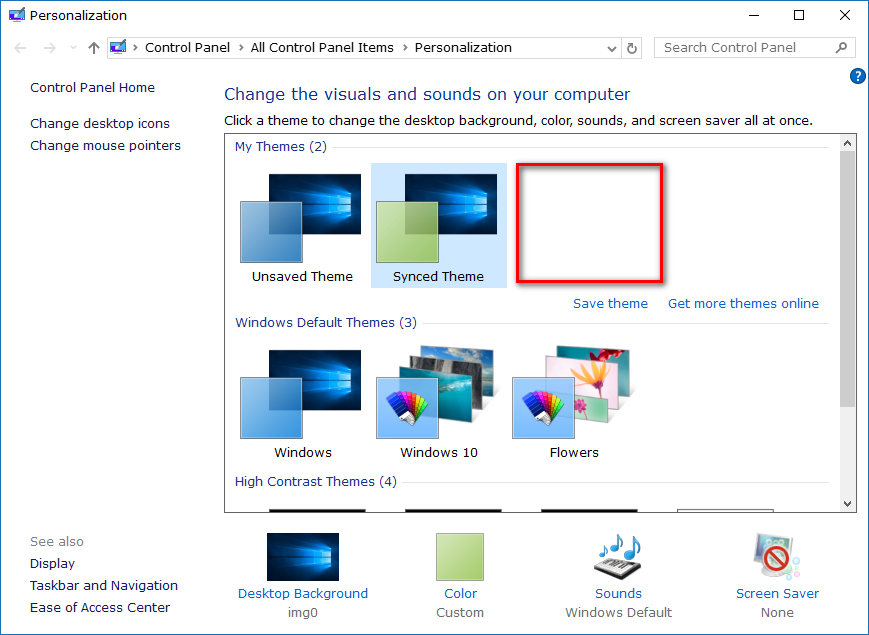Last Updated on December 26, 2022 by Mathew Diekhake
One of the features you get with Windows 10 is the chance to change a background image. With all versions of the Windows 10 operating system up until the Creators Update, whenever you changed the background image, it would automatically choose the rest of the color of your theme to go with it based on what the primary colors of the background image were. For example, if I had a picture of a beach with a sunset it would change the color of my tiles and theme in general to an orange color because that was the primary color in my new image.
It seemed unusual that Windows developers thought that was going to be a good idea. It was one of the things that I first noticed with the Windows 10 operating system, because rarely was I interested in having orange tiles or orange around the border of my images that I used in my screenshots, but that was what I had to put up with just to show the background image that I wanted on my desktop. There was no way around this; you just had to put up with whatever Windows chose for you to be the featured color throughout the operating system.
Now since the Creators Update, there is no need to worry about that anymore because you can select your background images and then click on “Color” beneath it and then choose your color also. The colors let you choose any color that you want regardless of what background image is being displayed.
The area that the color you pick is most noticeable is the Start menu. If you click on the Start button and then look at the tiles surrounding the menu, you’ll notice they are a particular color. Arguably the second most common thing you’ll notice the theme color is around the borders of your dialog boxes and other windows like the ones you get coming from the File Explorer or the Windows Settings menu.
By default, these colored borders are set to be about 1 pixel wide. You can change that so they are considerably wider if it is more desirable to your eyes that way by using the guide below.
Side note: the guide below changes the width of the borders around boxes and windows in Windows 10 by using the aerolite.theme. There is no other built-in way for you to do this task from the Windows Settings screen or by using anything else the Windows operating system has to offer either. There is a chance, however, that sometime in the near future the Windows developers will include the option to add more width to windows given that the aerolite.theme is proving to be popular among power users and Windows fans around the world.
How to Get Wider Window Borders to show more color in Windows 10
Download the Aero_Lite_Theme.zip and save the file to your desktop.
Unblock the zip file if you must.
With the browser window open, click on the small arrow on the file after it has finished downloading and then choose to open the file location. Once you can see the zip file, click and drag it over to the desktop of the computer.
You should now see the file on the desktop like in the screenshot below. When you do, just right-click on the file and then choose the “Extract All” option from the menu and then choose to extract the file to the desktop. (The desktop option should already be selected, so all you have to do is confirm the extraction of the file. It is selected already because the desktop is the current file’s location. Therefore, you don’t need to click on the “Browse” button that you can see.)
After the file extraction is complete, you should now have the same folders and files that you can see in the screenshot below. The bottom one is the file you now need to double-click the mouse on to start running the Aero Lite theme.
After you choose to run the theme, it may take a few seconds to apply the changes. If after about 30 seconds, the screen does not automatically change for you, click on the button again and it should finish its job and then show you the new theme design.
After the change is implemented, you should see the box in the middle called “Aero Lite” highlighted already. If it isn’t, then click on it so it is selected and then the changes will be applied for that them on your computer.
Have a browse around your version of the Windows 10 operating system and see what you think of the new theme. You can head to the Windows Settings or the File Explorer—both from the Start menu—and then see what you think of the new blue borders.
Now you need to check out the downsides of the theme like opening up a web browser and checking out how the new tabs look, as well as trying to open new files and seeing the differences with the “Save” and “Open” dialog boxes. Some people don’t like the old school approach to selecting the files from these dialog boxes.
Select the “Colors” from the left side pane and then pick any of the colors that you want to be featured in the fields, windows and dialog box borders.
Once you close the window, head to the Start > File Explorer and check out what your new borders look like. You can see my example below is using the “This PC” area in the File Explorer. The edges around the borders are considerably thicker than the older edges that come with Windows 10 versions of the operating system by default that we estimated to be around 1 pixel wide.
Verdict: The Aero Lite theme does a lot more than just change the background color of the windows and dialog boxes in Windows 10; it’s a whole new theme that you have not seen before. There are a few things I didn’t enjoy about the Aero Lite theme. One of the obvious disadvantages where it lags behind the stock version of Windows 10 is when you go to open a saved file. If you click on a file icon, it does not do anything to highlight this; the only thing it does to let you know that an image is selected is include the image name in the box. That might be okay for you to get used to, but other people using the computer where are unaware of your theme ventures are going to hate you for it.
Overall, the Aero Lite theme seems like it was developed about a decade ago and it’s appearance looks outdated all around. But if you need to get the borders of the windows and dialog boxes thicker for your enjoyment, then this is the only way to do it.
Right-click on the desktop and then click on the “Personalization” option from the menu, so you go back into the same area as where you started when you were setting it up. Next, click on the “Themes” in the left side pane and then click on the “Theme settings” link featured directly beneath the “Themes” heading.
Now you should see the Aero Lite theme available under the “My Themes” section at the top. In my example, it is not there because I already deleted mine, but it should be near where you can see the red box in the screenshot below.
You need to right-click on this Aero Lite theme and then click on the option available to have it deleted. The computer will then go through the motions of having it removed.
After the deletion is complete, you can start using the Windows 10 operating system as normal again. If you find that it seems like some parts of the old theme are still showing up in some locations then your computer might need a reboot to get it cleaned entirely from the old theme. Such was my personal experience. I had the old window from the theme still showing up whenever I wanted to open up files or save files. But as soon as I rebooted the computer (or turned it off and on again) the problem was solved, and the theme really was deleted like it should have been.
You might also be interested in:
- How to Enable or Disable Domain Users to Sign in with PIN to Windows 10
- How to Enable/Disable Elevated Administrator Account in Windows 10
- How to Do a Repair Install of Windows 10 with an In-Place Upgrade
- How to Change Lock Screen Background in Windows 10
You can subscribe to our RSS, follow us on Twitter or like our Facebook page to keep on consuming more tech.