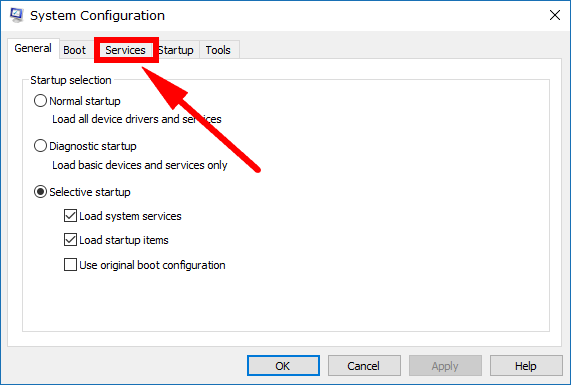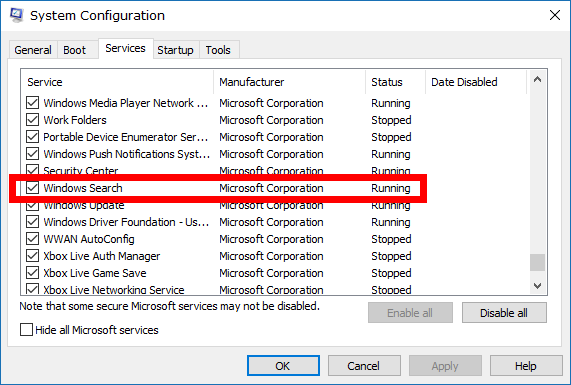Last Updated on December 26, 2022 by Mathew Diekhake
Microsoft often gets a bad rap for being unreliable with its features. As much as we love Windows, our experiences with the Redmond-based operating system haven’t been without their faults either, but people also need to understand that whenever you make significant operating system changes, there are bound to be some issues that need fixing. We see it across the board with all operating systems from all brands. The difference is that many operating systems don’t make many changes and thus not as many problems develop with those ones. If you were to take a look at the Mac operating system, for example, you would not have anywhere near as many feature changes between operating system versions.
So with that in mind, Microsoft had a big job to do when it was announced that it would be making significant changes over the older Windows 8 and 8.1 that people didn’t enjoy very much when it releases Windows 10. A lot of people opted to wait instead of installing Windows 10 when it was new because they were preparing for the bugs that would likely riddle the operating system.
Since we write on Windows, we upgraded relatively quickly—as soon as we got the notification from Microsoft that our free upgrade was up for grabs. Microsoft did a pretty good job, and we didn’t notice any issues, but one of the problems that others were facing was an unreliable Start menu and more specifically a File Explorer that was opening slowly.
How to Fix File Explorer Opening Slowly in Windows 10
You can fix the File Explorer opening slowly in Windows 10 by using the Windows Search service. To try it out, head to the search field in the taskbar and type System Configuration and then click on the System Configuration desktop application that becomes available under the Best match section at the top of the window.
You’ll now have the System Configuration window open with the General tab showing. Change it over to the Services tab by clicking on it, so you can then see everything to do with your computer’s services.
Scroll down the list until you see the Windows Search entry and deselect the box. Click on the Apply button that becomes available at the bottom of the window, so the changes are applied, but the window remains open. Then select the Windows Search checkbox again and click on the OK button, so it turns the option back on again but this time closes the window.
Toggling the Windows Search checkbox off and on again from the System Configuration window should be all you need to get the File Explorer opening at the speed it should be.
If you still find that your File Explorer is opening slowly, the computer might benefit from a quick reboot by heading to the Start menu > Power > Restart. The reboot could help it if the above steps didn’t help it right away or it might just fix the problem by itself after the software and operating system have had a chance to refresh themselves.
This article was last updated on April 28, 2019.
Related Tutorials