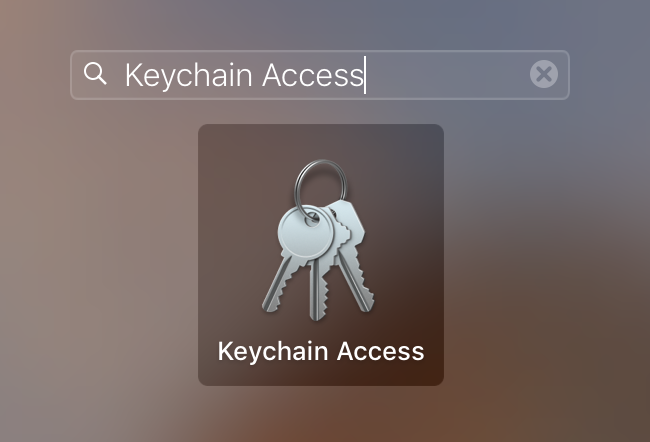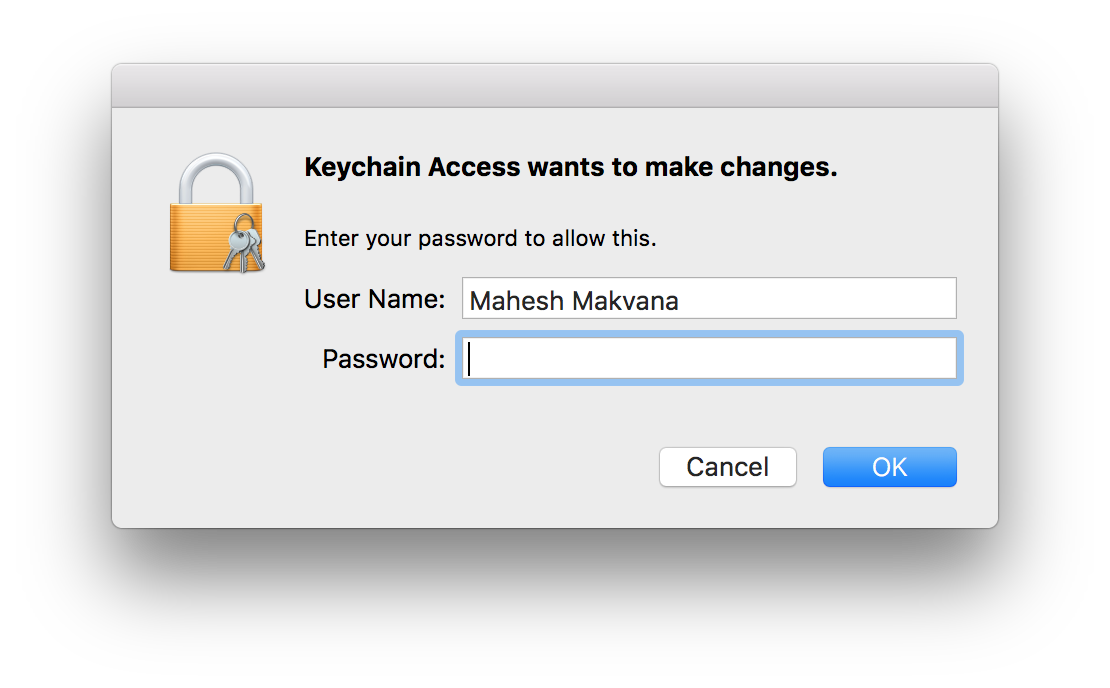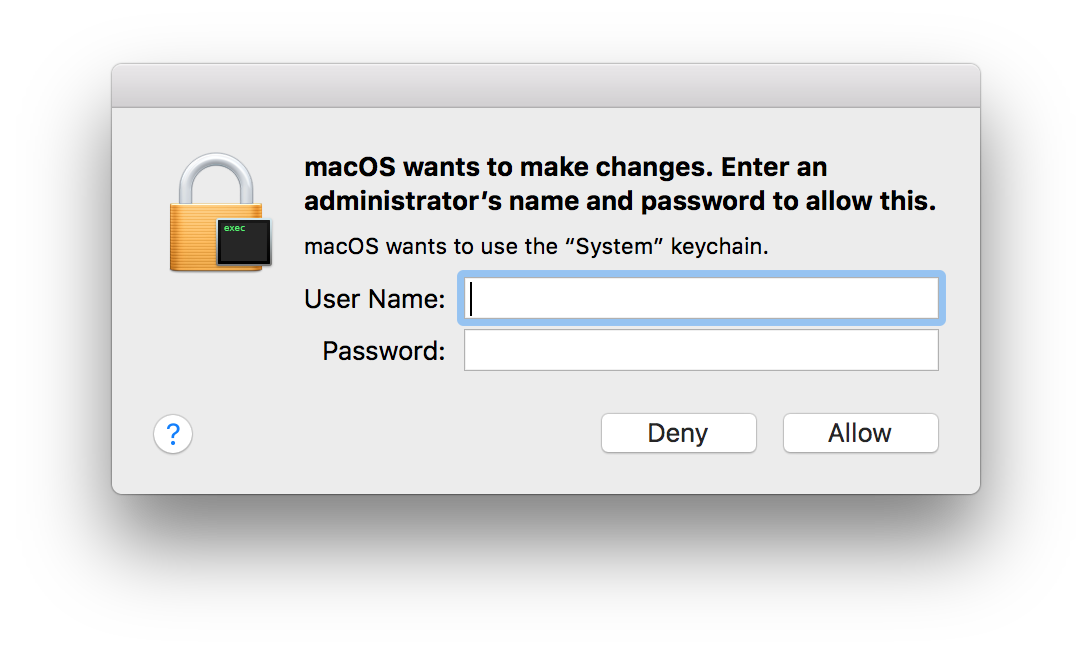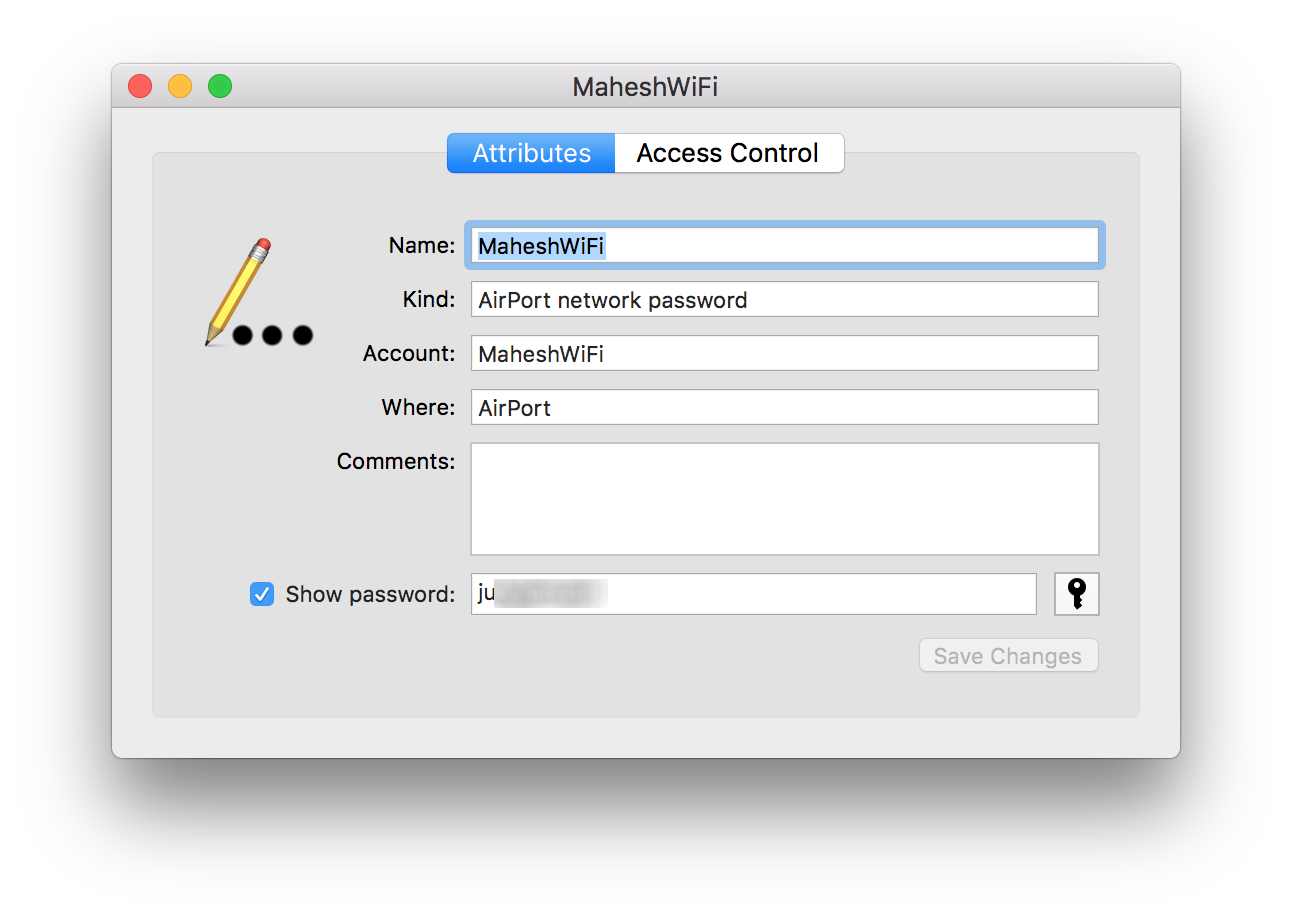If you do not manually connect to your WiFi network for a long time, you may forget the password of your network as you do not use it regularly. It all happens to us.
If that has happened to you and you have forgotten the password of your WiFi network, and you are not able to add a new device to the network, then you need to find out the password. Well, the question is: how do you do that?
As long as you have got a Mac, it is pretty easy to find out the password of a WiFi network thanks to Macs for storing the passwords of all the WiFi networks you connect to.
Here’s how you can go about doing that:
Finding Your WiFi Password on Mac
To do the job, you are going to use Mac’s built-in utility called Keychain Access that saves passwords for many of the tools on your Mac including your WiFi network’s password.
You should note that you can only find the password of the WiFi networks that you have at least connected your Mac to once before. Because what you are going to do in the following steps is retrieve the saved password of the WiFi network on your Mac. You are not going to crack or hack the password of a WiFi network.
With that in mind, open the Keychain Access utility on your Mac by clicking on Launchpad in your Dock and searching for and clicking on “Keychain Access.” The utility should open on your Mac.
When the Keychain Access utility opens, you see a long list of entries in its panel. Many of those you will not even understand as they are too systematic. What you need to do here is find the name of the WiFi network you wish to find the password. For example, if you want to find the password of a WiFi network called “TechChomps,” then look for that name in the list.
When you have found the name, click on it to select it. Then, click on the “i” icon at the bottom of the utility to open the more information dialog box for that entry. You can also right-click on the WiFi network name and select “Get Info” to open the information dialog box for the network.
When the dialog box opens, you should be able to see all the information about your WiFi network. What you need to do here is checkmark the box that says “Show password.” That is what allows you to see the password of that WiFi network.
As soon as you try to checkmark the box, you get a prompt asking you to enter the admin account details of your Mac. Fill in the form with the username and password of the admin account on your Mac and then click on “OK” to move forward.
You are then asked to enter the details once again. Just fill-in your admin account’s username and password details and click on “Allow” to move forward.
You are then taken back to the information dialog box for the WiFi network, and you should now be able to see the password of the network. The field next to the checkbox should have the password for your WiFi network.
Now that you have gotten access to the password of the WiFi network, you can connect to it from any of your WiFi enable devices using the password you just retrieved from the above steps.
So, that was how you could find your WiFi password on a Mac.