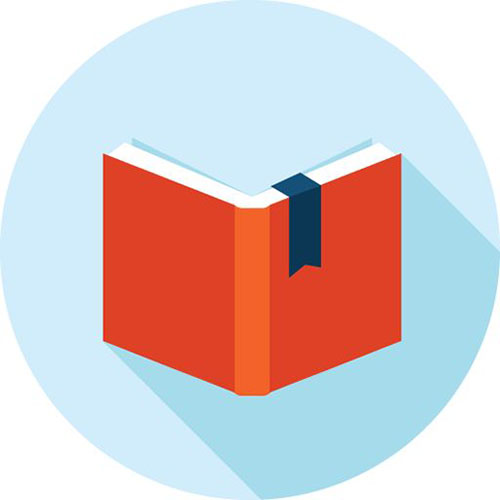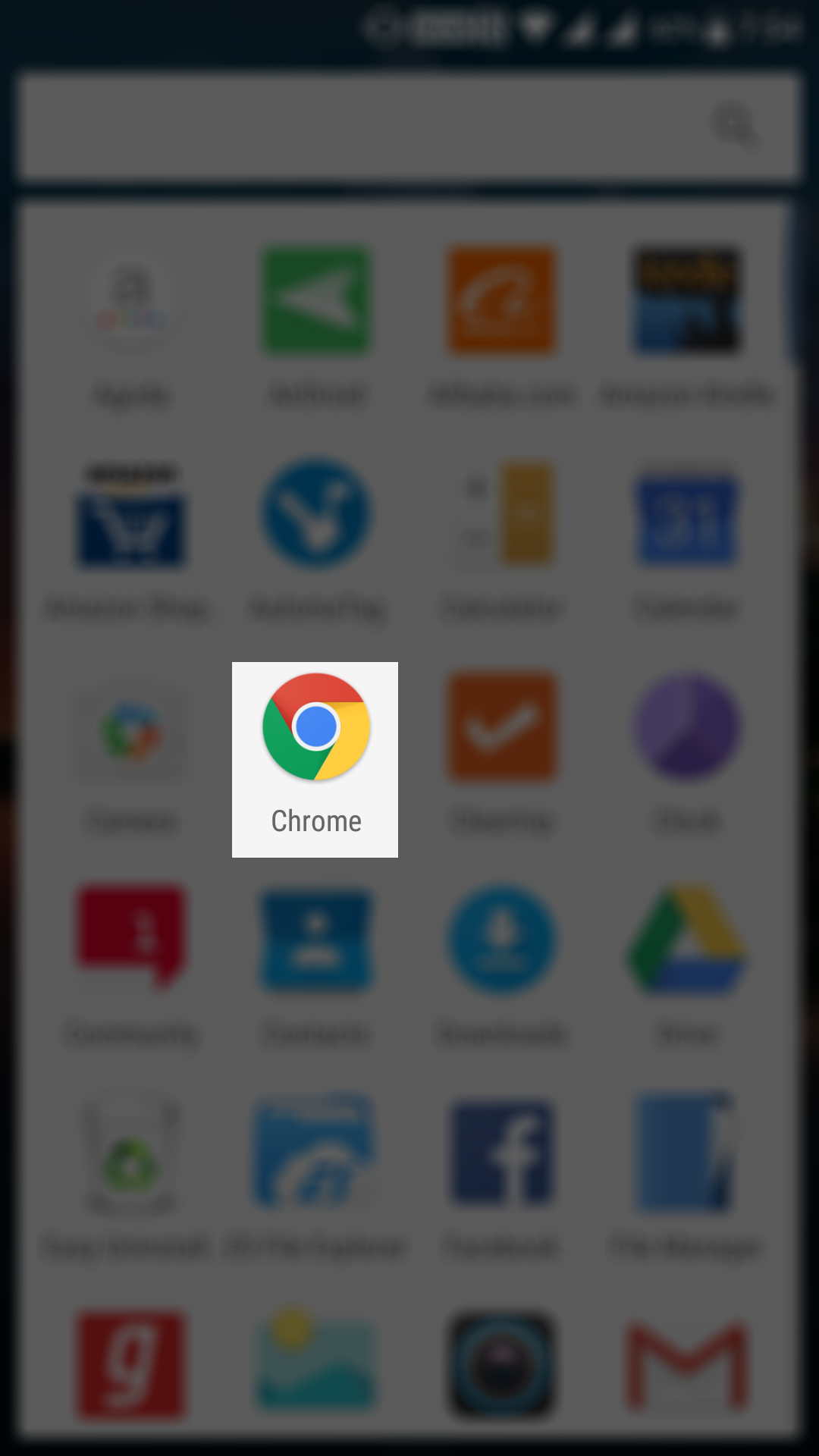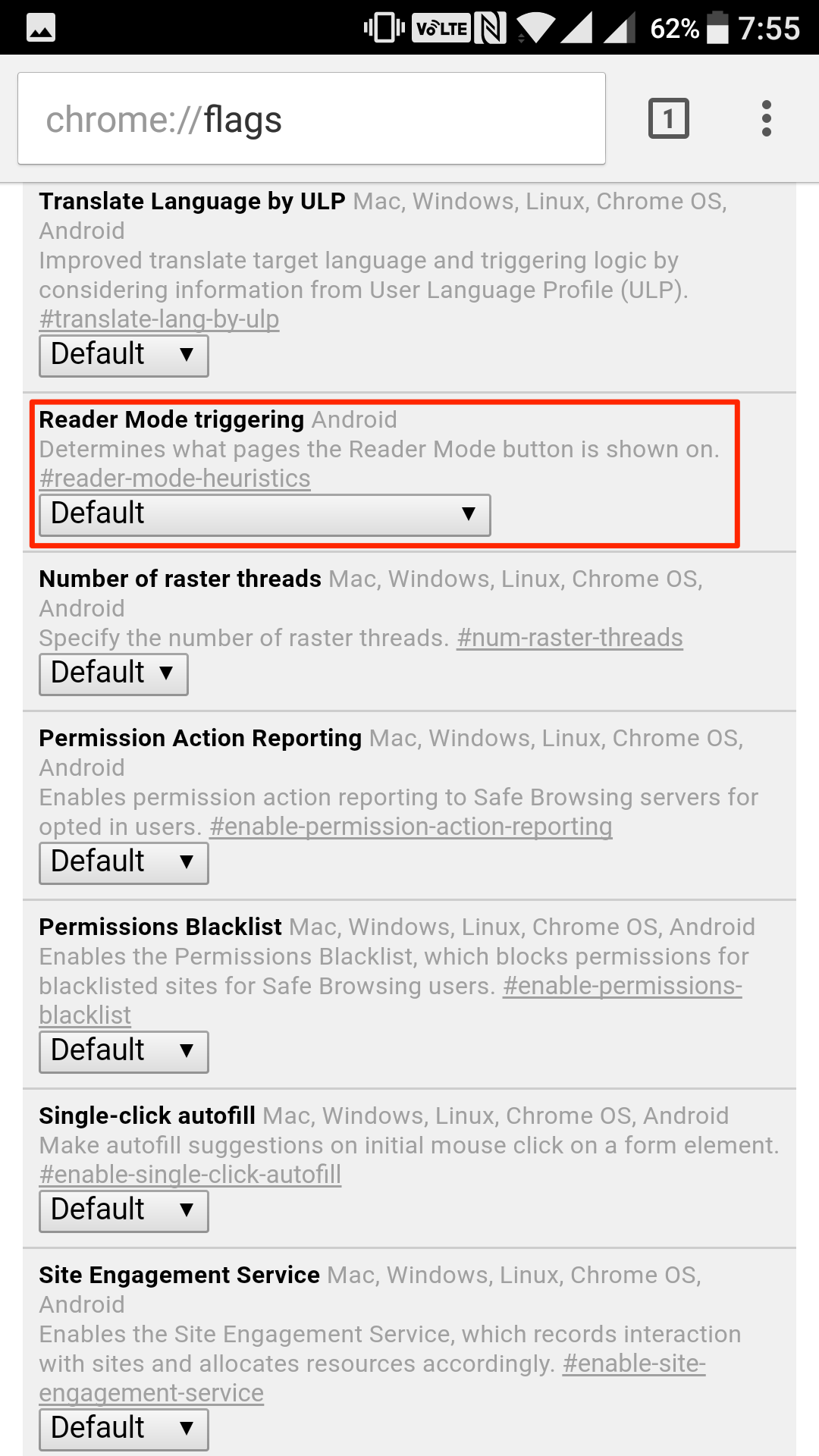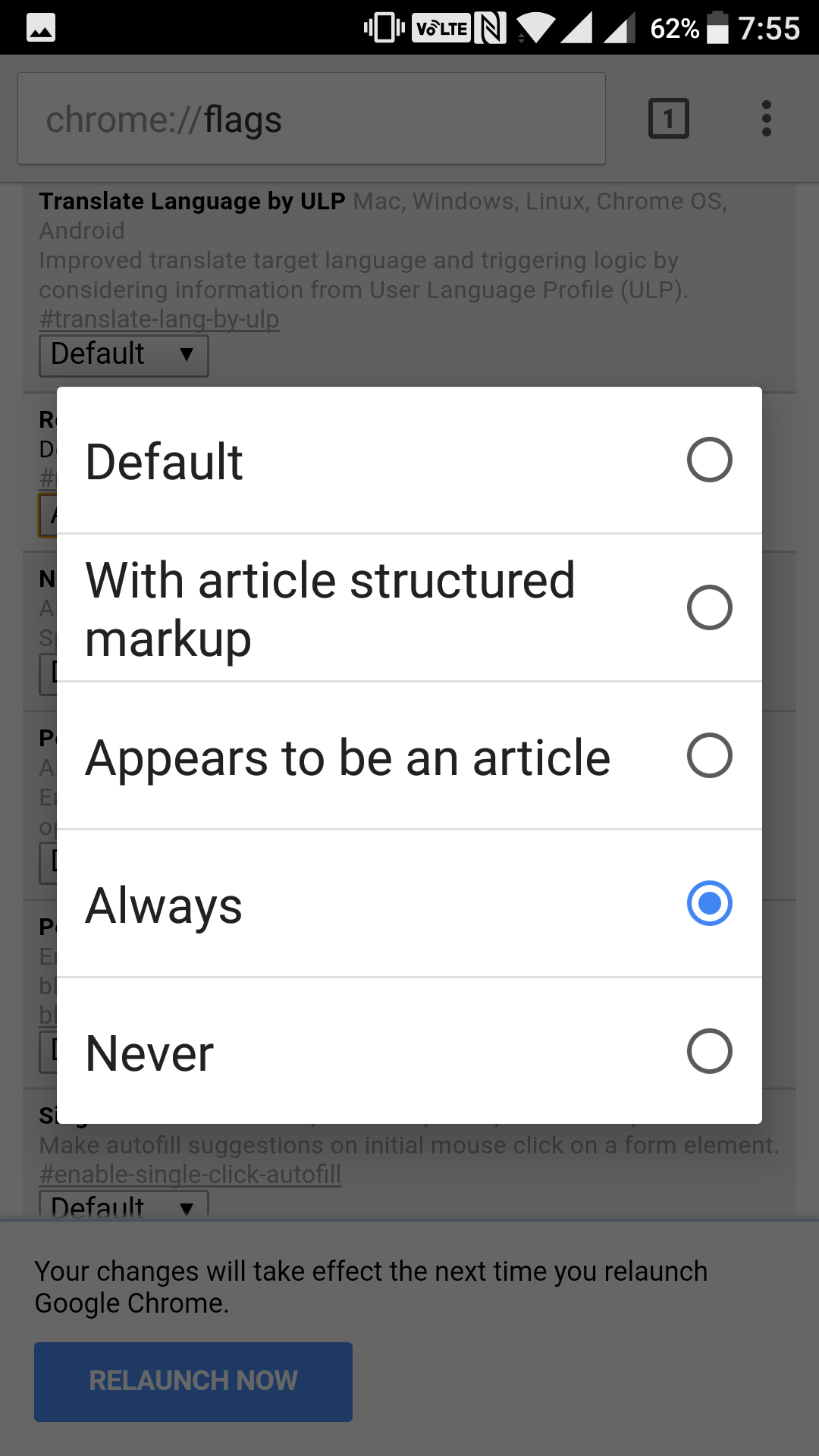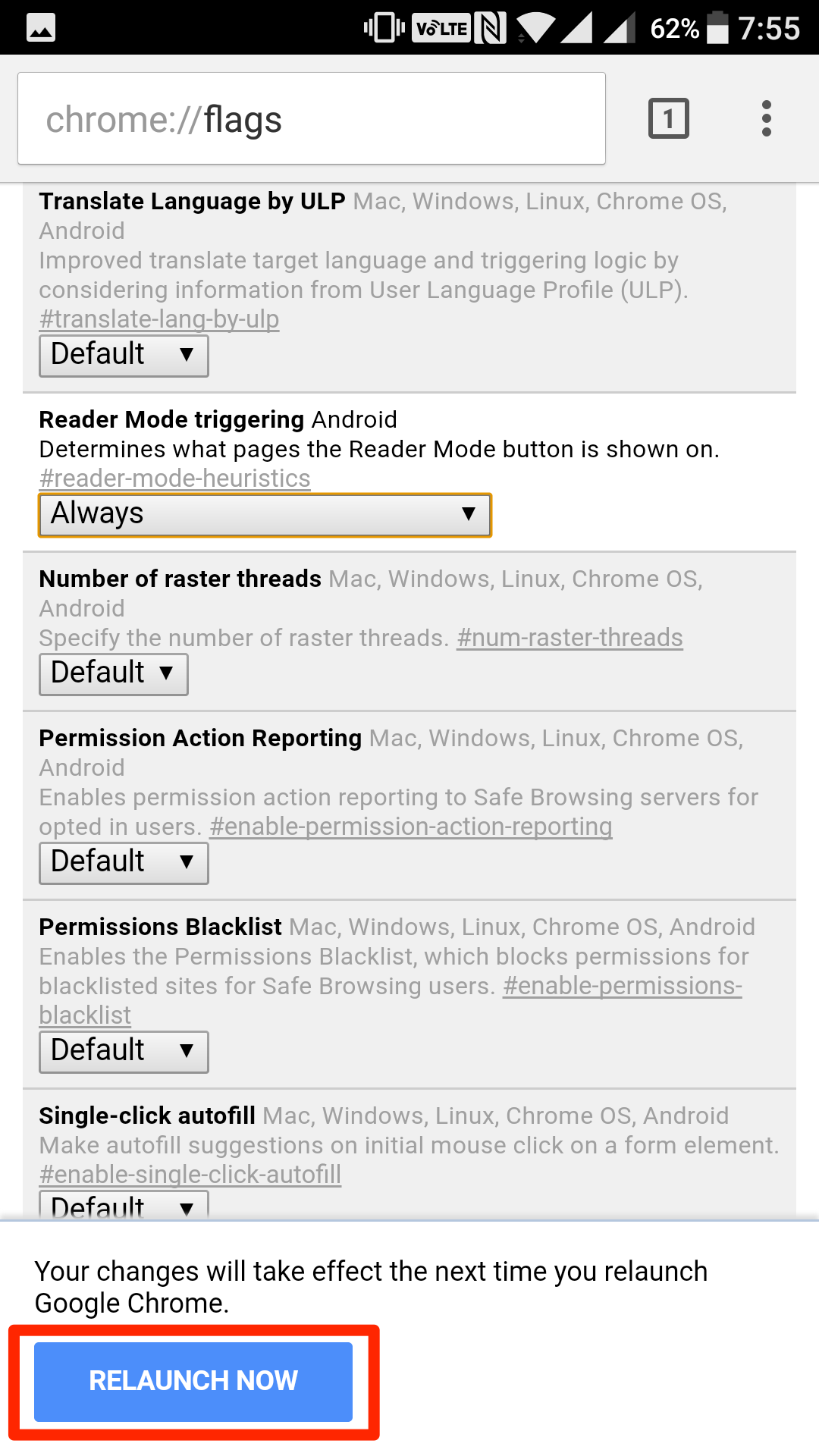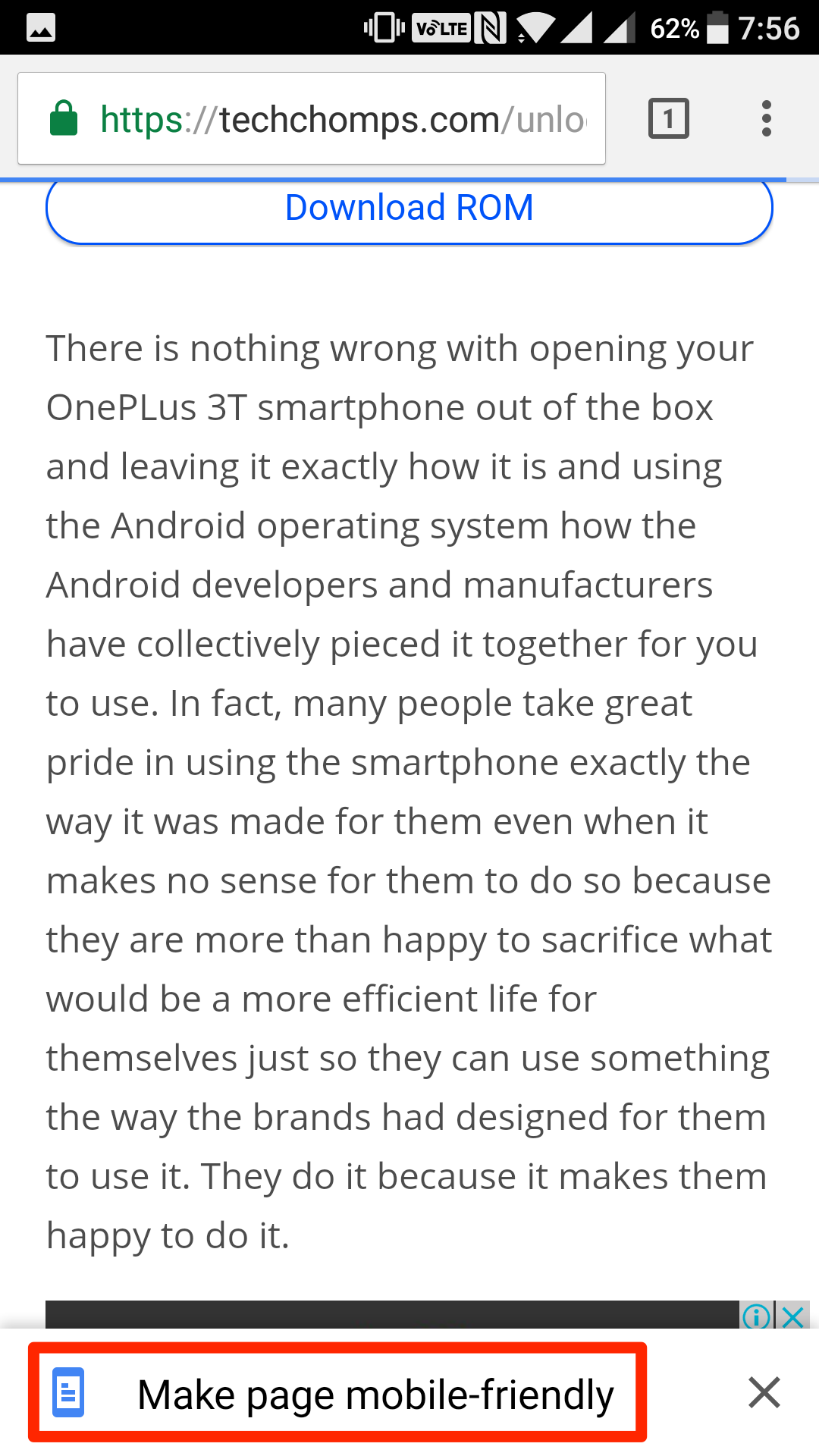Last Updated on May 30, 2021 by Mathew Diekhake
Whether you know or you don’t, there exists a mode in the Chrome browser for Android that allows you to put your favorite websites in reading mode. What that means is that you can now read the articles on your favorite websites in a mode that focuses on your reading.
Most of the times what we usually see on websites is a lot of ads and other distracting stuff that keep us from reading the actual content on the page. And many times it also happens that we just close the website due to these distracting stuff although the actual content was very good.
With reader mode in Chrome, you can now get rid of that stuff and only focus on the content that is actually readable. That way, you can read your favorite content without getting annoyed by other stuff that exists on the site.
Here’s how you can go about enabling and using the mode in Chrome on your Android device:
How to Enable and Use Reader Mode in Chrome for Android
Open the App Drawer on your Android device and tap on “Chrome” to launch the Chrome browser on your device.
When the browser opens, tap on the address bar so you can type a web address to go to.
The option for enabling the mobile friendly feature is not present in the standard settings panel of Chrome. So, what you will need to do is open the hidden flags panel using the address bar.
Type in “chrome://flags” (without quotes) in the address bar and hit enter to open the hidden flags panel in the browser.
When the flags panel opens, you will see some features that you can enable for your use in the browser. These features are not available in the standard settings menu, and you can only enable these from here.
The feature that we are looking for here is called “Reader mode triggering.” Search for that on the page, and you will find it.
When you find the feature, tap on the drop-down menu for the feature and select “Always.” By choosing “Always,” you’re telling Chrome to enable the mobile friendly reader mode for all the sites and not only for those sites that are article types.
After you have enabled the feature, you will need to relaunch the browser for the changes to take effect. You do not need to do that manually as you can just tap on the “Relaunch Now” button that appears on the screen and it will relaunch the browser for you.
When the browser relaunches, open a website where there is some content (an article, for example) you can read. When you do that, you will see a button appearing in your browser with the label “Make page mobile-friendly.” Tap on the button, and it will turn on the reader mode for the current web page, and you should be able to read the current web page as if you’re reading a book without any other stuff.
So, that was how you could enable the reader mode feature in Chrome for Android and use it for a better reading experience in your favorite browser.
In the future, should you ever wish to disable the future, simply open the flags panel and set the drop-down menu for the option to “Default” and the feature will be deactivated.
You might also be interested in:
- How To Always Show The Number Row In Gboard Keyboard For Android
- How To Save Battery While Still Having Snapchat In Android
- How To Scan And Save Documents On An Android Device
- How To Change The Launcher To The Default On Your Android
Have something to say? You can contribute to this tech article by leaving a comment below.