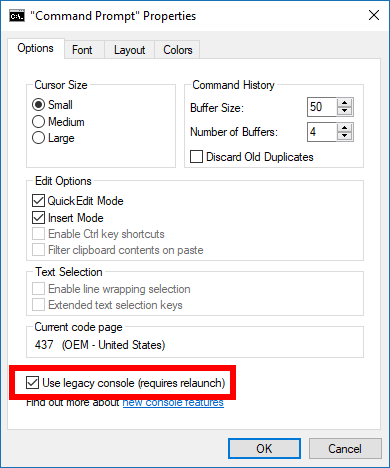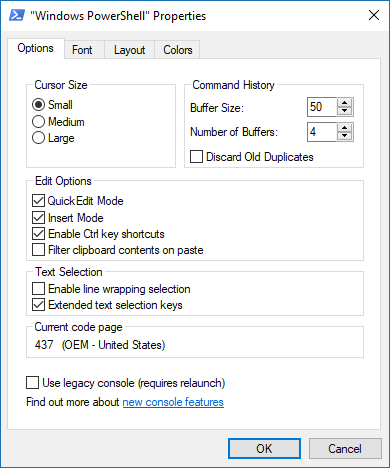Last Updated on December 26, 2022 by Mathew Diekhake
In Windows 10 there are two types of consoles you can use for the Command Prompt: the legacy console and the new console. The legacy console is the older console, and it has fewer features than the new console. Apart from the feature changes that we’re about to list, the two consoles are otherwise the same and will run the same commands from the command line. What’s more, you continue to open them the same way too.
The new console comes with the following:
Wrap Text on Windows Resize: The text you use will now always be on the screen and wrap around the new window size, so there are no lines of text that you cannot see, no matter how small the window gets. For example, if you start with a large Command Prompt window, and your text takes up one line, that text will be shown in two or three lines now if you reduce the size of the window whereas before it would not be visible at all because it was keeping the shape of the old window.
Opacity: There is a new opacity feature available that allows you to make the Command Prompt window more see-through. You can choose anywhere between 30-100% opacity, which is another way of saying 30-100% transparency. A transparent Command Prompt window more toward the 30% would mean you could see through the window and view what else is on the computers display in the background instead of having to view only the Command Prompt window itself. The Start menu in most versions of the Windows 10 operating system also shows a certain amount of opacity by default so you can see the desktop through the menu. Opacity has been a feature Windows has dabbled with since Windows 7 where it was then available on the taskbar, to give a more modern look. Some practical elements can also come into play with opacity.
Filter Clipboard Contents: With the new filter, all unsupported content that is copied and pasted into the console will be will be converted or removed. That includes the removal of tabs and smart quotes being automatically converted to regular quotes.
Line Wrapping Selection: The line wrapping selection is now enabled, which means when you copy and paste text, it follows the shape of the new windows instead of keeping the shape of the text in the older window.
Ctrl Key shortcuts: You get the Ctrl key shortcuts enabled for consoles. There are some applications that this feature might interfere with, so sometimes people want to have the older legacy console instead until those applications are updated to work with the newer console.
Extended Text Selection Keys: There are now more keys on your keyboard that can be used to select text in the Command Prompt window. The Ctrl + A keys can be used to select all of the time from the command line, for example. You may now also use the Shift and arrow keys to select new characters or lines on the command line.
How to Enable or Disable Legacy Console for Command Prompt and PowerShell in Windows 10
You can enable and disable the legacy console for the Command Prompt and Windows PowerShell in Windows 10 by using the Properties dialog box for those two respective things. To do that for the Command Prompt, open the Command Prompt window any way you like—such as typing “CMD” into the search field in the taskbar and then clicking on the “Command Prompt” desktop application for example—and then right-click on the top of the window where it shows the title bar and choose “Properties” from the menu.
You’ll now have the Command Prompt Properties dialog box open just like in the picture below. Keep it on the Options tab and just look toward the bottom for the “Use legacy console (required relaunch)” checkbox. Check that checkbox so it now has a checkmark and the click on the “OK” button at the bottom of the dialog to apply the changes. As it says, it needs you to relaunch the Command Prompt window (not the whole operating system) before the changes can come into effect.
When you apply the changes and start using the legacy console, you’ll see all the new features are now grayed out. Those are the features that come included in the new console, and all of them are features here in the Properties dialog so you can see them.
There’s also a link that you can click where it says “find out more about new console features” that directs you through to the Microsoft website where it has an article that goes into more detail about everything that’s included in the new console/what makes it different from the legacy console.
The same dialog box is available from the Windows PowerShell as well, so the same new console features are available in PowerShell. To see them, open the Windows PowerShell anyway you like—the quickest is by typing “PowerShell” into the search field in the taskbar and then clicking on the “Windows PowerShell” desktop application at the top of the window—and then right-click > select “Properties” from the top of the title bar in the PowerShell window.
You’ll now have the Windows PowerShell Properties dialog box open. Keep it on the Options tab and the same checkbox for the “Use legacy console” is available at the bottom of the box.
The new console is much better than the old console for most people, but there are times when the new console won’t work well for everybody, such as if you were to be using an application that was having conflicts with the new console. In those cases, you can resolve the problem by switching back to the legacy console. Try switching it back to the new console anywhere between a few weeks to a few months time to see if the same conflicts still occur. Most applications get updated every few months. If it isn’t getting updates, then it probably isn’t a very good app (good apps are continually maintained by there owners), and you might want to check there isn’t something better developed available for you to use instead.
You might also be interested in:
- How to Customize Command Prompt Colors in Windows 10
- How to Enable/Disable Indexing when on Battery Power in Windows
- How to Change Command Prompt Font and Font Size in Windows 10
- How to Choose What Files Window Search Indexes in Windows 10
Is this article up to date? You can add more information using the comment section.