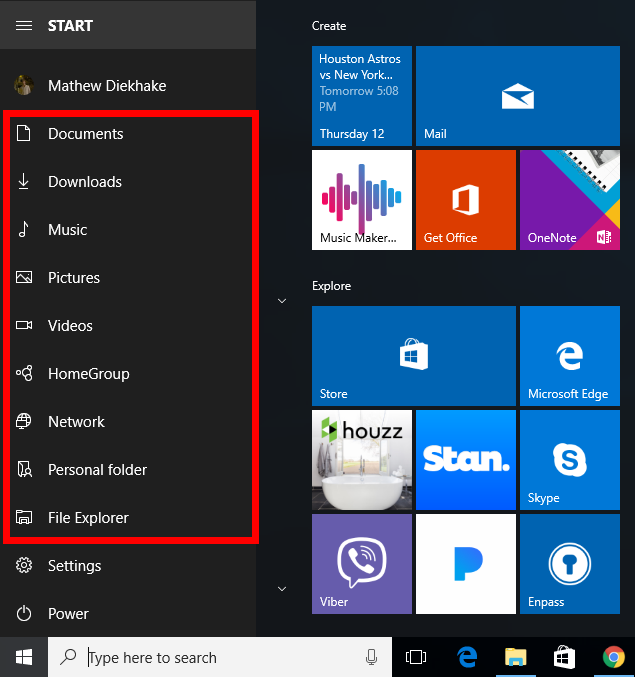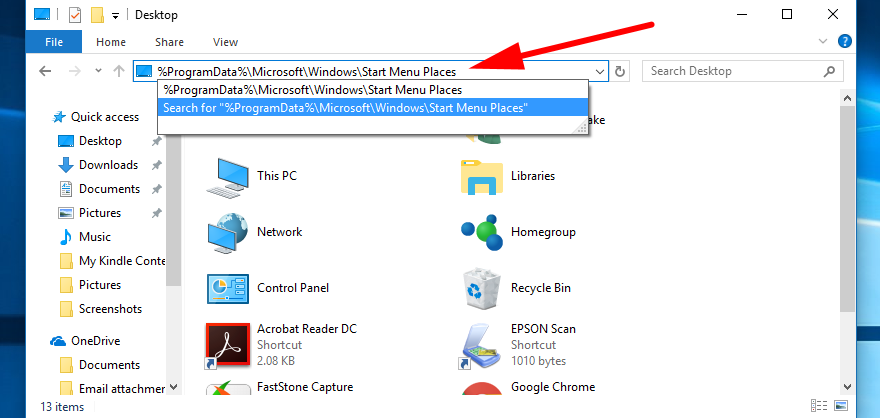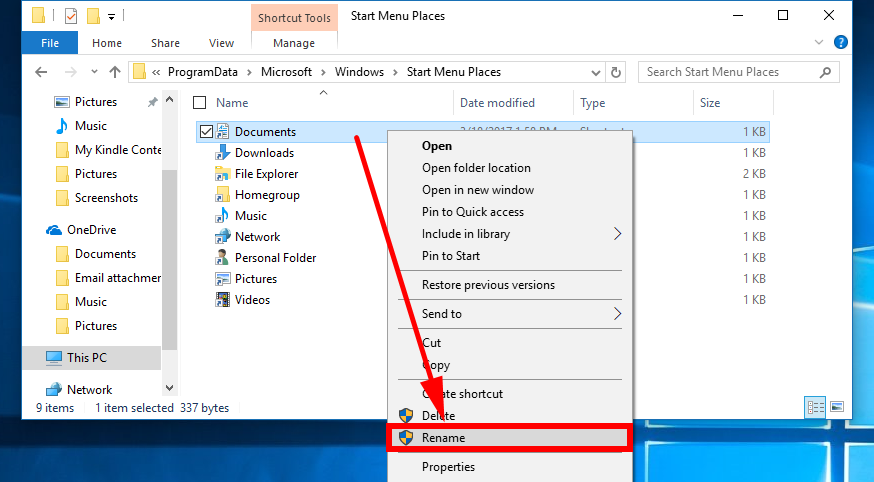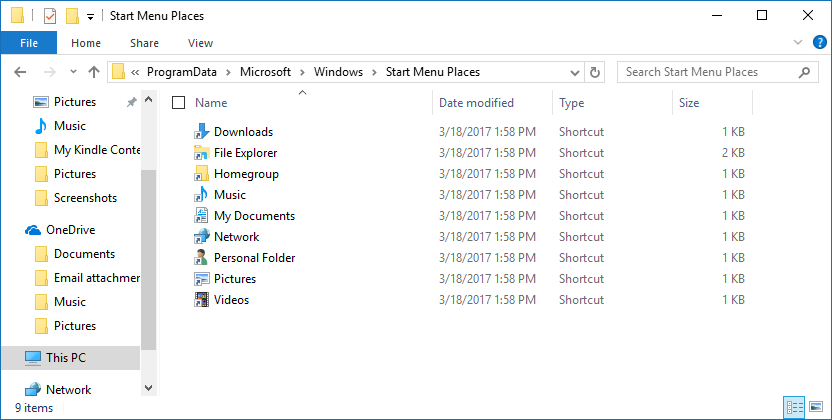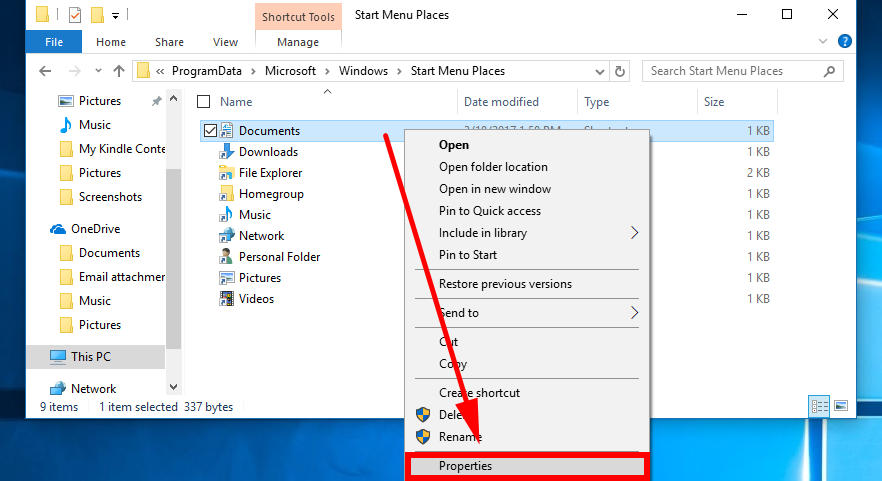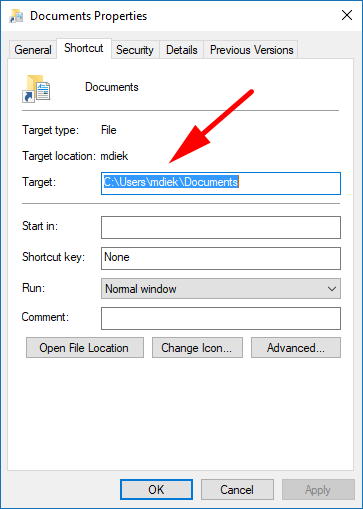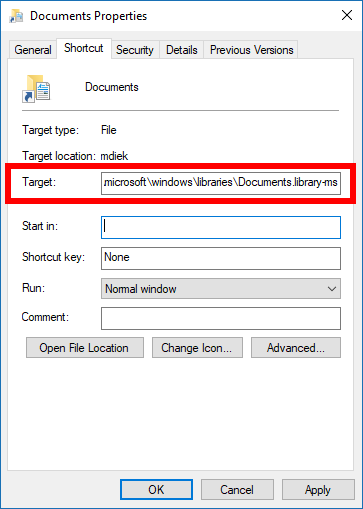Last Updated on February 25, 2024 by Mathew Diekhake
The Settings application allows for you to add folders to the Start menu. By default, you only have the Settings gear icon available and nothing else above it. After venturing into the Settings app and turning them on, you could also have the Documents, Downloads, Music, Pictures, Videos, HomeGroup, Network, Personal folder and File Explorer positioned on the far left side of the Start menu’s sidebar just above the Settings app as well.
You can choose to have as many of them as you like: one of them or all of them, it doesn’t matter to this particular version of the operating system. You just choose to have as many as you want to have there. The only advice we’ll give is that having them all can sometimes make it cluttered and ends up having the reverse effect of what was intended.
The Start list folders have the default names given to them. Those names you would already be familiar with when you visit File Explorer and use the folders that way. However, it is possible to change the names of the folders that are appearing on the Start list menu as well if you wanted them to be named something different.
There have been some name changes to these familiar folders found in versions of the Windows operating system over the years. The one obvious one is the older “My Documents” is now just called “Documents.” If you were to rename the “Documents” folder to “My Documents” now, you would find that the folder falls from first on the last down to toward the end of the list of folders because they appear in alphabetical order. That could be the reason why Microsoft made the name change in the first place since the most common folder to open up is, in fact, the Documents. A lot of older generations (of people) use the Documents folder to get to their work-related Documents but don’t really use File Explore for anything else. In would make sense in that regard to have the Start menu or File Explorer at the top of the list.
You might want to customize your Start menu list so that the names are better suited to things that ring bells in your head, or you might want to change the names, so you are manipulating the order of the folder as they appear. For instance, you might use the Downloads folder more than the Documents, so having the Downloads folder at the top might be the preferred option for you.
Note: You’ll need to be signed in to your computers with a Microsoft or local account that has the administrative permissions assigned to it. The first user account created on a new PC always has the administrative permissions, and then that account can pass them on so other users can also become administrators.
How to Rename a Folder on Start List
You can rename a folder on the Start list by using the File Explorer. To get started, open the File Explorer by clicking on the “File Explorer” icon found in the taskbar or click on the “File Explorer” icon if you’ve previously added it to the Start menu already.
Now, in the File Explorer’s address bar at the top of the window, type or paste and paste the following: “%ProgramData%\Microsoft\Windows\Start Menu Places” and then press the Enter key on your keyboard.
It’ll show you all the stuff that is available in the “Start menu Places” folder which is the same stuff you can put on the Start menu. Right-click on the item that you want to change and then click on the “Rename” option from the menu.
You can see we’ve renamed our “Documents” to now read “My Documents” but in doing so, it has dropped from the top of the “Start Menu Places” to around the middle—something you might want to consider when renaming your own items. They will move in alphabetical order.
It’s also possible to change the target path of a folder that gets featured on the Start list if you want. To do that, head to the same “Start Menu Places” within File Explorer and then time right-click on the item and select “Properties” from the menu.
Make sure that the “Shortcut” tab is selected at the top of the “Properties” dialog box and then delete the current target from the “target” field and replace it with one of the following:
- Documents Library: “%appdata%\microsoft\windows\libraries\Documents.library-ms.”
- Pictures Library: “%appdata%\microsoft\windows\libraries\Pictures.library-ms.”
- Music Library: “%appdata%\microsoft\windows\libraries\Music.library-ms.”
- Videos Library: “%appdata%\microsoft\windows\libraries\Videos.library-ms.”
Once you’ve got the new target entered, make sure you then click on the “OK” button at the bottom of the dialog box to apply the changes and then close the window.
Renaming the folders that appear on your Start list can help you better sort your stuff, so it’s in the order you want them to do be rather than just being in the order that Microsoft puts them in. If you don’t plan on using all of the folders in the Start list, then you should head to the Settings application and remove the ones that you don’t use, so your often used Start menu then becomes less cluttered.
You might also be interested in:
- How to Defer/Pause Feature and Quality Updates in Windows 10
- How to Enable/Disable Legacy Console for Command Prompt and PowerShell in Windows 10
- How to Customize Command Prompt Colors in Windows 10
- How to Enable/Disable Indexing when on Battery Power in Windows
Is this article up to date? You can add more information using the comment section.