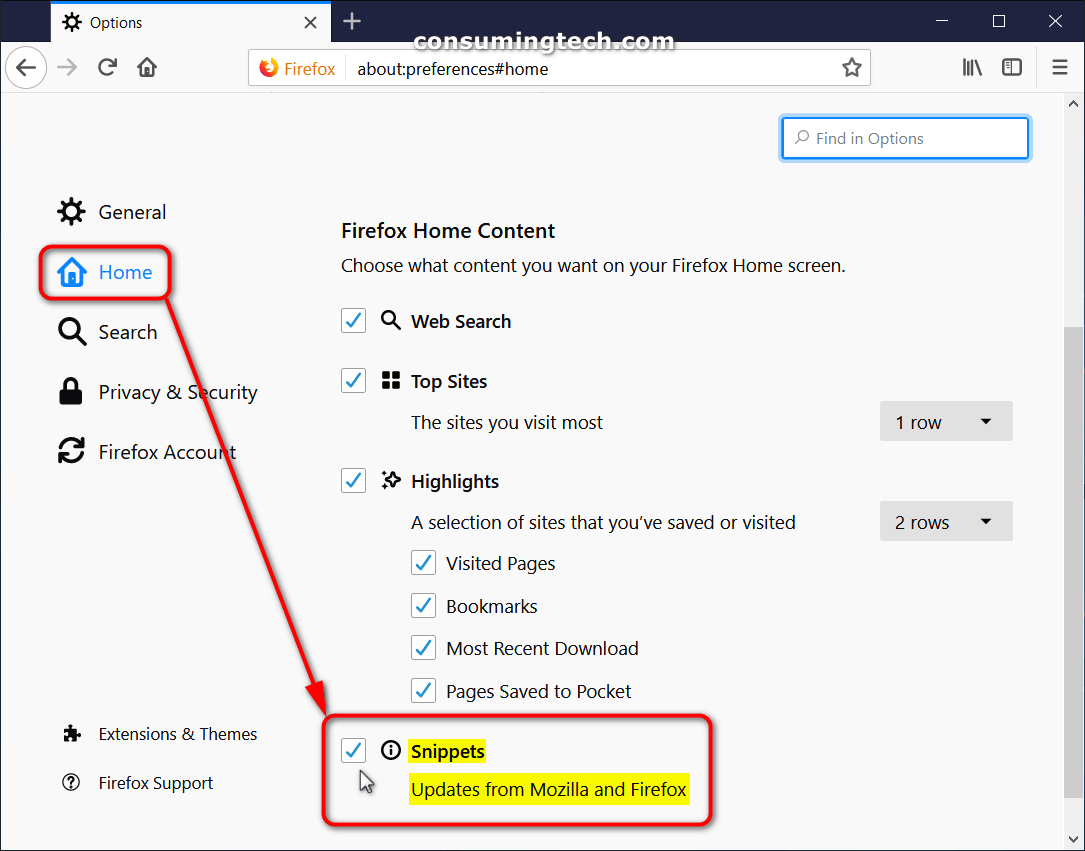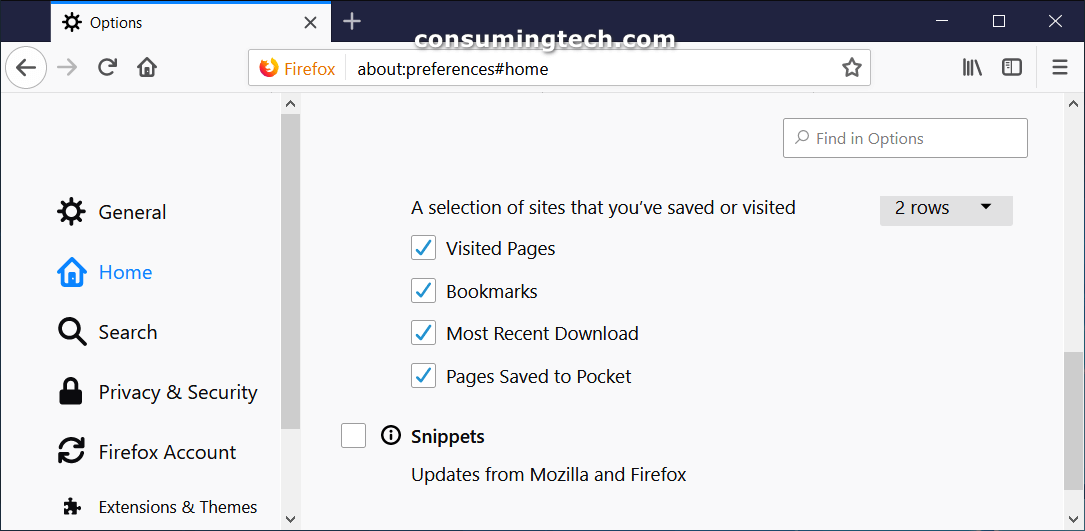Last Updated on September 28, 2022 by Mathew Diekhake
From time to time, I keep seeing snippets shown by Mozilla regarding updates and for Mozilla and the Firefox web browser, and I would like to stop receiving these. Resolution:
Mozilla Firefox is an open source web browser that blocks most ad tracking by default now. That means ad networks and publishers can expect a huge drop in revenue if most of their web traffic comes with Firefox.
Ironically, Firefox wants to show you advertisements of its own on top of these efforts. The good news is that you can at least choose to enable or disable these ad snippets if you do not want to see them.
These snippets, when you see them, are overlay banner ads that come across the bottom of your browser window. That aren’t too intrusive, but anything that is an overlay and “sticky” is about as intrusive as you get these days without bordering into the “adware” category. We do not use Firefox as much as we use Chrome or even Edge, but if there is a silver lining it does not seem as though Firefox shows these snippets very often, based on our own experience using the browser. This is likely because the ads are only coming from Mozilla and Firefox related products rather than the inclusion of third-parties at this stage.
The following tutorial demonstrates how to enable and disable the ad snippets for new tab pages when you are using the Mozilla Firefox web browser.
How to Remove Sticky Banner Ads Firefox Shows by Default Called Ad Snippets
You can enable and disable the Firefox ad snippets from the Home section of the Firefox settings page. Here is how you can find it:
1. Open the Mozilla Firefox web browser, and then click on the Settings gear icon that is available in the top right corner of every new tab page.
2. Click on Home and then scroll down until you see the Snippets heading.
3. Uncheck the box next to where it says Updates from Mozilla and Firefox.
4. Once you have unchecked the Snippets box, the changes are saved.
You can now close the Firefox settings and continue using your web browser if you like.
That’s all.
Related Tutorials
- How to Enable/Disable Microsoft Edge Tab Preloading in Windows 10
- How to Pin to Start Email Folder from Mail App in Windows 10
- How to Change Theme in Google Chrome
- How to Enable/Disable Web Content on New Tab Page in Microsoft Edge in Windows 10
- How to Enable/Disable Tab Audio Muting in Google Chrome
- How to Change Default Font for Mail App in Windows 10
- How to Set Google Chrome as Default Browser in Windows 10