Last Updated on February 25, 2024 by Mathew Diekhake
If you’ve been reading about tech for a while now, then you’re probably familiar with how to get into the Task Manager and take a look at how your hardware is performing.
Most people think that keeping the statistics as low as possible across the board for all categories at the top of the columns in the Task Manager is a good thing, but that’s not entirely truthful. There’s a big difference between having high CPU usage and high RAM usage.
A modern-day web browser like Google Chrome is going to use up a lot of RAM because it’s such a feature-rich browser, and because, well, it doesn’t matter if you’re using up a significant amount of your computers RAM on processes coming from Chrome. Having RAM usage in the 50’s is not the same as having CPU usage in the ’50s. When you get high CPU usage, you are without question putting stress on your computer’s hardware, and you typically want to take that stress away. RAM usage, on the other hand, isn’t related to stress on the hardware—the worst that can happen is your computer slows down, but it won’t even do that much all the time just because you’ve got high RAM usage. In other words, feel free to be unhappy about programs being memory hogs if you want to use that memory for other processes, but don’t worry about it harming your computer. You’ll also want to temper expectations for some programs as well—Chrome is a “memory hog” because it is doing so much for you in comparison to other browsers, and Google is doing the best it can at keeping the memory usage down to a minimum.
The only thing you should worry about with regards to keeping your computer safe is solving your high CPU usage woes. If you do your research, you’ll see that many people have complained over the years about a 100% CPU usage problem on their computer. CPU usage this high needs to be stopped immediately, which can typically be done by using the Task Manager to see what process is creating the problem and then stopping that process. The causes for this can be obscure and not always directly related to Windows—for example, some of the leading reasons over the years have been antivirus coming from third-party sources (free AVG back in the day was one of the programs that were the culprit on my personal computer). Third-party antivirus isn’t always going to be integrated as well as Windows Defender real-time protection since Microsoft isn’t developing both operating systems and third-party software, so that’s something to think about before choosing your next antivirus protection.
The Google Software Reporter Tool is one of the tools that people have complained about being a culprit for high CPU usage. It isn’t likely to happen on anything more than a small percentage of users’ machines, but if you are one of the unlucky ones, you’re going to need to know how to fix it. As with many processes, you’ll find within Task Manager, killing them off now isn’t going to keep them killed the next time you turn on the computer, or later on down the track when the associated services kick them into gear again.
The point of the Google Software Reporter Tool is to sit on your computer and monitor your Google Chrome files to make sure that they’re all in perfect working order and that there are no functionality problems between your browser and the computer and its other programs that you may have installed. It does this because conflicts with other software is one of the leading causes of something going wrong with one of your programs, and Google Chrome being the most used web browser in the world can’t allow that to happen.
How to Disable Google Chrome Software Reporter Tool
You can disable the Google Chrome software reporter tool from its folder location in File Explorer in Windows 10.
1. To get started, open the File Explorer and then use the navigation pane to navigate to this location:
C:\Users\Your Username\AppData\Local\Google\Chrome\User Data\SwReporter\(Version Number)\software_reporter_tool.ex
2. Now you can delete the Software_reporter_Tool file from the folder and it’ll be gone from the computer.
Note: this is only a temporary solution as Microsoft will eventually install the Software Reporter Tool in a future Windows software update again. What you can still do though is remove the permissions from users so they aren’t able to get access to it if that was your main concern.
3. To remove permissions so no user has access to the folder, right-click on the SwReporter folder and then select Properties from the context menu.
4. Select the Security tab and then click on the Advanced button.
5. Click on the Disable inheritance button.
6. When it asks you what you would like to do with the inherited permissions, click on the Remove all inherited permissions from this project ink.
7. Now click on the Apply and OK buttons and you’re done.
No users on the computer outside of your own account can get access to the Software Reporter Tool. This also means that no updates will be applied to it.
That’s all.
This article was last updated on February, 21, 2020.
Related Tutorials
- How to Mute Audio for Tab in Google Chrome
- How to Remove Individual Autocomplete Suggestions in Google Chrome
- How to Permanently Mute Site in Google Chrome
- How to Disable Password Saving in Google Chrome
- How to Apply Dark Incognito Theme to Google Chrome Regular Mode
- How to Enable Rich Search Suggestions in Google Chrome
- How to Disable Not Secure Badge for HTTP Web Sites in Google Chrome
- How to Enable/Disable Native Google Chrome Notifications in Windows 10
- How to Install 64-Bit Version of Google Chrome

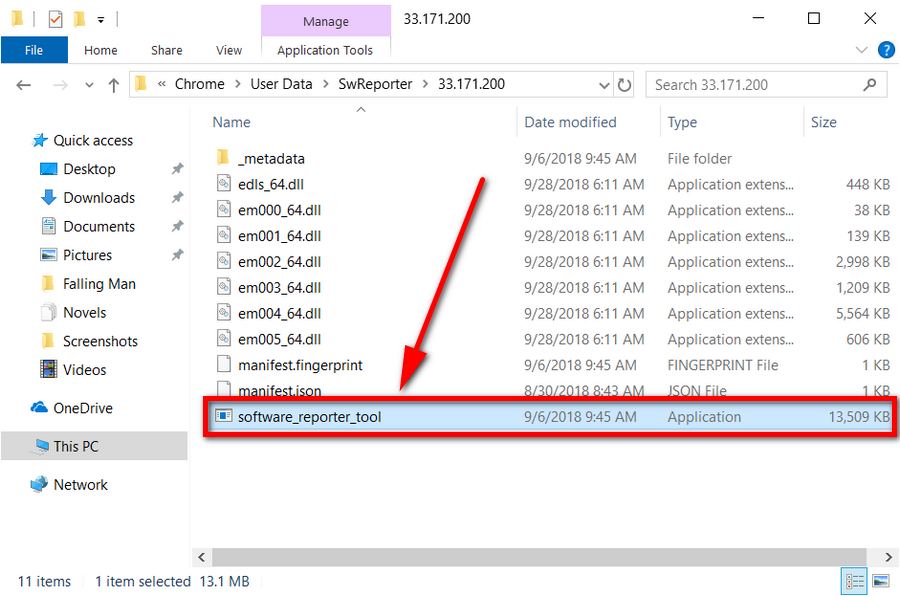
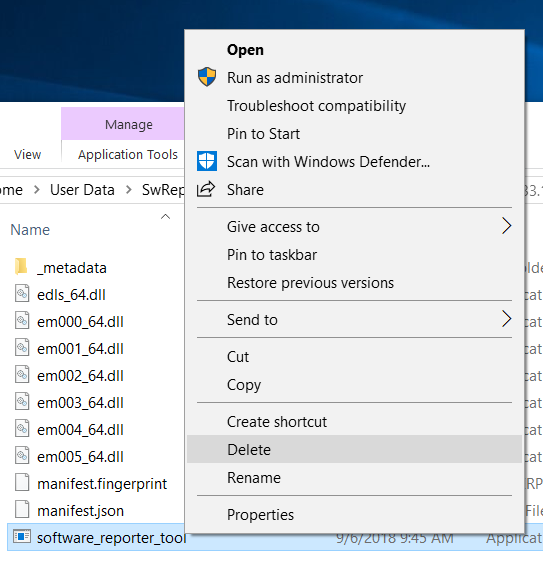

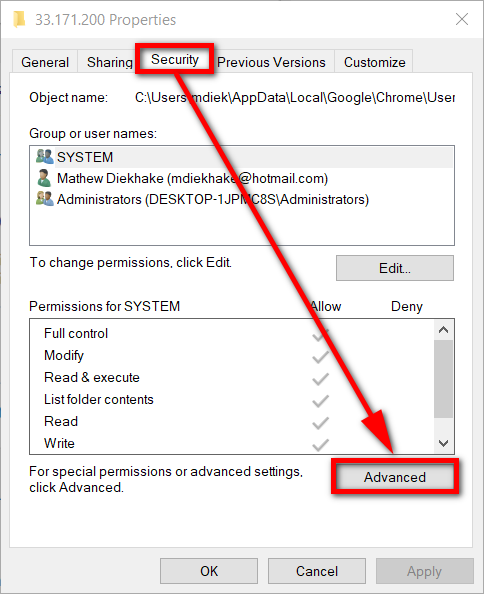
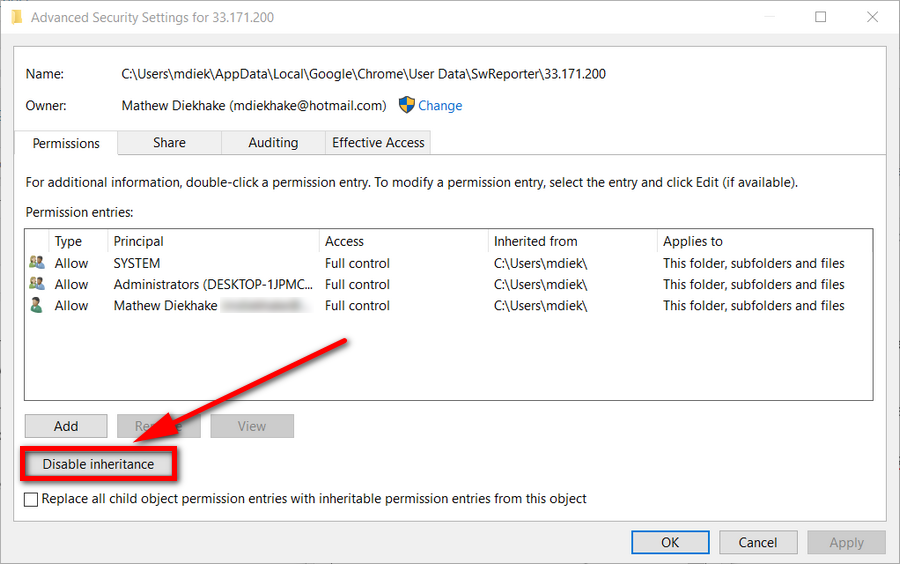

October 15, 2018 @ 21:41
Nice, but every update creates a new folder with a new EXE, bypassing your solution.
Also as of now (Oct’18), it looks like Chrome does not even have this folder anymore… Wondering where did the Reporter go ?? Could you solve the riddle?
October 15, 2018 @ 23:25
Hello Lester,
I think you’re referring to the first half the guide? From memory, your explanation is why I called it a temporary solution. The second part of the guide then goes into detail about changing the permissions instead for a more permanent solution.
These screenshots were all taken fresh from my computer when I wrote the article a little while ago. It was still relevant on my PC at the time.