To help make your time on the Web more efficient, Google Chrome will ask if you would like for the browser to save your passwords when you’ve entered them for a website.
Most people love the idea of Chrome remembering passwords because it means the next time they go back to that same site, it will be automatically filled in again once you begin to type the first letters of the password. In addition to it saving you time, you might find that it helps you remember the passwords as well if you’re someone who likes to vary them between sites for security reasons.
While remembering passwords is something that is often useful, it isn’t always what people want to happen. You might be sharing the computer with someone else, and therefore it can become a security hazard. That’s one of the reasons that Google Chrome makes it possible to disable the password saving feature.
Here’s what you need to disable the password saving feature when you’re using an up to date version of the Google Chrome web browser.
How to Disable Password Saving in Google Chrome
1. You can disable the password saving option that Google Chrome has from the Passwords and forms section of the Chrome settings page.
2. To get started, open the Google Chrome web browser and then click on the three dots menu located in the top right side of the browser window.
3. From the main menu, click on the “Settings” link.
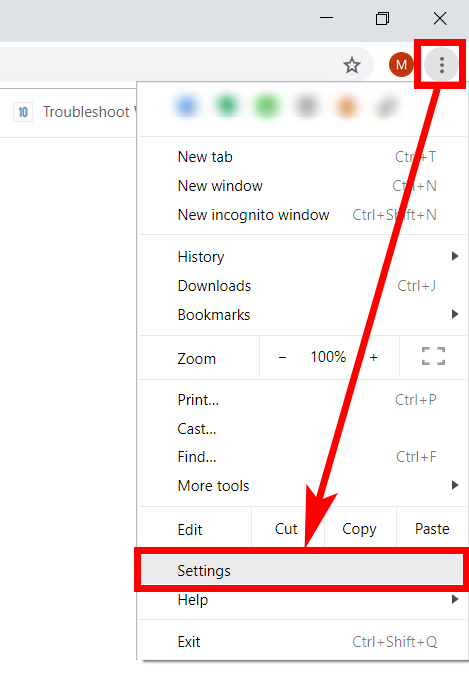
4. Scroll down to the bottom of the Settings page and then click on the “Advanced” button.

5. Now scroll down to where it shows the “Passwords and forms” heading and click on the “Manage passwords” option. In here you can use the toggle for choosing whether you want Chrome to offer to save passwords or not. Adjust the toggle to the “off” position for when you want it disabled.
Update: Newer versions of Google Chrome have changed the location for managing password settings. Now you need to click on the three dots and then go to Settings, the same as the option above.
6. Then click on the “Passwords” link in the People section.
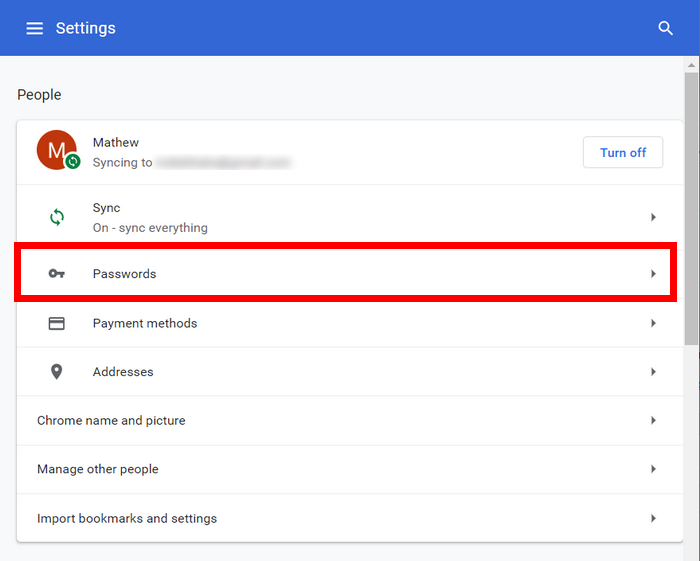
7. Now click on the toggle where it says “Offer to save passwords” to turn it off.
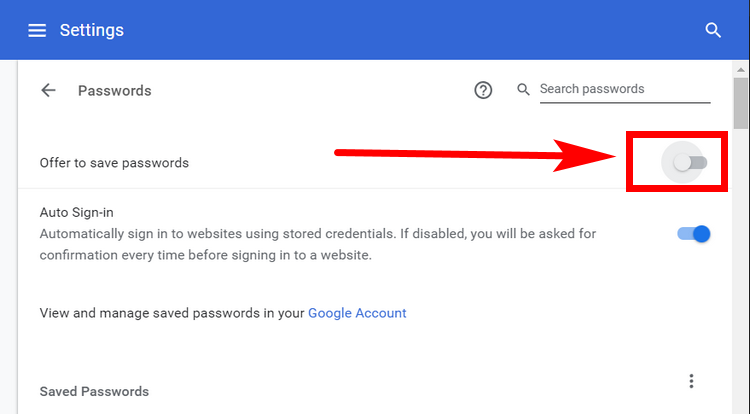
8. Now whenever you use the Google Chrome browser to open webpages, the websites will never prompt you about whether or not you would like for Chrome to save the password for you.
Note that this obviously means you’ll need to begin typing your passwords each time you revisit those same websites in the future. If you ever change your mind again in future, it’s as simple as going back into the same area and flicking the switch on the same toggle to the “on” position.
Also worth remembering is that all your currently saved passwords will remain and you can get access to them as well as the toggle for turning the saved passwords on and off by heading here: chrome://settings/passwords.
If you ever want to delete all the currently saved passwords, you can do that by heading to the same page, clicking the three dots next to the individual saved passwords and choosing the “Remove” option. That’s the only option you’ve got for now, as there is no option when you go to delete your browsing history or clear the cache for deleting passwords for Chrome like you get with some other web browsers.
Related Tutorials
- How to Apply Dark Incognito Theme to Google Chrome Regular Mode
- How to Manage Audio Focus Across Tabs in Google Chrome
- How to Enable Rich Search Suggestions in Google Chrome
- How to Disable Not Secure Badge for HTTP Web Sites in Google Chrome
- How to Enable Picture-in-Picture Mode in Google Chrome
- How to Enable Lazy Loading in Google Chrome
- How to Enable/Disable Native Google Chrome Notifications in Windows 10
- How to Enable Emoji Picker in Google Chrome