Last Updated on December 26, 2022 by Mathew Diekhake
Cortana is the name of the Windows 10 virtual assistant. Most people still don’t play around with her all that much, but at the same time, she has quite a stern following and certainly seems to have slowly developed her niche among some Windows users.
It’s possible that you’ve already turned her off from Windows 10 completely, by which case if you try to say “Hey Cortana” to your computer, she won’t respond, and it won’t be because you don’t have a mic. Or you might be someone who tried asking her a question such as “Hey Cortana, what day is it today?” and weren’t too thrilled with her sarcastic response of: “it’s the first day of the rest of your life.”
The people who love Cortana probably can’t get enough of her and don’t want to reduce the places she appears in and around the Windows 10 operating system. But if you are someone who has next to no interest in ever using Microsoft’s virtual assistant, then you ought to think about disabling her entirely because she will use up hardware resources that your computer would be better off with freed up instead. Not just for the sake of creating better performance today but also for the sake of your hardware lasting longer, if you were to be using a Solid State Drive (SSD) as part of your hardware makeup, for instance.
Cortana is most helpful when used from the search field in the taskbar that you will find at the bottom of your computer’s display when you haven’t made adjustments to the default layout. She’s in the same location in all versions of Windows 10 to date. Another place that you’ll find her is after you have opened the Microsoft Edge web browser, which also has an icon available from the taskbar by default as well.
If you were to want to keep using Cortana from the search field in the taskbar but disable her from the Microsoft Edge browser, then you would leave the guide alone for disabling Cortana from WIndows10 entirely and instead follow this guide for disabling her in Edge only.
There won’t be many benefits to disabling Cortana in Edge if you’re thinking about your computer’s hardware, but the browser itself might get a bit of a performance boost if you were to turn her off from its settings. You could always try enabling Cortana in Edge and then disabling her again to see if you notice any difference.
Given that Microsoft is developing Cortana, you would expect the differences in performance to be minimal: most performance issues from plugins are from those that aren’t regularly maintained or have been coded poorly. So your reasons for disabling Cortana are more than likely going to fall elsewhere, like if she was just getting in your way from time to time.
The following tutorial demonstrates how to disable Cortana in Microsoft Edge when you’re using a version of the Windows 10 operating system.
Method One: How to Disable Cortana in Microsoft Edge in Windows 10
You can disable Cortana directly from the Settings in Microsoft Edge. Here is how to do that:
1. To get started, click on the three dotted More icon that appears in the top right side of your Microsoft Edge web browser window and then click on the Settings link that appears at the bottom of the menu.
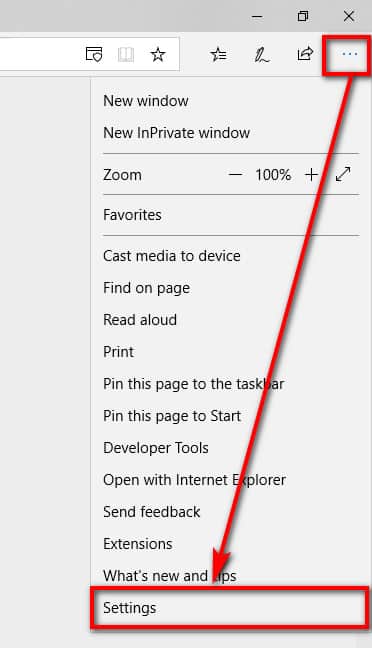
2. Next, scroll down until you can see the Advanced settings heading and click on the View advanced settings button located directly beneath it.
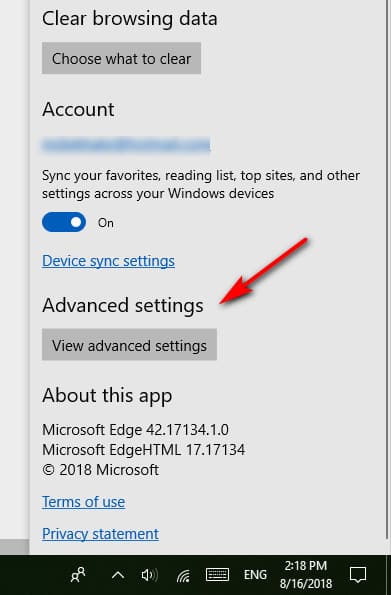
3. Lastly, switch the toggle for Have Cortana assist me in Microsoft Edge to the off position.
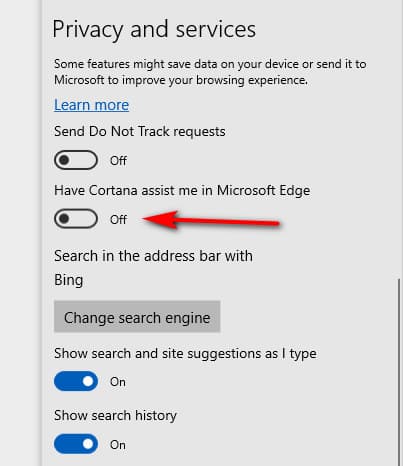
Method Two: How to Disable Cortana in Microsoft Edge from Registry Editor
You can also disable the Cortana virtual assistant from the Microsoft Edge web browser from the registry if you prefer. Here is how to do that:
1. To get started, open up the Registry Editor by first pressing the Windows logo key + R to bring up the Run dialog and then typing Regedit and -clicking the OK button.
2. Now that you’re inside the Registry Editor, navigate to the following path by using the left side pane:
HKEY_CURRENT_USER > Software > Classes > Local Settings > Software > Microsoft > Windows > CurrentVersion> AppContainer >
Storage > microsoft.microsoftedge_8wekyb3d8bbwe > MicrosoftEdge > ServiceUI
3. When you’re there you’ll see an EnableCortana entry in the right side pane to double-click on.
It should be there for everyone, but if there is ever a time that you don’t see it, you can also create it.
4. Change the value data to 0 if you want to disable Cortana in Edge.
Heading back into the registry and changing this same value to 1 in the future will enable it again.
You can now close the Registry Editor and start using Microsoft Edge without Cortana.
That’s all.
This article was last updated on May 21, 2019.
Related Tutorials
- How to Turn Off Cortana Contacts, Email, Calendar Permissions in Windows 10
- How to Turn On/Off Cortana Personalization in Windows 10
- How to Turn On/Off Cortana Listen Keyboard Shortcut in Windows 10
- How to Use Cortana to Show Lyrics for Music Videos on YouTube
- How to Enable Cortana in Edge Browser
- How to Enable and Set Up Cortana in Windows 10
- How to Disable Cortana Completely in Windows 10 with Windows Registry
- Windows Phone’s Cortana: Voice Assistant to Compete with Siri and Google Now

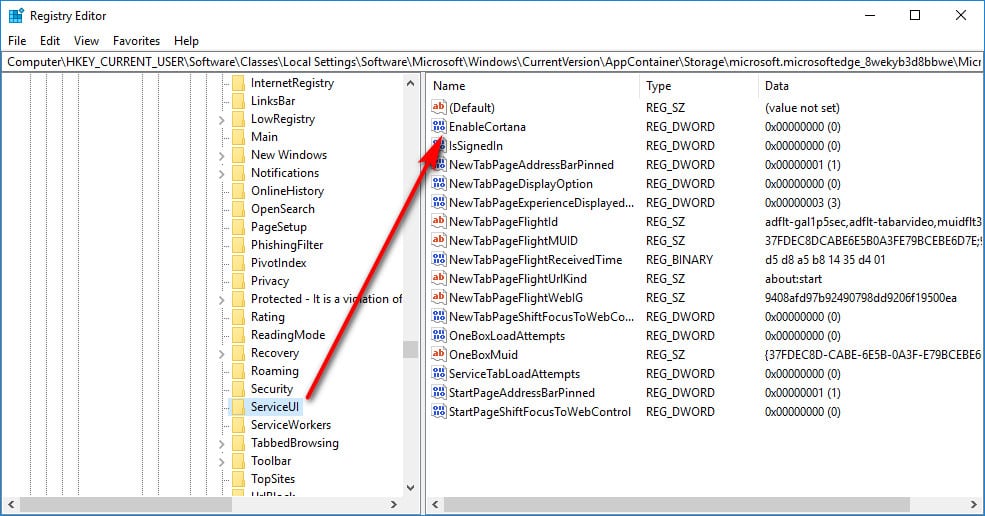
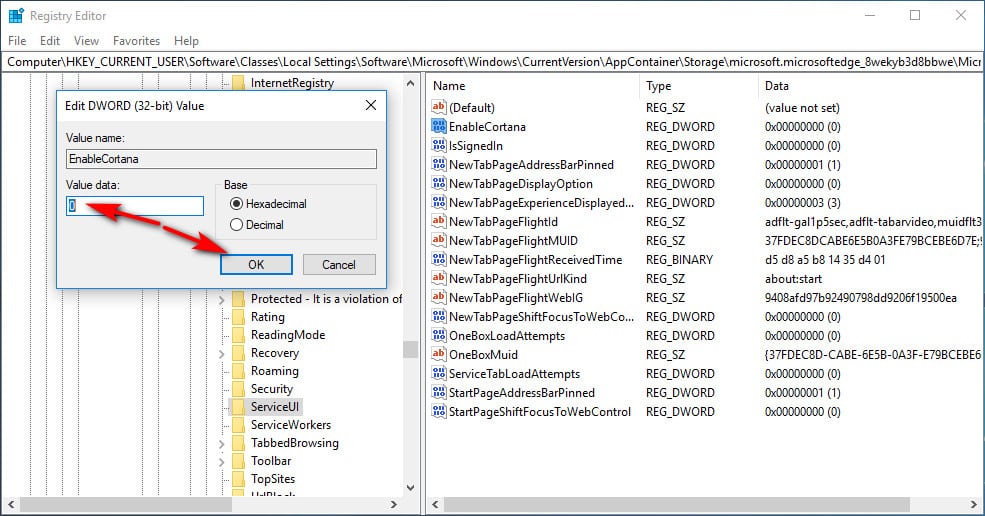
May 21, 2019 @ 11:43
Thanks for the wonderful article, Mathew!
I was able to disable Cortana completely from the Registry.
I’m willing to give Cortana a go in the future is she’s still around, but for now, her interface is too confusing, and I never use her. Thus, I’m far more interested in freeing up the computer hardware resources and using them for something else.