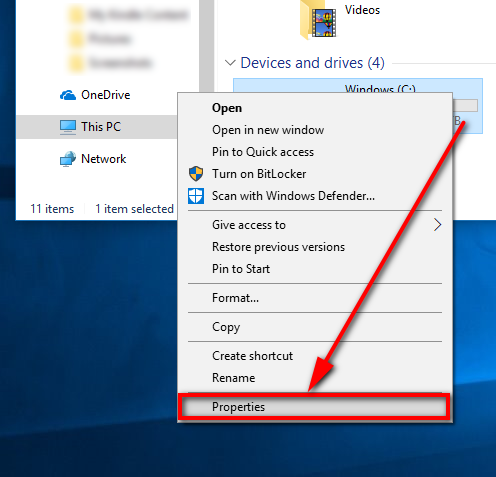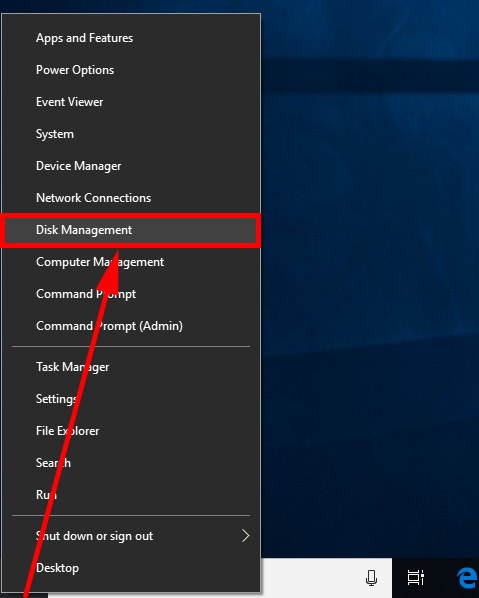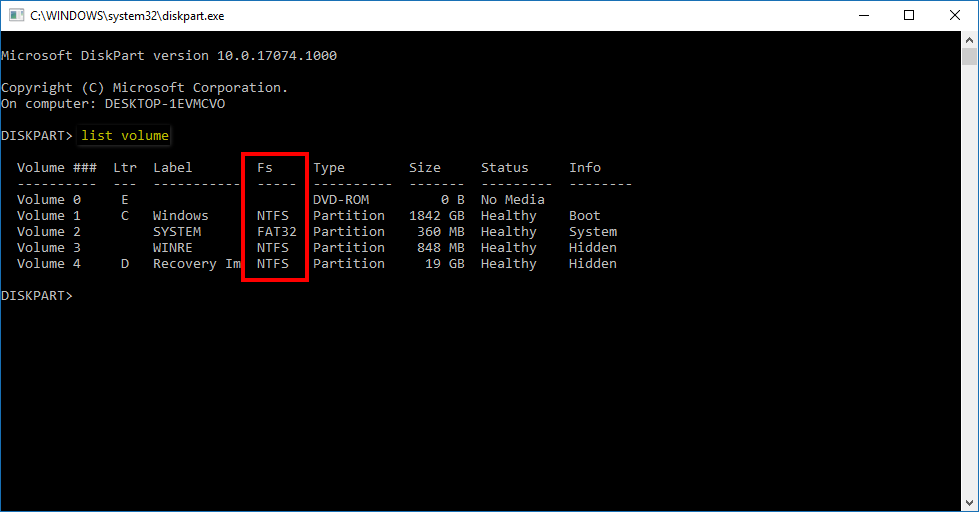Last Updated on December 26, 2022 by Mathew Diekhake
Have you ever gone to leave the house and couldn’t find your keys . . . and then still couldn’t find your keys five minutes later still and then you were officially going to be late to where you were heading? Well, computers can’t afford to have that problem or else people would just throw them out the window and not forgive them, so they need to come up with some type of solution.
Enter the file system: a system that has been purposefully engineered so that applications can store and retrieve files on storage devices.
There are all different types of file systems for different bits of hardware that make up a computer—solid state drive, hard disk drive, USB thumb drive, so forth—and each of them gets divided up into many units that each store data, as well as have a plan on how to remember what data is being stored in each unit. It makes it easier to go then and find that data later on when being called upon by applications that need it.
The Windows 10 operating system supports several types of file systems. They are the following: FAT. FAT32, exFAT, NTFS, ReFS. You can find out what file system a drive is using in Windows 10 from the File Explorer.
This is how to determine the file system of a drive when you’re using the Windows 10 operating system.
How to Find Out File System of Drives in This PC from File Explorer
You can determine the file system of a drive from This PC in File Explorer in Windows 10. To get started, head to the Start menu > File Explorer > This PC from File Explorer’s navigation pane down the left side and then right-click on the drive of your choice and select “Properties” from the menu, as shown in the screenshot below.
Keep it on the “General” tab and just look where it shows you the “File System.”
How to Find Out File System of Drives in Disk Management
You can determine the file system of a drive from Disk Management in Windows 10 also. To do it this way, right-click the mouse pointer on the “Start” button in the left side of the taskbar and then click on the “Disk Management” from the Win+X Quick Links menu, as shown in the screenshot below.
You’ll now have the Disk Management window open. One of the columns available for you to view from the Disk Management window is the “File System,” and that’s what you need to see the file system of your drive. First, you’ll need to select the drive you want to see the information to by clicking on it once.
If you look further down the same Disk management window, you’ll also see it tell you the name of the file system where it lists your drive. It doesn’t actually let you know it is the file system though so it’s only useful if you know that you’re looking for NTFS, FAT32, etc.
How to Find Out File System of Drives in Command Prompt
You can also determine the file system type of a drive that’s on your computer by using the Command Prompt in Windows 10, too. To do it this way, open up the elevated Command Prompt window so you are using it with the administrative permissions and then type the diskpart command.
You’ll be prompted by User Account Control (UAC) where you’ll then need to click on the “Yes” button to continue. Once you do you’ll see the Command Prompt window on your computer’s display once again.
Now type the list volume command and hit the “Enter” key on your keyboard and it’ll show you the information that’s relating to your volumes, and one of the columns being the file system, abbreviated with the “FS” initials as shown in the screenshot below.
How to Find Out File System of Drives in PowerShell
You can also determine the file system of a drive by using the Windows PowerShell in Windows 10. To find out how, open the Windows PowerShell window (It doesn’t have to be the elevated kind this time) and then type the get-volume command and hit the “Enter” key on your keyboard.
Look for the “File System Type” column listed to find out the type of file system of the drive.
File systems play an integral role in helping your computer gather information, but they can present some problems for the end user. Many operating systems use different file systems, and they aren’t always compatible—have an HFS+ formatted drive on a Mac? Well, it won’t be able to work with a Windows operating system, for example. Since compatibility can sometimes be an issue, there may be times when you need to know what file system your computer uses. FAT32 is compatible with the most machines, but if you have a bigger hard drive, then it’ll likely be using the NTFS file system instead.
You might also be interested in:
- How to Enable/Disable Touch by Finger in Windows 10
- How to Turn On/Off Autocorrect for Hardware Keyboard in Windows 10
- How to Turn On/Off Text Suggestions for Hardware Keyboard in Windows 10
- How to Manage App Execution Aliases in Windows 10
You can subscribe to our RSS, follow us on Twitter or like our Facebook page to keep on consuming more tech.