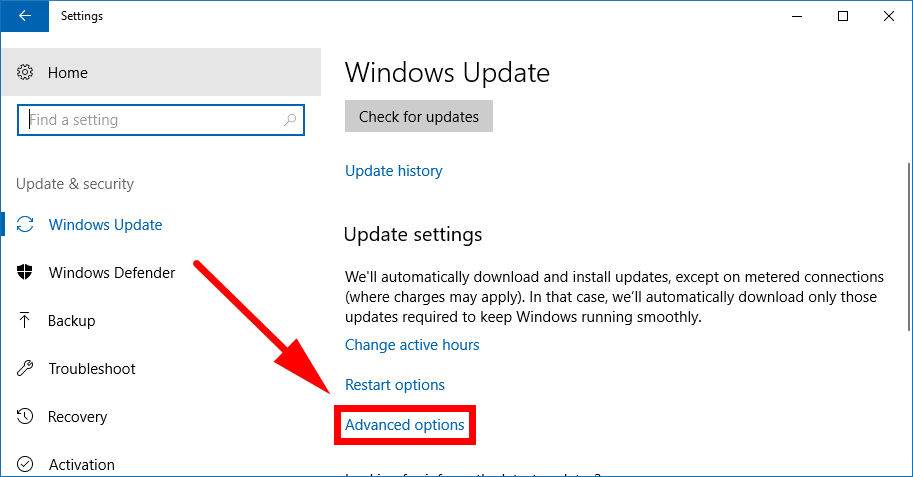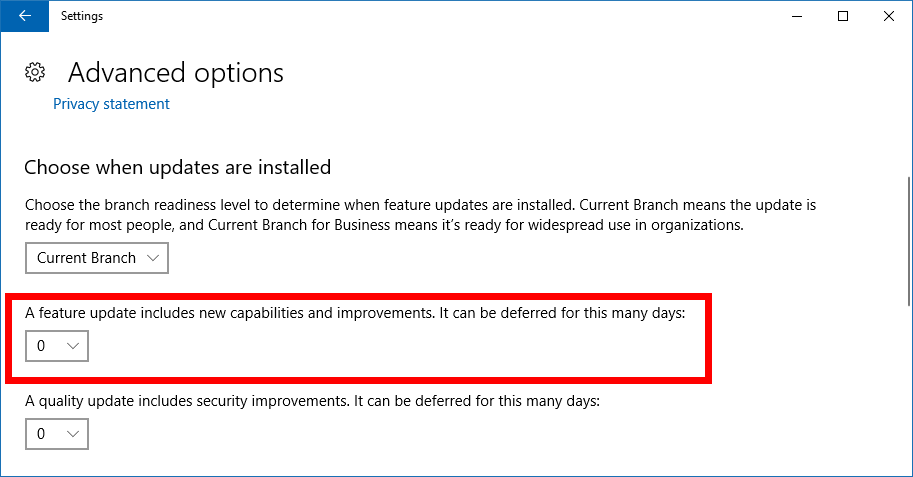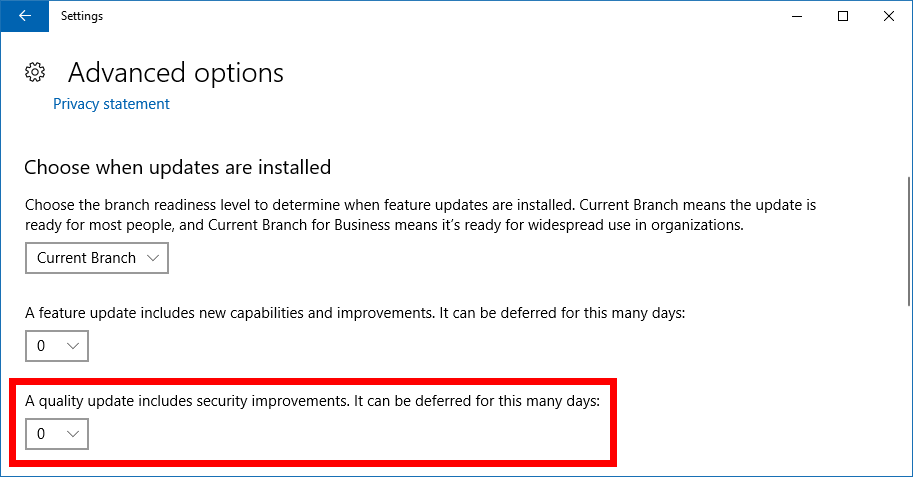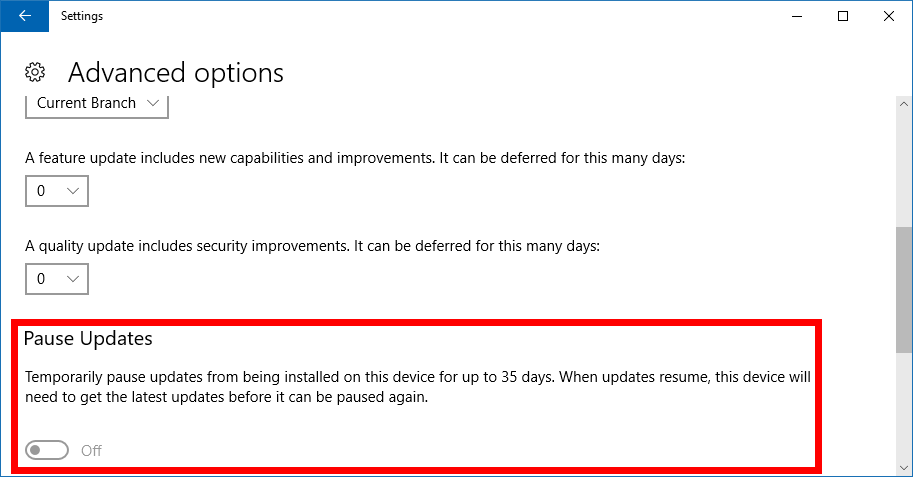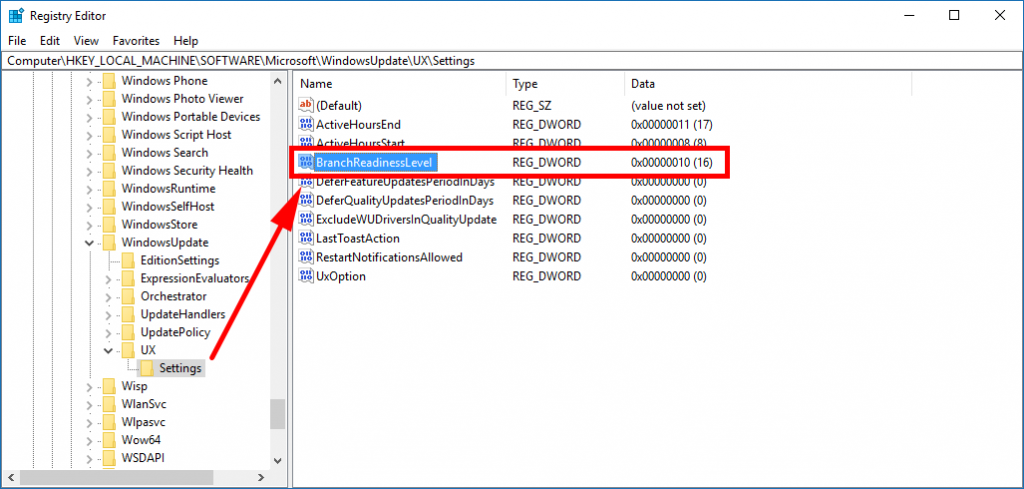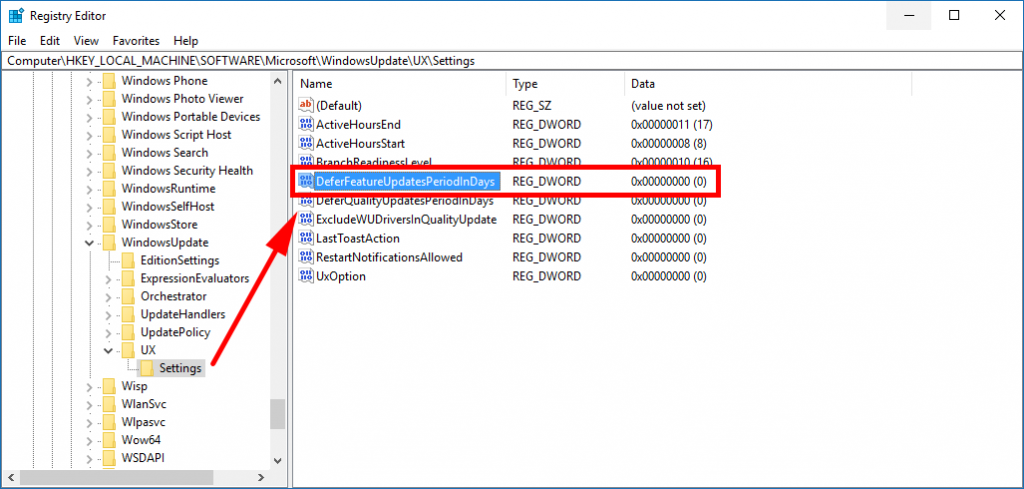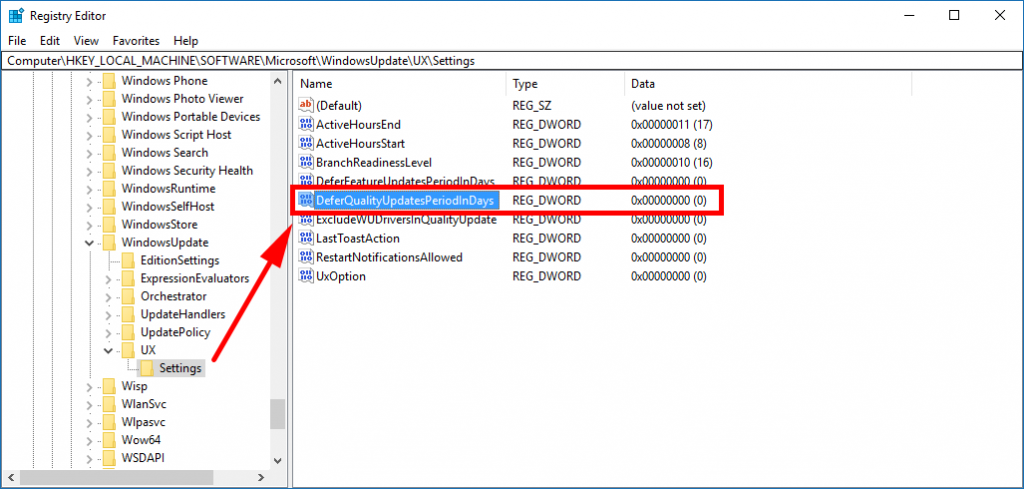Last Updated on February 25, 2024 by Mathew Diekhake
Software updates play a much larger role in Windows 10 than they did in earlier versions of the Windows operating system. It would take three to five years before features would change in Windows before and even then that sounds too quick for most people who just kept the same version of Windows running for the duration of the computer’s life.
Now in Windows 10, the operating system is being worked on much more similar to a mobile operating system like that of Android or Apple’s iOS: there is roughly one substantial update per year so far and all throughout the year there are a few smaller updates that bring in some new features as well.
Having most software updates means being able to adapt to modern day life and its demands better, but it can also come at a cost if you are a business, which is why the Windows 10 Pro, Enterprise and Education editions now offer the chance to defer and pause quality and feature updates. That way you don’t need to be installing them just because they are ready. Windows 10 Home users, however, don’t get that same luxury: they’ll be getting the software updates rolling out automatically—both the quality and feature updates—when Microsoft has them prepared for their computers.
If you do have the Windows 10 Home edition running on your computer, you can still use the Show or Hide updates tool to stop them that way, or you might be interested in turning off the driver updates as well.
Windows As a Service
Windows 10 makes understanding software updates easier than your average operating system. Since Windows is often used in a businesses environment, it’s probably a good idea that they did offer a little more insight than usual as well as some extra flexibility on your part. The Home edition of Windows 10 doesn’t offer users as much flexibility because it is only intended for use on computers around the home so in Microsoft’s eyes there isn’t as much of a need to let you do things like defer or pause updated for any period of time. You can read about Windows as a service in full over at the Microsoft website.
Feature Updates: A feature update in Windows 10 is referring to any software update that rolls out and brings new features with it. Historically these feature updates have only rolled out every three to five years, but things are now changing, and Microsoft is starting to roll out these feature updates two or three times annually instead. You won’t necessarily end up with more feature changes over that three to five year period, but you will be given a much shorter time to adapt to some feature changes. With the way the world around us is changing so quickly, it’s what most operating systems out there are doing—you get a similar experience with your smartphones already. But that isn’t always a good thing for businesses because it doesn’t give them much time to prepare. For that reason, you can choose to defer features updates in editions of Windows 10 Pro, Educations and Enterprise for up to 180 days to give your business more time to prefer for these changes should they have any kind of impact on what you do.
Quality Updates: A quality update focuses on bringing in improvements, patches and bug fixes to hep the existing operating system be better at what it does without bringing in any new features. In earlier versions of the Windows operating system, Microsoft used to roll out many quality updates in a monthly cycle, and they could be for security or non-security fixes. That causes businesses administrators sometimes to accept the update and sometimes deny updates, with loads of different businesses having installed varying updates that left their Windows experience interestingly fractured. There is no more of that in Windows 10. Instead, now there is one update that rolls out per month, and that update will have security and non-security fixes brought in at the same time, so businesses are no longer fractured at all. However, you still have control on if these updates are installed, just like you would be able to control with the feature updates. Also, like the feature updates, you can only control the quality updates if you have Windows 10 Pro, Enterprise or Education. The option is not there for Windows 10 Home.
How to Defer or Pause Feature and Quality Updates from Settings Application
You can defer or pause the feature and quality software updates by using the Settings application in Windows 10. To get started, open the Settings application by navigating to the Start > Settings and then click on the “Update and Security > Windows Update > Advanced Options. You may need to scroll down the right side pane a bit, depending on how big your Settings app window is, before you can see the Advanced options link that you need.
How “Advanced Options” appears in the right pane of “Windows Update” in Windows 10.
Now scroll down the “Advanced options” window until you get to the drop-down box available under where it says “A feature update includes new capabilities and improvements. It can be deferred for this many days:” and then change it to the number of days that you want to defer by clicking on the drop-down box and picking the number that you want.
How the drop-down box for changing the number of days to defer feature updates appears in “Advanced options” of the Settings application in Windows 10.
Likewise, click on the drop-down box under where it says “A quality update includes security improvements. It can be deferred for this many days:” if you want to change the days for deferring the quality updates instead.
How the drop-down box for changing the number of days to defer quality updates appears in “Advanced options” of the Settings application in Windows 10.
If you keep scrolling down the same “Advanced options” area, you’ll see the “Pause Updates” heading and a toggle beneath it that you can turn on if you ever want just to pause any software updates instead of deferring them. The pause option will just pause them until you turn it off again in the future. It’s a feature that many Windows 10 users have been asking for in the past and got it with the Show or Hide Updates tool, but Windows developers only make it available for the Windows 10 Pro, Enterprise and Education editions and not the Home.
How the “Pause Updates” feature toggle appears in “Advanced options” of the Settings application in Windows 10.
Note that before Windows 10 build 15002 the way you needed to defer updates in the Settings application was slightly different. If you are running on Windows 10 15002 or earlier versions of Windows, you need to navigate to the Settings app > Update and Security > Windows Update > Advanced Options and then look for the checkbox that said: “Defer feature updates.” There was no drop-down box to enable you to choose how many days to defer those updates as you have with later versions of the Windows 10 operating system.
How to Defer or Pause Feature and Quality Updates in Registry Editor
You can also defer feature and quality updates by using the Registry Editor in Windows 10. To do it this way, open the Registry Editor by typing “Regedit” into the search field in the taskbar and then click on the “Regedit” run command link available under the “Best match” section at the top of the window.
Next, navigate to the HKEY_LOCAL_MACHINE\SOFTWARE\Microsoft\WindowsUpdate\UX\Settings path using the Registry Editor’s left side pane. Now in the right side pane, you’ll have the different DWORD’s available that you can alter.
The first one on the list that is also relevant here is the option to change the branch readiness level. Branches are also related to updates. There are also things called “Current Branch” updates and “Current Branch for Businesses” as well. You can control these updates from the Registry Editor. When using the Current Branch servicing model, you get feature updates as soon as Microsoft releases them. A feature update released by Microsoft that is not set to be deferred with the Settings app is always set to be “Current Branch.” Any organization that uses Microsoft System Center Configuration Manager, Windows Server Update Services (WSUS), or Windows Update for Business, can defer the Current Branch updates if they prefer.
If you want to change the branch readiness level, then double-click on that “BrandReadinessLevel” DWORD link, so it opens up for you to change the value. It’s set on “10” by default which is the “Current Branch” default. Change it to “20” if you want to set it on the “Current Branch for Businesses” instead. Confirm the changes by clicking on the “OK” button.
Stay in the same “Settings” key, and just a bit further down the right side pane is the “Defer Feature Updates Period in Days” DWORD that you can double-click on to change its value. You can enter a number between 1-365 and then click on the “OK” button to apply the changes, and that’s the new amount of days you can expect Windows 10 to defer the feature updates for going forward until you change it again from inside the Registry Editor.
The next one down in the same right side pane is the “Defer Quality Updates Period in Days” DWORD that you can double-click to change its current value. Just like with the features one, you can pick a number between 1-365, and that’s the number of days that Windows 10 will begin deferring the quality updates for going forward and until you change its value from inside the Registry Editor again by using the same steps that you did now.
Being able to choose when your computers receive updates gives you more control over your businesses. That way you can wait for a while, read about what changes have been made in the updates, take note of any potential problems they have created for some users, and then act accordingly.
You might also be interested in:
- How to Rename a Folder on Start List
- How to Enable/Disable Legacy Console for Command Prompt and PowerShell in Windows 10
- How to Customize Command Prompt Colors in Windows 10
- How to Enable/Disable Indexing when on Battery Power in Windows
Is this article up to date? You can add more information using the comment section.