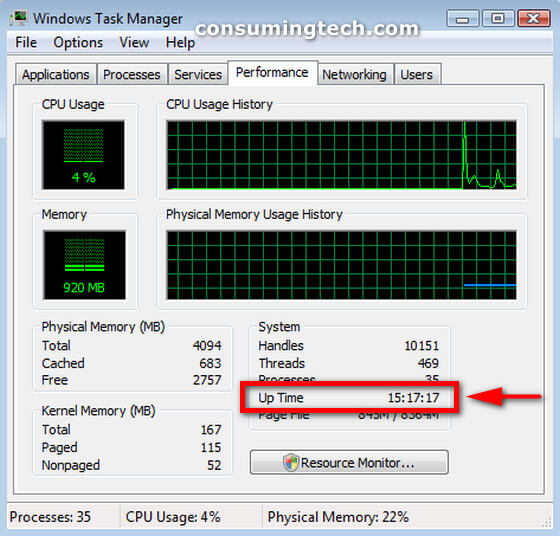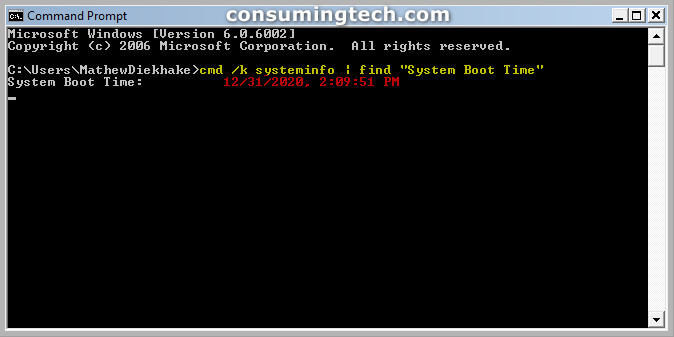Last Updated on December 24, 2022 by Mathew Diekhake
In Windows, uptime is the known expression for the exact opposite of downtime.
The Windows operating system allows you to view the system uptime, which shows you in days, hours, and minutes, how long the system has been “up” for. The uptime lets you know how long the computer has been reliably turned on.
Most often, administrators want to see long uptimes because it is a measure of how reliable a system has been. However, sometimes system uptime can also be a negative thing—for instance, if you were to have an uptime of several months, it may indicate that your system hasn’t been receiving the critical updates you thought it was.
Windows allows you to check for uptime via the command prompt and task manager. Windows offers several different commands available from the command lines. They are as follows:
systeminfo
C:\>systeminfo | findstr "Time:"
System Up Time: 0 Days, 8 Hours, 7 Minutes, 19 Seconds
NET command
C:\>NET STATISTICS WORKSTATION | findstr "since"
Statistics since 8/31/2009 8:52:29 PM
Windows Management Instrumentation (WMI)
C:\>wmic os get lastbootuptime
LastBootUpTime
20110508161751.822066+060
Uptime.exe
C:\>Uptime
SYSTEMNAME has been up for: 2 day(s), 4 hour(s), 24 minute(s), 47 second(s)
How to Check System Uptime via Task Manager in Windows Vista
You can easily find the system uptime information via task manager in Windows Vista by looking under the Performance tab. Here is how you can do that:
1. Right-click on the taskbar and then click on Task Manager to open the task manager.
2. With the task manager window open, click on the Performance tab. Underneath the graphs you will see statistical information under the System heading. Look at where it lists the Up Time for your system uptime information. (Click to enlarge the screenshot below.)
How to Check System Uptime via Command Prompt in Windows Vista
If you prefer, you can also check for the system uptime via the command line. This method does not require the elevated command prompt window. Here is the how to open the command prompt and the command you need to run:
1. Open the command prompt (the admin permissions are not necessary), and then type the following command into the command line and press Enter to execute it. (Click to enlarge the screenshot below.)
cmd /k systeminfo | find “System Boot Time”
2. The system uptime information will now appear on the next line (highlighted in red). (Click to enlarge the screenshot below.)
That’s all.
Related Tutorials
- How to View Boot Information at Startup in Windows Vista [Tutorial]
- How to Restore Default File Type Associations in Windows Vista [Tutorial]
- How to Troubleshoot Using Reliability and Performance Monitor in Windows Vista [Tutorial]
- How to Change Internet Time Synchronization Update Interval in Windows Vista [Tutorial]
- How to Adjust Cookie Preferences in Internet Explorer in Windows Vista [Tutorial]
- How to Fix Cannot Delete a File or Folder Due to Corrupt Recycling Bin [Tutorial]
- How to Fix Program Installation Errors in Windows Vista [Tutorial]
- How to Open Elevated Command Prompt in Windows Vista [Tutorial]
- How to Switch Windows Media Player to 64 Bit in Windows Vista [Tutorial]
- How to Change Menu Show Delay Time in Windows Vista [Tutorial]
- How to Setup Event Viewer to Send Email Notifications in Windows Vista [Tutorial]