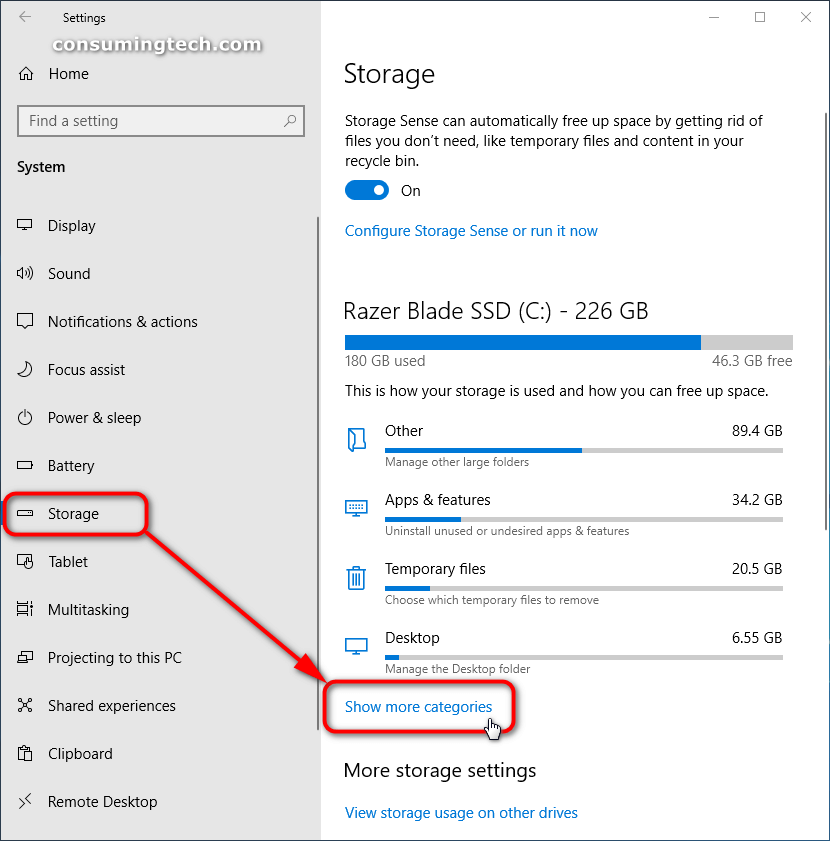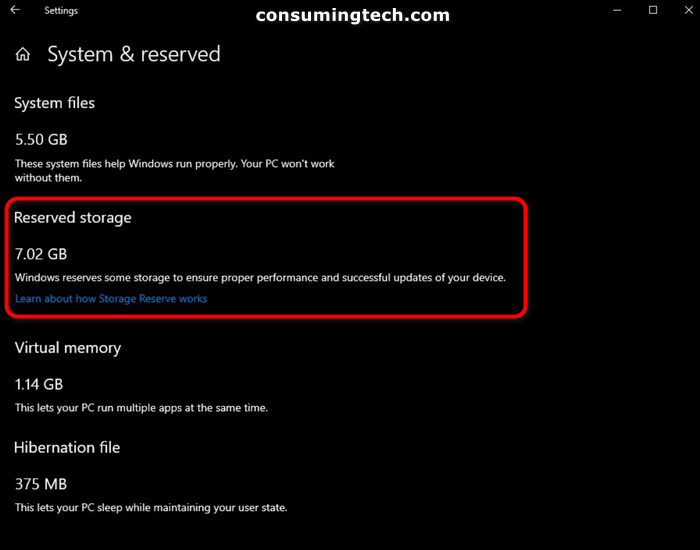Last Updated on December 24, 2022 by Mathew Diekhake
I want to be able to check how much storage space my Windows 10 operating system is using up for the Reserved Storage feature so that I can decide whether I would like it enabled or disabled. Resolution:
Starting from Windows 10 build 18298, there is a new Reserved Storage feature.
Since hard drives can be one of the most expensive components on a computer, it’s becoming more common for people to run out of space on a computer rather than have free space. This is also because the size of videos and other files are increasingly becoming larger as time goes on due to their increase in quality. Subsequently, Windows is making some changes to help deliver a better experience.
The new Reserved Storage feature is being made available to help ensure a smoother update process with Windows updates. Windows 10 is going to use the Reserved Storage to set aside a predetermined amount of hard drive space for data such as temporary files, caches, and other files so there is never going to be a problem with your device being able to accept software updates.
How much disk space can you expect Windows to automatically allocate?
Windows 10 will automatically start allocating at least 7 GB of storage space on your hard disk for reserved storage. This space is reserved for the basics. For exceptions such as Windows optional features that need to be installed when they become available, Windows 10 may automatically pre-install them when they become available but they won’t use the existing reserved storage space; instead, Windows 10 may choose to increase the allocated reserved storage space. The same goes for languages: Most users only use one language, but if a user wants to install multiple languages, Windows may add to the reserved storage space so you can install those additional languages.
How to Check Reserved Storage Size in Settings
Starting from Windows 10 build 18298, you can check the size of the reserved storage space from the Settings application. Here is how you can do that:
1. Open the Settings app and then click on the System icon from the main Windows Settings menu. This tutorial shows you all the different ways you can open the Settings app in Windows 10: How to Open Settings in Windows 10
2. From System’s left menu click on Storage and then click on the Show more categories link to expand the number of categories that get shown just in case during your time of visit the required category is hidden.
3. Click on System and reserved.
4. You can then see the Reserved storage entry with the amount of disk space it’s currently using.
You can now close the Settings app and continue using the computer if you like.
How to Check Reserved Storage Size in Command Prompt
Some future versions of Windows 10 no longer have the reserved storage section available from the Settings app, but you can still check your amount of reserved storage from the Command Prompt if you like. Here is how you can do that:
1. Open the elevated Command Prompt window. This tutorial shows you all the different ways in which you can open the elevated version of the Command Prompt window, aka the Command Prompt with administrative permissions: How to Open Elevated Command Prompt in Windows 10
2. Type the following command into the command line and then press the Enter key on your keyboard to execute it:
fsutil storagereserve query C:
You can now close the Command Prompt window and continue using your computer if you like.
That’s all.
Related Tutorials
- How to Check for and Install Windows Updates in Windows 10
- How to Turn On/Off Automatic Updates for Offline Maps in Windows 10
- How to Enable/Disable Windows Update Automatic Updates in Windows 10
- How to Schedule Restart Time for Windows Update in Windows 10
- How to Start/Stop Receiving Insider Preview Builds in Windows 10
- How to Change Active Hours for Windows Update in Windows 10