Last Updated on August 15, 2024 by Mathew Diekhake
Many types of Bluetooth devices can be used with Windows 10—mice, keyboards, wireless headphones, speakers, so forth. Before you can use them, though, you will need a Bluetooth enabled computer. Most modern computers, including all different types of laptops and two-in-one devices, come with Bluetooth already built-in. If you’re still using a computer that doesn’t have Bluetooth, it is possible to buy a Bluetooth adapter and plug it into the USB port of the PC, and you can start using Bluetooth devices that way instead.
What is Bluetooth?
Bluetooth is a wireless technology standard used for exchanging data between mobile devices and computers that are within close range of each other. Bluetooth is a standard wire-replacement communications protocol, used for low power consumption devices such as computer mice and wireless earphones.
Bluetooth was developed by Bluetooth Special Interest Group, and they continue to oversee Bluetooth standards and licensing technologies.
Bluetooth Technology Still Has Some Caveats
You can only use a device connected to one computer at a time. If you go back to the first computer you were using, you’ll need to reconnect the Bluetooth device again, which can be done easily enough from the Settings app in Windows 10. Some devices such as Bluetooth headphones will have a button that says “Connect” if it detects you’ve started using the headphones on another computer, allowing you to skip the setup process where you need to hold in the button all over again, while Surface mice, on the other hand, will say that your device is still connected even though it needs reconnecting. These small drawbacks should one day be fixed, if not by better Bluetooth technology then at least with some updates to the Windows settings.
Device Battery Information Available from Settings App After Windows 10 Build 17639
If you’ve got a Bluetooth device connected to the computer, such as a Surface mouse, then you can view how much of that device’s battery is remaining from the Settings application in Windows 10, starting from Windows 10 build 17639.
The following tutorial demonstrates how to check the battery level of a Bluetooth device when you’re suing a version of the Windows 10 operating system, starting from Windows 10 build 17639 and up.
How to Check Battery Level of Bluetooth Devices in Windows 10
You can see how much battery a Bluetooth device has left from the Settings application in Windows 10. Here is how you can do that:
1. Open the Settings app.
2. From the main Windows Settings menu, click on Devices and then click on Bluetooth and other devices from the Devices menu.
3. In the right side of the Bluetooth & other devices window, look for the battery level icon under the Mouse, keyboard, & pen heading if you’ve got one of those devices. Otherwise keep scrolling down and look under the Other devices heading if you have a different device such as a Bluetooth headset.
You can now close the Settings app.
That’s all.
Related Tutorials
- How to Set Default Printer in Windows 10
- How to Change Default Sound Input Device in Windows 10
- How to Turn On/Off Allow Pen to Act as a Mouse in Windows 10
- How to Enable/Disable Disk Write Protection in Windows
- How to Erase Disk Using Diskpart Clean Command in Windows 10
- How to Add/Remove Microsoft XPS Document Writer Printer in Windows 10
- How to Collect System Specifications in Windows
- How to Add/Remove ‘Minimum processor state’ from Power Options in Windows
- How to Backup and Restore Device Drivers in Windows 10
- How to Turn On/Off ‘Ignore Touch Input when Using Pen’ in Windows 10

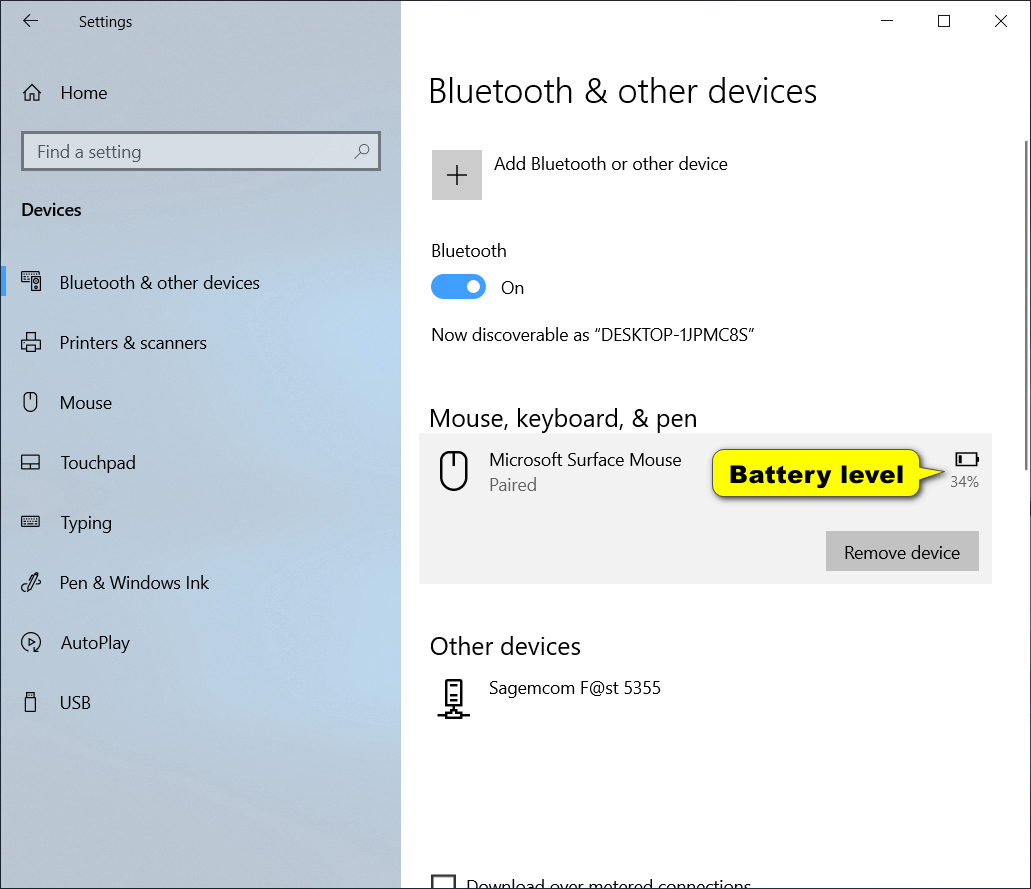
October 26, 2019 @ 06:06
Hello Mathew,
I am trying to connect my Surface Mouse via Bluetooth one of my laptops and Windows 10 will not recognize it.
I keep turning the Surface Mouse off and then holding in the button to connect to Bluetooth, but each time it just says Surface Mouse: Try connecting your device again.
Have you encountered this before?
I usually swap this mouse between laptops all the time and have never had a problem where it would not connect.
October 26, 2019 @ 06:14
Hello Yank7,
Please check to see if the Surface Mouse isn’t still connected to the laptop in question.
Even though you may have deleted it from Devices, it might still be displaying under Other Devices.
October 26, 2019 @ 06:17
Thanks,
That did the trick.
I clicked on Surface Mouse under Other Devices and then clicked on Remove Device.
Now when I went to add another Bluetooth device, it said Added Successfully and Device Ready to Go.
October 26, 2019 @ 06:21
Great!
You’re welcome 🙂