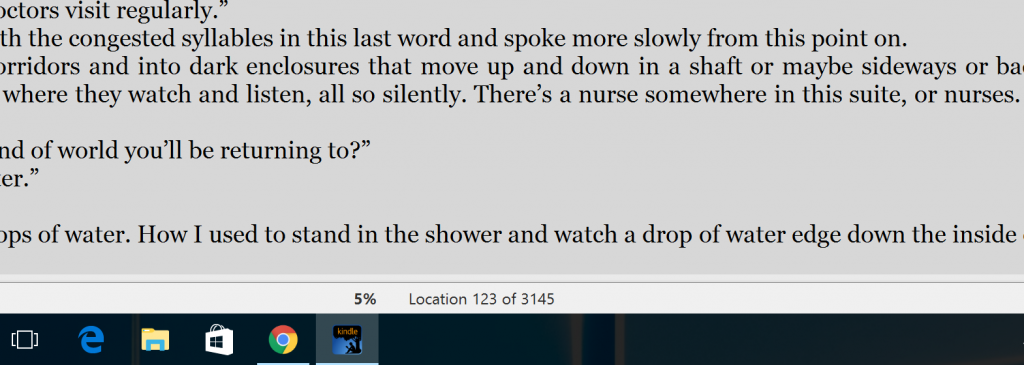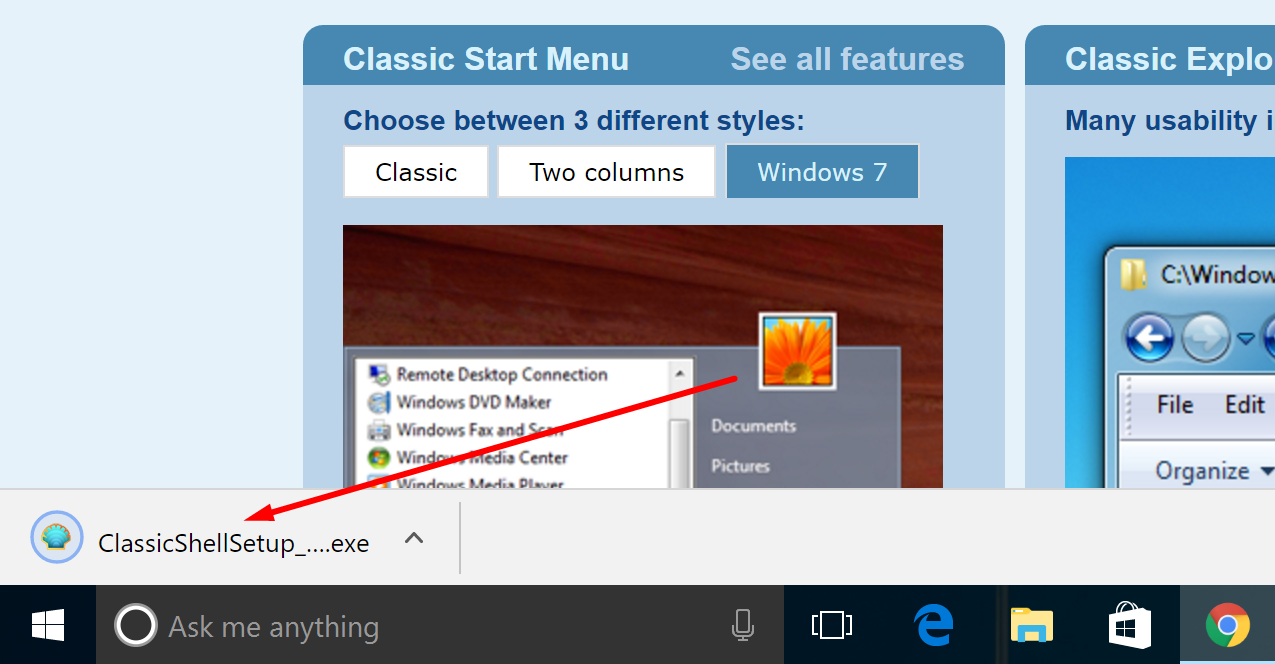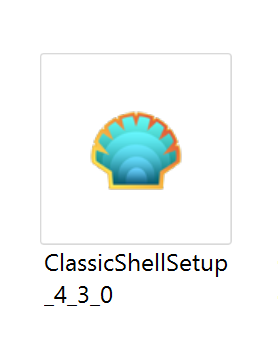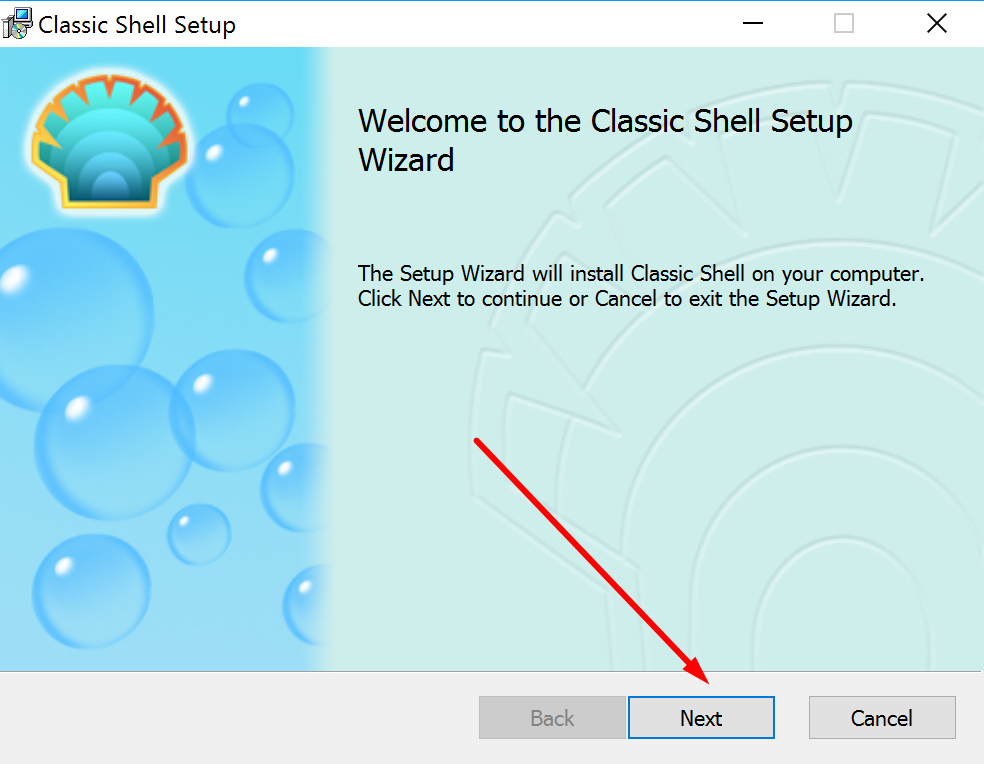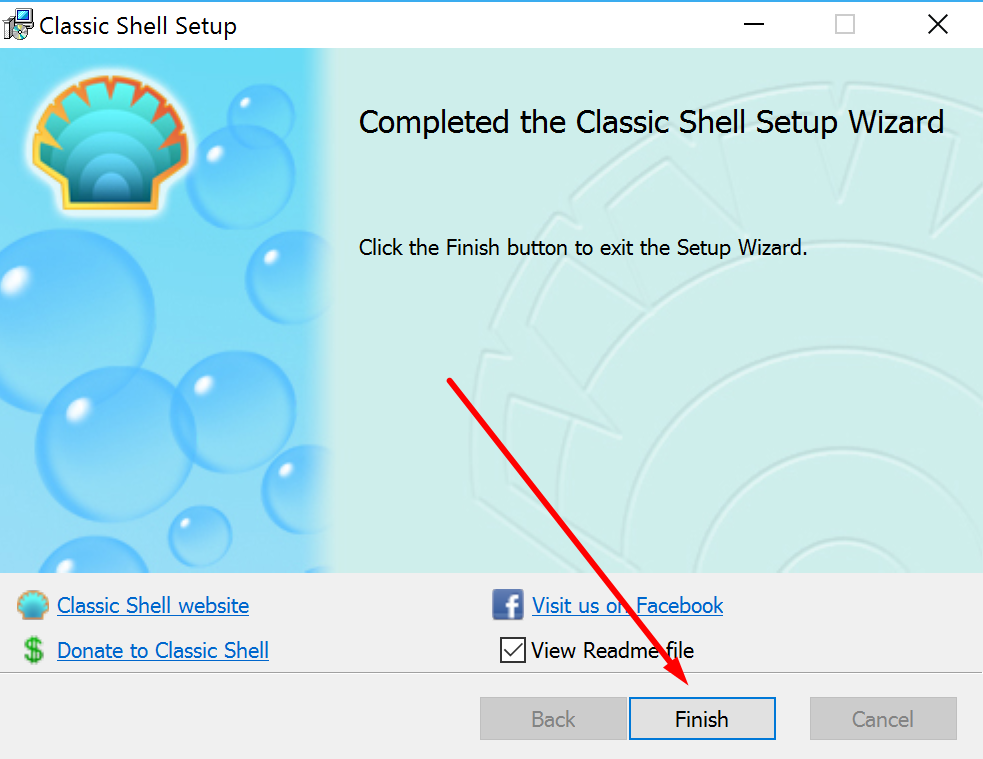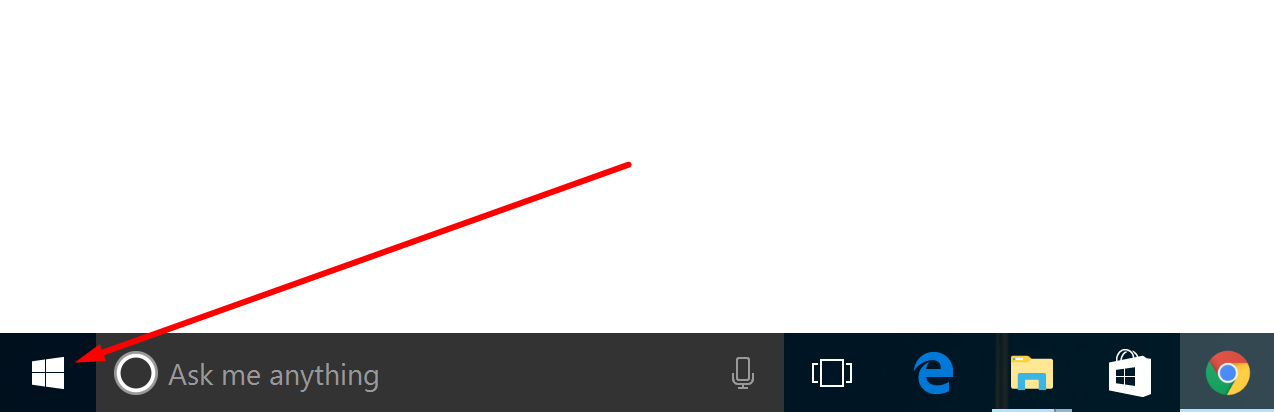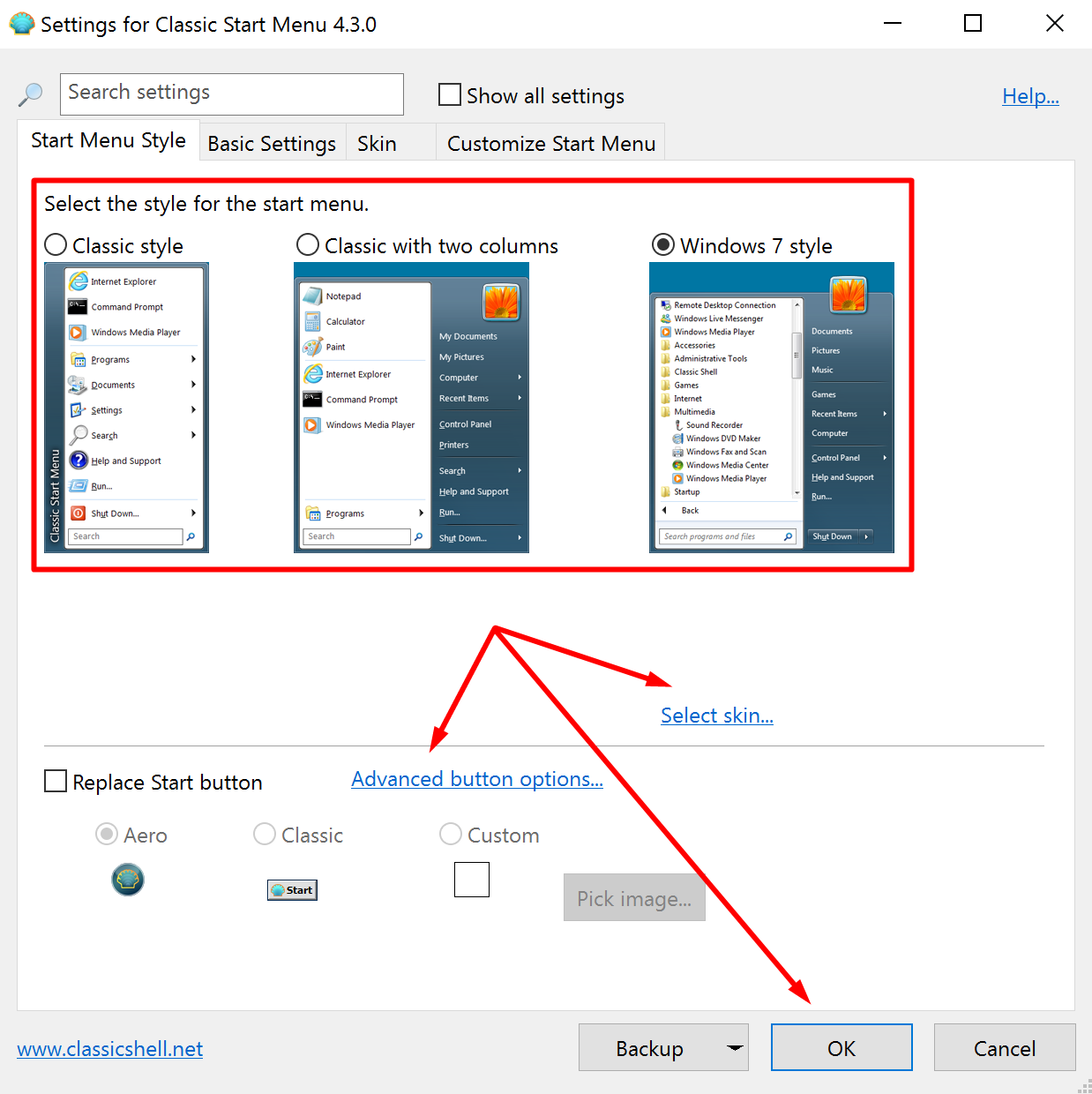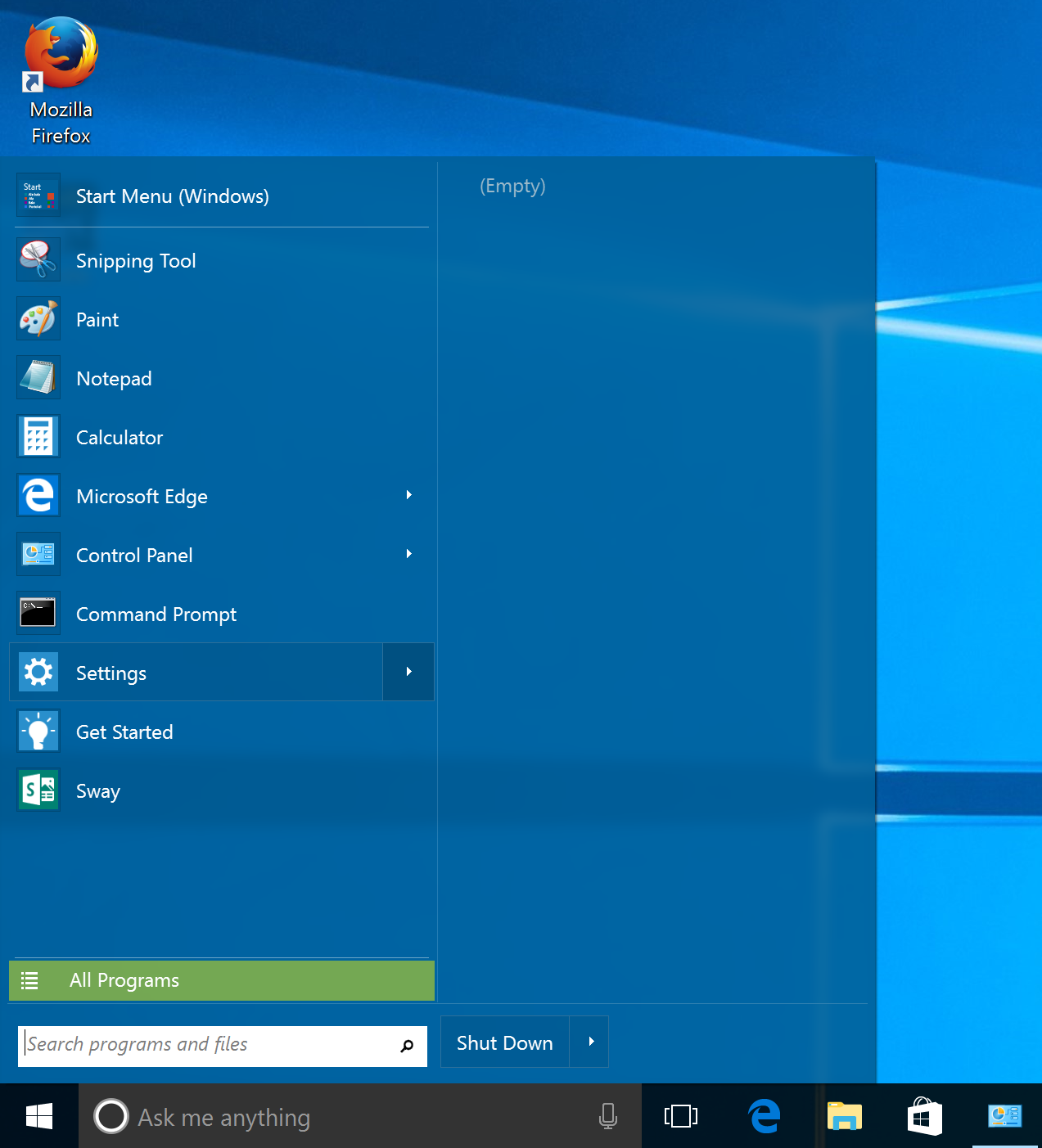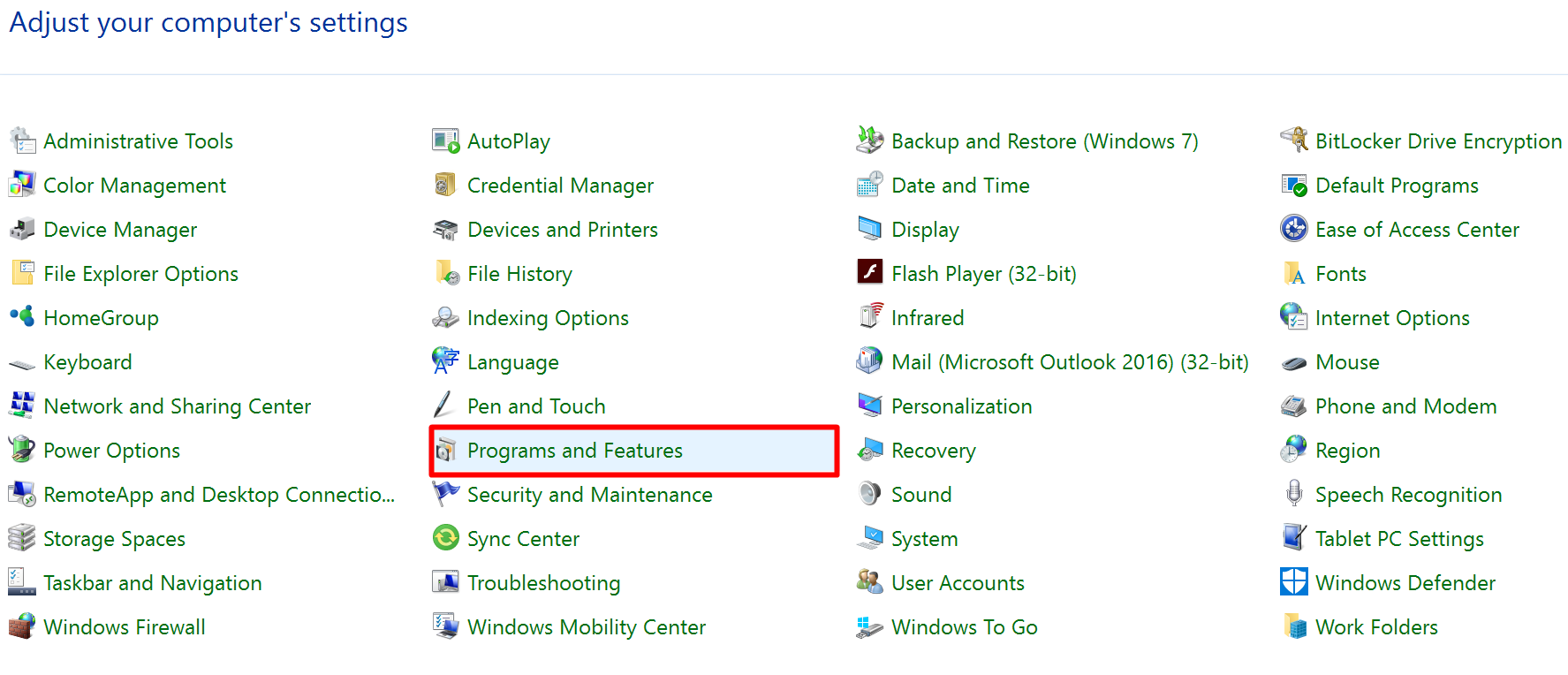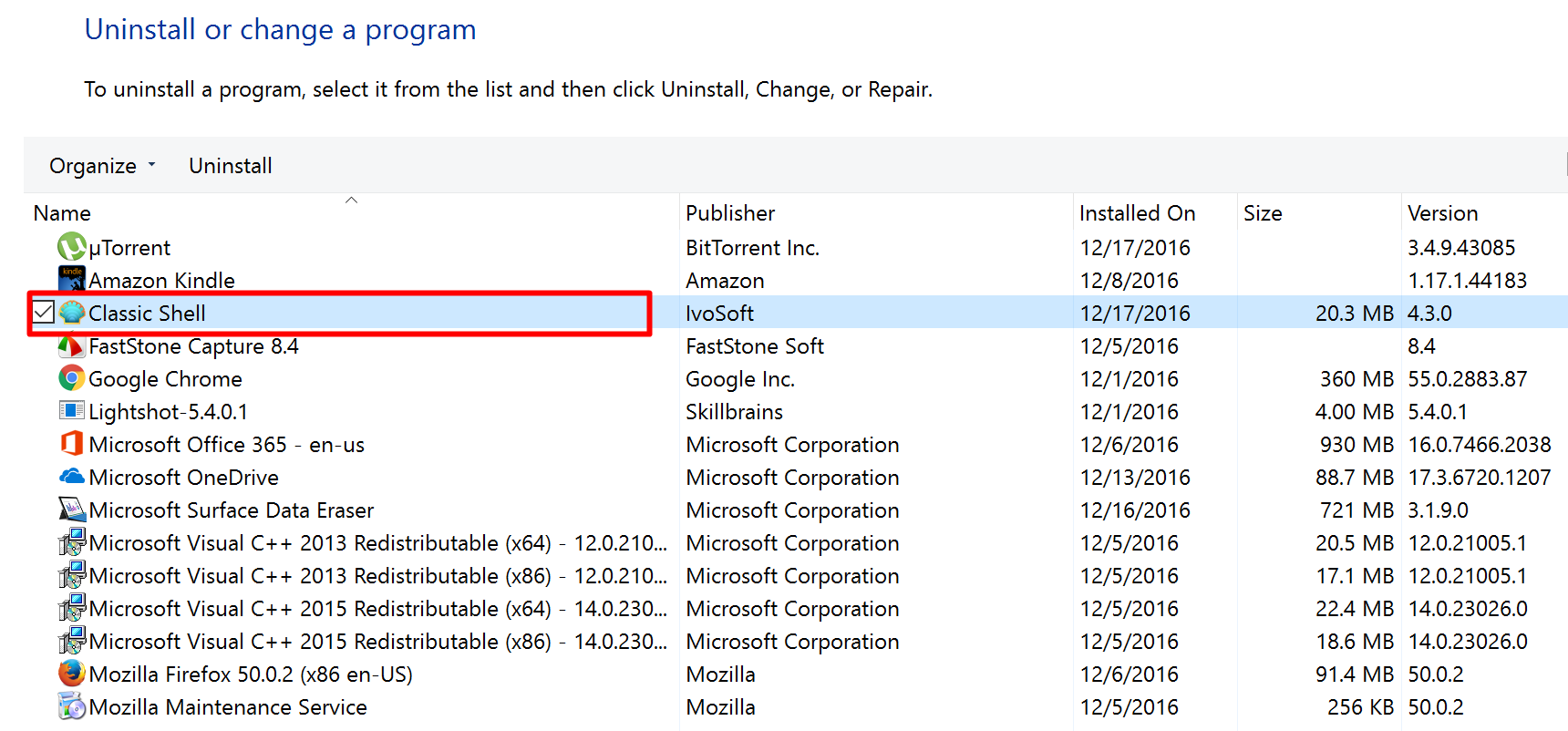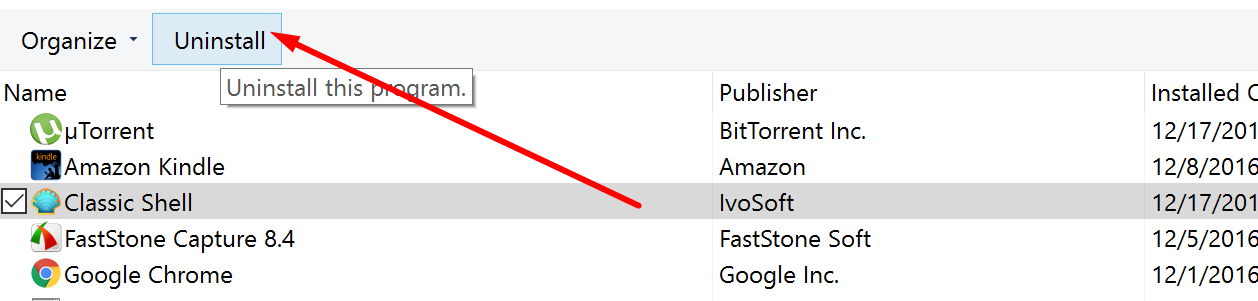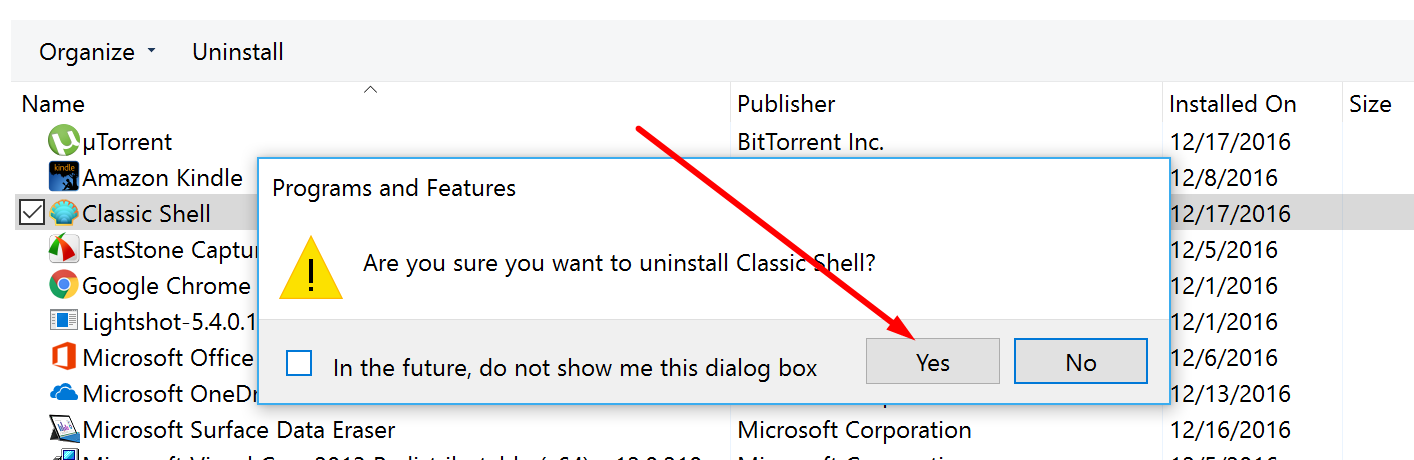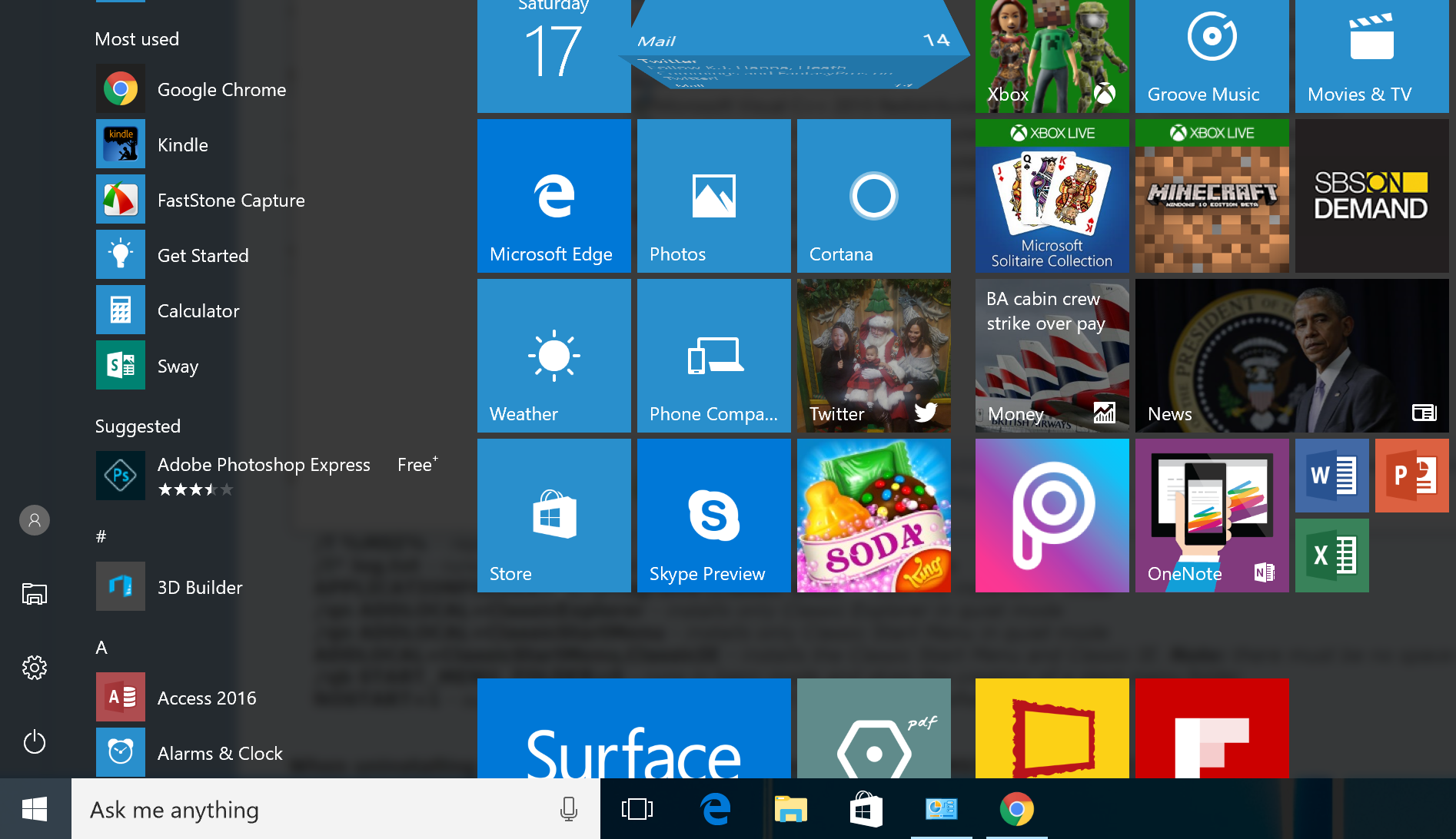Last Updated on December 26, 2022 by Mathew Diekhake
One of the things that Windows developers did in Windows 7 to make it look more modern than Windows XP was to make the taskbar semi-transparent so you could see the background of the desktop through it. That was as a pose to having the solid color that Windows XP offered.
The Windows 8 operating system continued the trend of having some transparency in the taskbar even though many Windows 8 users never saw the taskbar because they were using the operating system on Surface tablets and not looking at it from the traditional desktop mode.
Then came the Windows 10 release which in my opinion has been the best version of the Windows operating system yet. Windows 10 has a transparent look again. Naturally, when you change the desktop background, the color of the taskbar changes with it as you then start looking through to the new background. There is no way you can do anything more to the taskbar than that if all you want to do is use the built-in settings that Windows offers. However, you can install the classic shell to change the appearance of the Windows 10 taskbar and its colors.
Changing the design of the taskbar in Windows 10
Download the Classic Shell free program for your Windows operating system.
Click on the Classic shell setup zip file after it finishes downloading.
If you accidentally removed the link from above the taskbar, you can find it inside the “Downloads” folder and click it from there instead of having to download it again on the computer.
Click on the “Next” button from the “Welcome to the Classic Shell Setup Wizard” page.
Click on the box so you check it and it is no longer empty where it says “I accept the terms in the License Agreement.”
Here is the most important part of the setting up process that you should not rush. You will see several entries available from the “Classic Shell” section.
You can click on the small arrows and then choose to disable the features that you do not want where it says “Entire feature will be unavailable.” You need to do this for the Classic Explorer and the Classic IE because those two things have nothing to do with the start menu and taskbar that you want to change. The final option is just for not getting updates. If you don’t want to get any updates in the future (if there are any) then you can disable that also. I didn’t disable that in my example because getting in on some future updates sounds good to me.
Click on the “Install” button from the “Ready to install Classic Shell” screen.
Click on the “Finish” button when you get to the “Completed the Classic Shell Setup Wizard” screen.
You’ll notice that your Windows 10 taskbar hasn’t changed yet; don’t worry it doesn’t mean that your computer needs to be restarted. You just need to click on the Start menu (Windows icon) from the left side of the taskbar.
Once you have done that, you then get presented with a set of options for you to choose. Make your selection from the “Classic style,” “Classic with two columns” or the “Windows 7 style” where it says to “Select the style from the start menu.”
Additionally, you can click the button below it to select the skin you want. What’s more, the Advanced button options is there for you to make your selections from also.
Now as son as you click on the Start menu from the left-hand side of the taskbar, it will bring up your new Start menu that no longer looks like the Windows 10 Start menu.
That is everything you need to change the design of the taskbar when you are using the Windows 10 operating system. There have been a couple of large update for the Windows 10 operating system to date, including the Windows 10 Anniversary Update. It doesn’t matter what version of the Windows 10 operating system you have running. All of them should handle this program just fine.
Uninstalling the Classic Shell from the computer
Uninstalling the Classic Shell that you just finished installing can be tricky if you don’t remember how to use the older versions of Windows because that’s how you now need to navigate through the operating system to remove the program. The Classic Shell has removed the typical left side pane that you get with Windows 10 where you can just click on the Settings icon to then find your applications that are installed.
Here is what you need to do instead:
Type “Control Panel” into the search dialog box attached to the taskbar and then click on the Control Panel application that becomes available highlighted in red.
Click on the “Programs and Features” link from the computer’s settings page.
Click on the “Classic Shell” link so that the box that was empty next to its name now has a checkmark available next to it.
From the same screen, click on the “Uninstall” option that is available at the top of the page.
Click on the “Yes” button from the the “Are you sure you want to uninstall Classic Shell” dialog box to confirm the removal of the tool from the computer.
Now when you click on the Start menu on the computer, the Classic Shell styled Start menu is gone, and the Windows 10 version is back again.
That is everything you need to have installed and uninstalled the Classic Shell Start menu from your computer that is running on a version of the Windows 10 operating system.
You might also be interested in:
- How to Install the Line App on Computers Running Windows 10
- How to Find Out the WiFi Password in Windows 10
- How to Create a Local User Account in Windows 10
- How to Install the Mac Mouse Cursor for Windows 10 (From Mac EI Capitan)
- How to Manually Update the Windows Defender in Windows 10
Have something to say? You can contribute to this tech article by leaving a comment below.