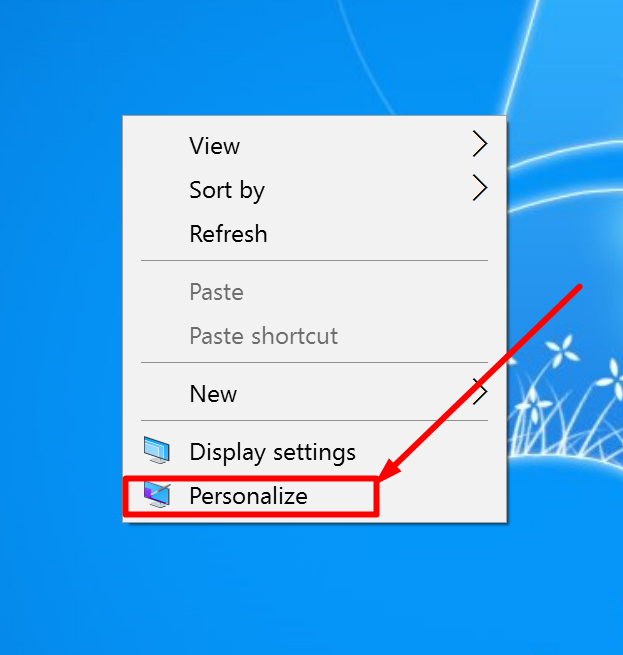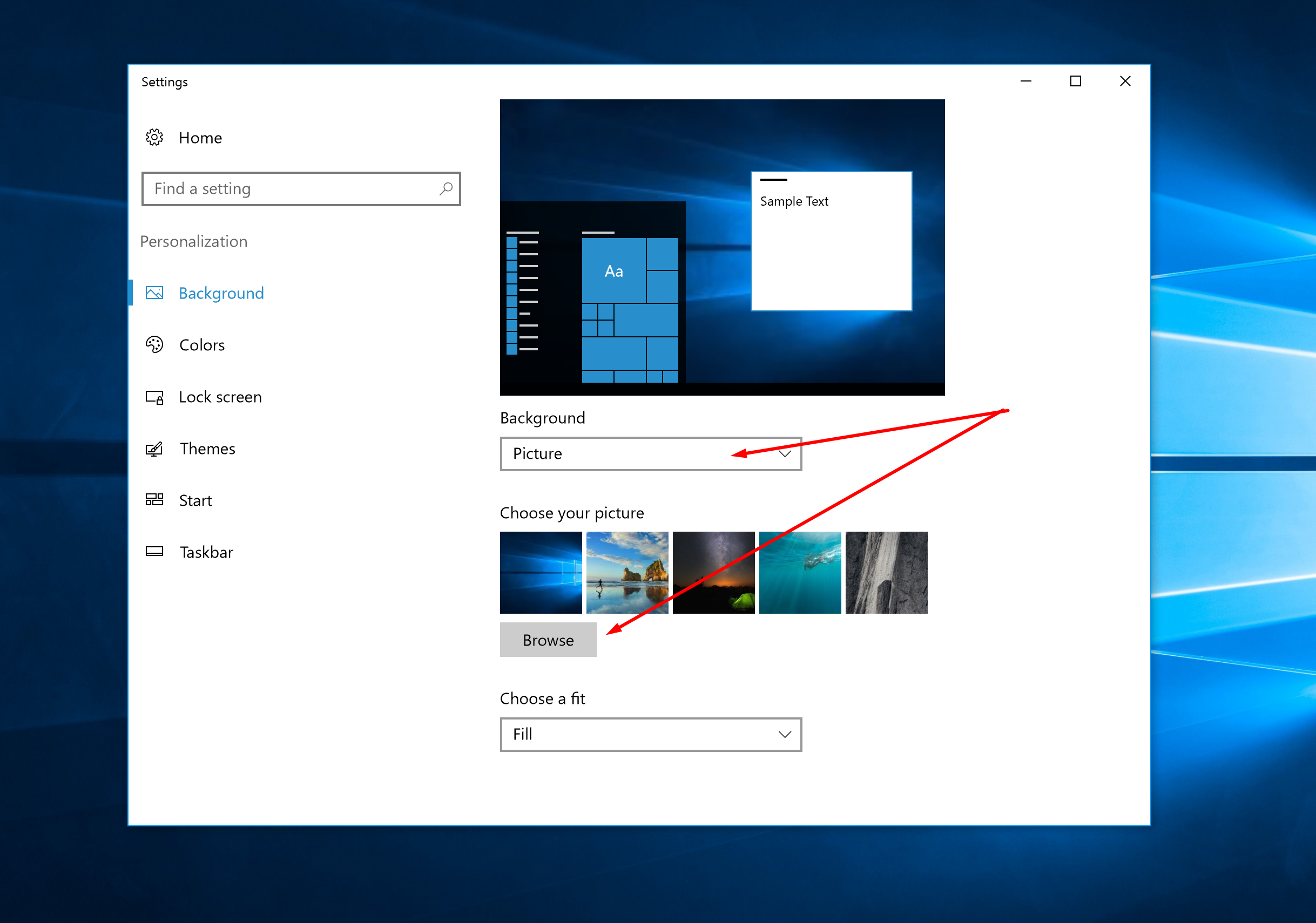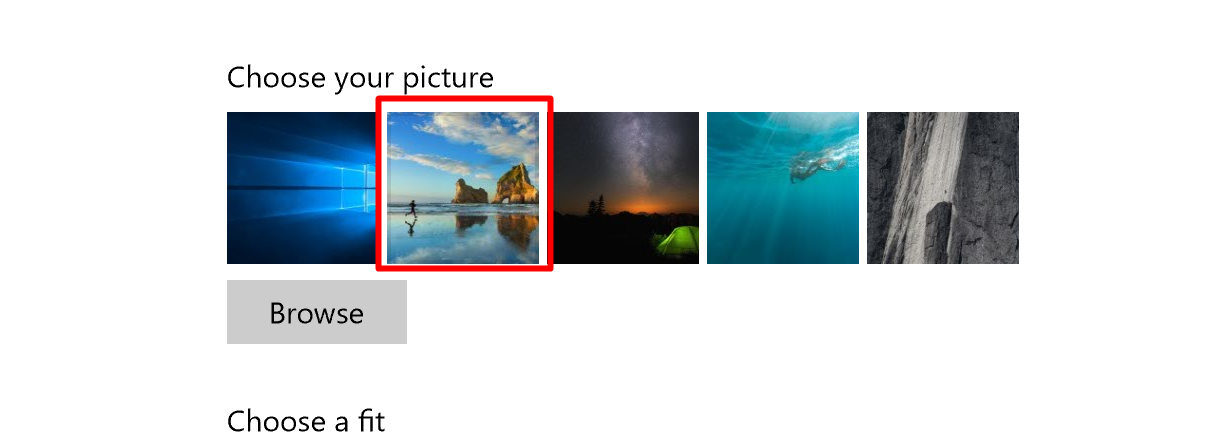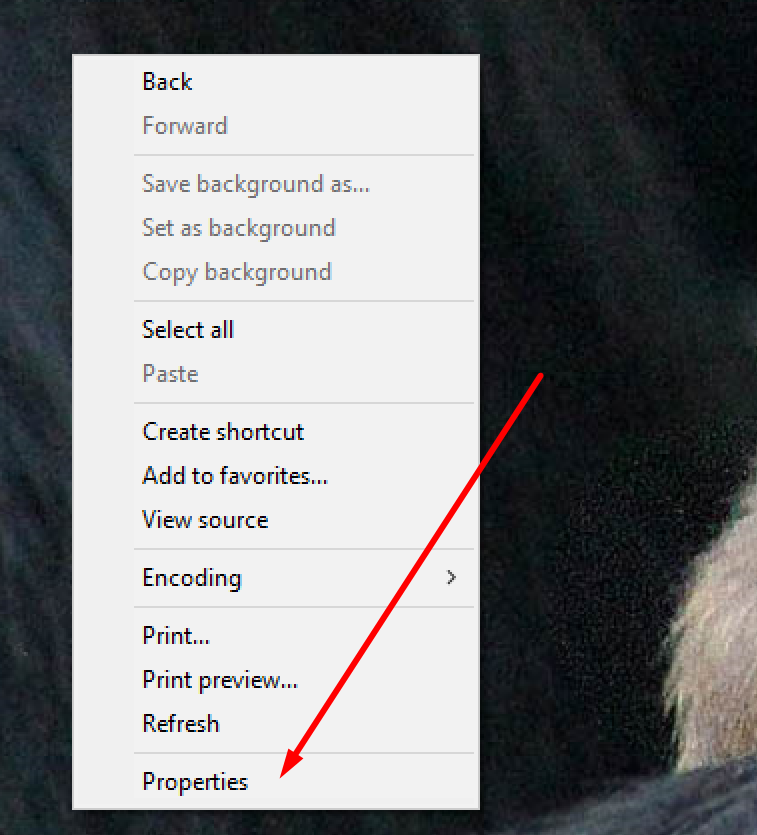While the opportunity to set a web page as the background in Windows 10 might no longer be available unless you use the help from a third-party application, the chance to change the desktop wallpaper in Windows 10 is still there out of the box.
If you don’t like the wallpaper that Windows has offered out of the box for you to see, or if you just think you can come up with something better, then you can always try your luck changing the desktop wallpaper in Windows 10 operating systems.
In an effort to simplify things, Windows developers have taken away the option where you would right-click on the desktop background and then change the wallpaper from the old personalization window. Now changing the desktop background in Windows 10 is done from the Settings page. The good news is that you don’t need to access the Settings from another way. Windows developers knew that it would be annoying to remove the old way of doing it completely, so you can still right-click on the desktop background and click on the personalization option. The only difference is that it opens the Settings page for it from there.
Changing the desktop wallpaper in Windows 10
Right-click the desktop background and click on the option that says “Personalize” from the menu.
It then opens up the settings page where you can expect to be able to adjust the background. There are two things you can do from this point: click on the drop-down menu associated with the “Background” or click the drop-down menu for the “Choose your picture” section.
Those of you who want nothing to do with the preset option Windows has given and would prefer selecting their own should click on the “Browse” button. Personally, I enjoy sticking with what Windows developers have to offer in the current version of the Windows operating system at the time, so I always select from one of the themes available under the “Choose your picture” section, so that’s what I’m going to do in this example.
Before starting this guide, I had the default option on my Surface Book which is pictured on the far left of the choices (the Windows logo with the blue background.) However, since I need to change it for an example, I’ll select the beach option that is available.
To make your selection, just click on the picture that you want to have, and it will apply the changes to your background.
As you can see, the background changes after you click on the box that you select, and that is when you know you are ready to click out without having applied any type of confirmation—just like you do from current mobile operating systems such as Android when you browse through the settings.
Windows developers have upgraded it, so you no longer have to confirm anything. As soon as you have made your choice, just click on the “X” available from the corner of the screen and then it is done.
Here is what my desktop looks like after closing the Background settings and checking it out. I like to keep my desktop free from as much clutter as possible to enhance the loading times which are impressive with the Surface Book. All I need is the bare essentials such as my three web browser for doing how-to guides with, BitTorrent for downloading some legal torrents, and my Kindle reader which is what I use to read literature with instead of books these days. It also helps if you want to emphasize the desktop background with a picture like the one I have chosen.
For those of you who did want to select your images from a search engine or choose from images that are already on the computer, just click on the “Browse” button instead.
Doing so directs you through to the “Pictures” folder, but it does not matter if the picture you want to use is now in the “Pictures” folder. Just continue browsing through the File Explorer and find the folder that contains the image that you want to use.
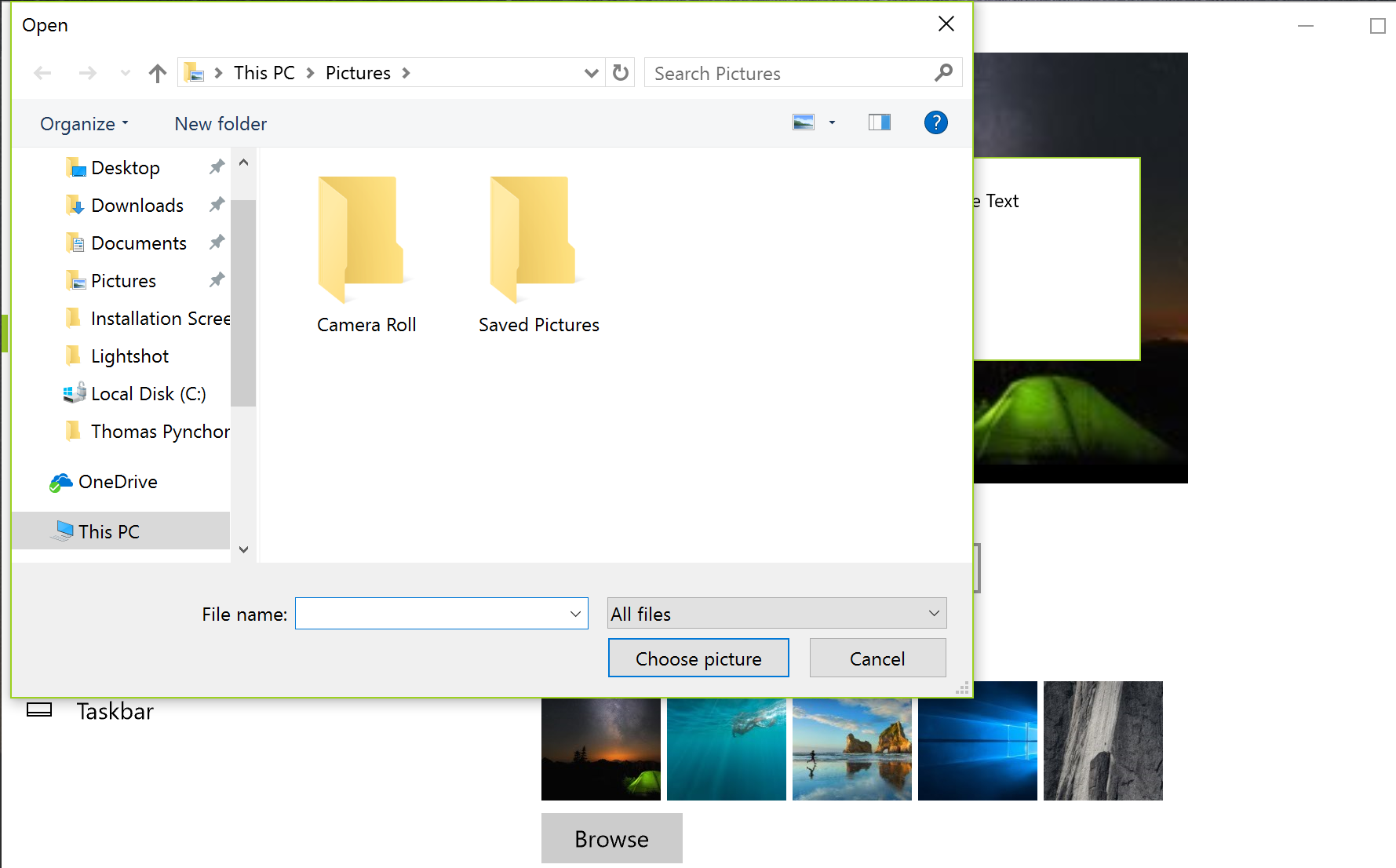 Before signing off on this post, it’s important to note that anyone who is using the WallpaperWebPage application to have a web page set as a background in Windows 10 instead of a picture or theme needs to disable that third-party plugin before they can follow this guide and select a new background. The reason being if you right-click on the desktop background with the WallpaperWebPage app running, there is no “Personalize” button available.
Before signing off on this post, it’s important to note that anyone who is using the WallpaperWebPage application to have a web page set as a background in Windows 10 instead of a picture or theme needs to disable that third-party plugin before they can follow this guide and select a new background. The reason being if you right-click on the desktop background with the WallpaperWebPage app running, there is no “Personalize” button available.
That is everything you need to know how to change the desktop wallpaper when you are using a version of the Windows 10 operating system. There have been several updates thus far for Windows 10 (the largest being the Windows 10 Anniversary Update), but none of them change the way you set the background so you can always follow this guide and find the same results.
You might also be interested in:
- How to Erase the Data on Microsoft Surface Tablets Without Booting into the Operating System
- How to Set a Web Page as Desktop Background in Windows 10
- How to Create a WiFi Hotspot with a Device on Windows 10
- How to Install the Windows 10 Anniversary Update
- How to Change the Default Web Browser and Apps in Windows 10
Have something to say? You can contribute to this tech article by leaving a comment below.