Last Updated on February 25, 2024 by Mathew Diekhake
There are quite a few tweaks you can make to the fonts and the font sizes in versions of the Windows 10 operating systems. You can use the ChangeFont tool to change the default Windows 10 font of Tahoma to something different, so it is the main font you see when navigating through Windows. Likewise, you can modify the font that is showing on all of the Windows 10 operating systems icons, so when you view icons, they are the particular font of choice.
If you don’t really care what font you see as long as you can read it, then you might still care about what size the scrollbar is. By default, Windows developers set the size of the scrollbar to be a happy medium for people to be able to see and for it to look good with the overall design of the operating system.
Problems can come about when people’s vision isn’t the same, or the size of the device makes it difficult to see. In many cases, people prefer to enlarge the size of the scrollbar in Windows 10 so that it can be larger rather than smaller or the size it is now so they can see it properly.
Here’s what you need to change the size of scroll bars when you’re using a version of the Windows 10 operating system.
How To Change Size Of Scrollbars In Windows 10
Click on the search field that is available in the Windows 10 taskbar where it says “Ask me anything” if you have Cortana turned on.
Type “Regedit” into the search field and then click on its Run command under the Best match section to open the Registry editor.
You’ll get a dialog box popping up on the screen that asks you if you want to let this app (Regedit) make changes to your computer with a Res and No button. Make sure you click on the “Yes” button to continue or else the Registry Editor will not open on the computer.
Once you are inside the Registry Editor, navigate to the following path of folders by clicking on them: HKEY_CURRENT_USER\Control Panel\Desktop\WindowMetrics
Now that you have the Window Metrics folder open, look on the right-hand side pane for where it gives the “Scrollheight” and “ScrollWidth” entries.
To edit the width of the scrollbar, just double-click on the “Scrollwidth” entry and then change the number inside the Exit strong dialog box. The lower the number, the smaller you can expect to find the width of the bar and the higher the number, the wider you can expect to find the bar. (That rule works if you just look at the number and not the fact that the number is in a negative. For example, if it says -255, then the number -500 is what I’m referring to as higher and not lower.)
Most people choosing to edit the size of the scrollbar will be doing so to make it larger. To do that, I’m going to double its thickness to -500 and then click on the “OK” button to confirm my choice.
The other part of the scrollbar is the button that is positioned on the end of it. The button is the part that you can click on to scroll down the page if you didn’t want to click and drag the bar itself.
If you are going to change the size of the scrollbar’s width, then you are probably going to want to match up the button at the end of it with the same size (although it is not necessary to duplicate the same size and you are free to do whatever you wish.) But for the sake of explaining the example, that is the reason why I’ve given the button the same value as the bar from above.
Double-click on the button’s Scroll height to edit its string and then type in the number that you want to be applied.
As mentioned, I’ve chosen to go with -500 again so that it matches up with the same value I have given to my scrollbar. Once you have changed the value, click on the “OK” button to confirm that’s what you want and then browse the Windows 10 operating system to view your preferences and see how you like them.
Now all you need to do is close the Registry Editor and view the results.
Once of the ways you can test your results is by using the search field in the taskbar to type “Store” and then browse the Windows Store for the apps. There is almost always a scroll bar associated with the Windows Store due to the layout of the pages.

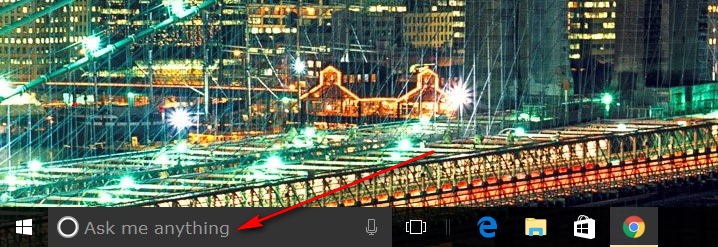
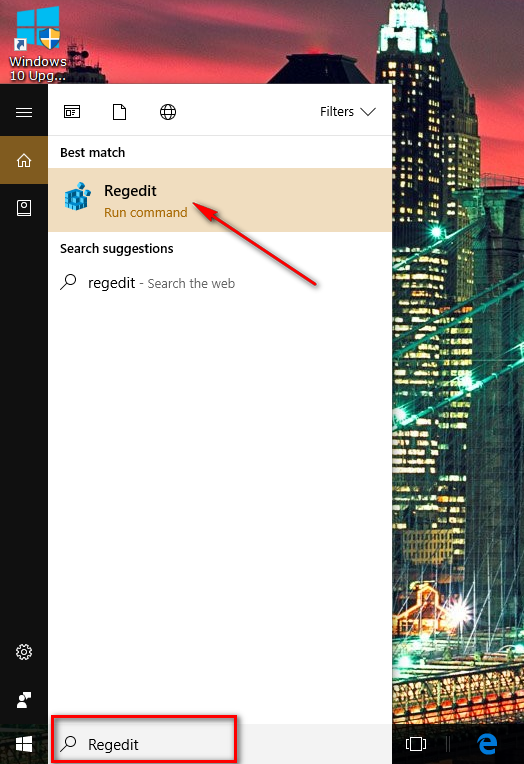
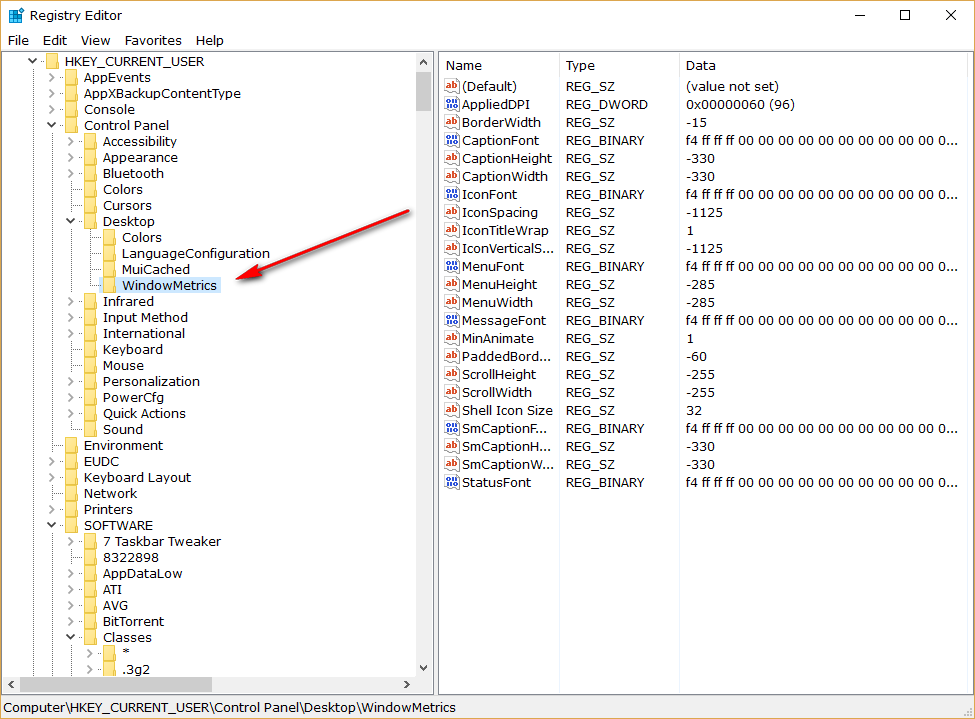
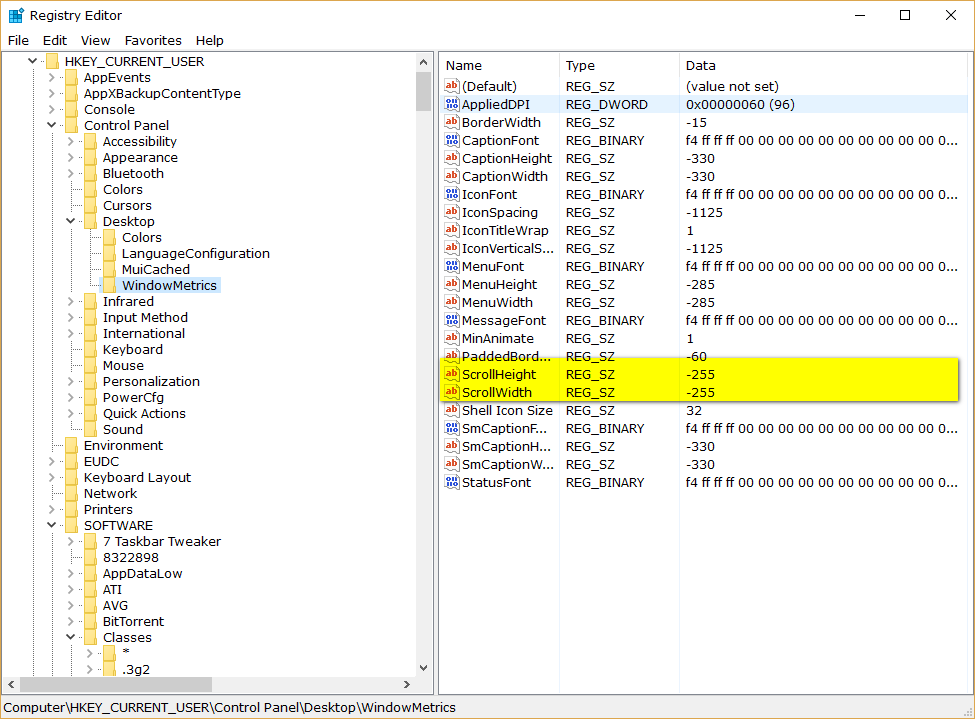

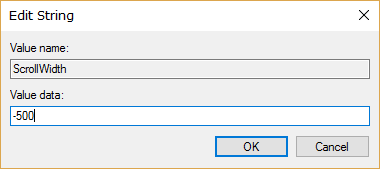

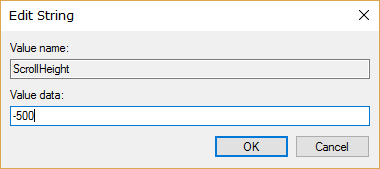
March 25, 2017 @ 11:01
I don’t like Windows 10 how it has the “Ask me anything” text in the search bar. Do you know if there is any way to remove the Ask me anything working from the search bar in Windows 10?
The main reason I hate it is because I always seem to get a big window popping up with those words on it. It doesn’t just stay within the search box in the taskbar for some reason.
March 25, 2017 @ 11:06
That text you are seeing is directly associated with the Cortana virtual assistant that is new with Windows 10. About the only way to change what the test says or to get rid of it altogether is to disable Cortana or completely remove her from the operating system.
You can follow this guide to disable Cortana completely in Windows 10 by using the Registry Editor: https://consumingtech.com/how-to-disable-cortana-completely-in-windows-10-using-windows-registry/