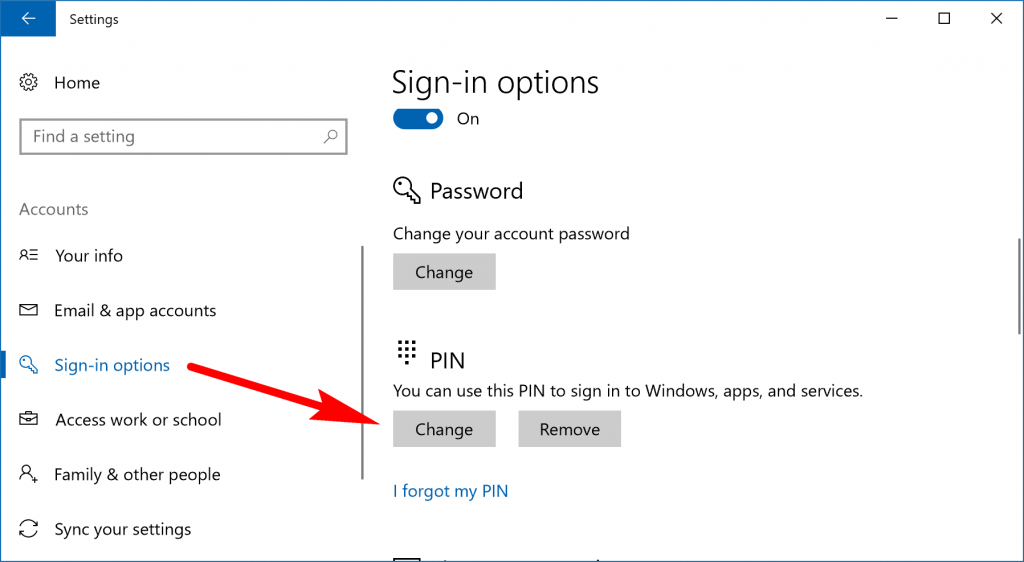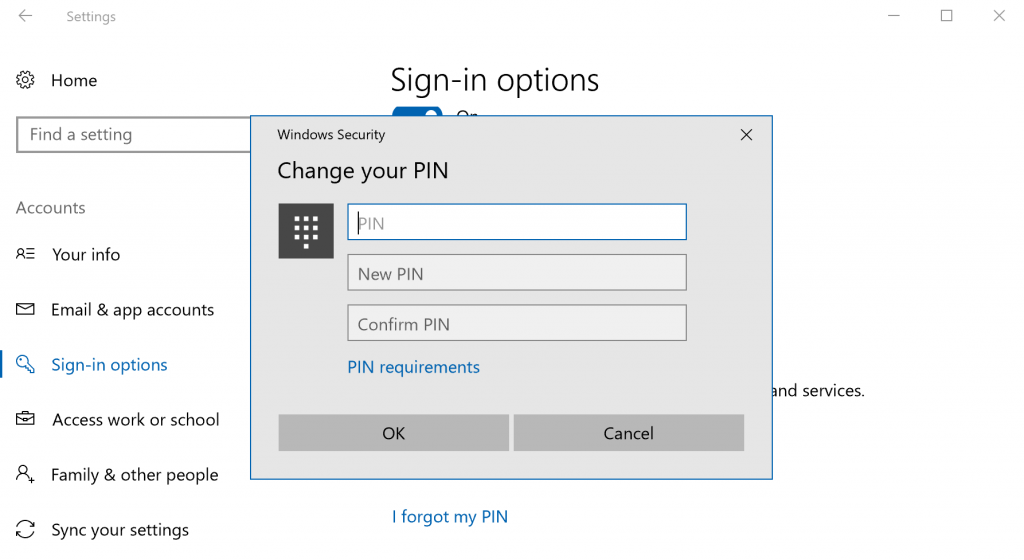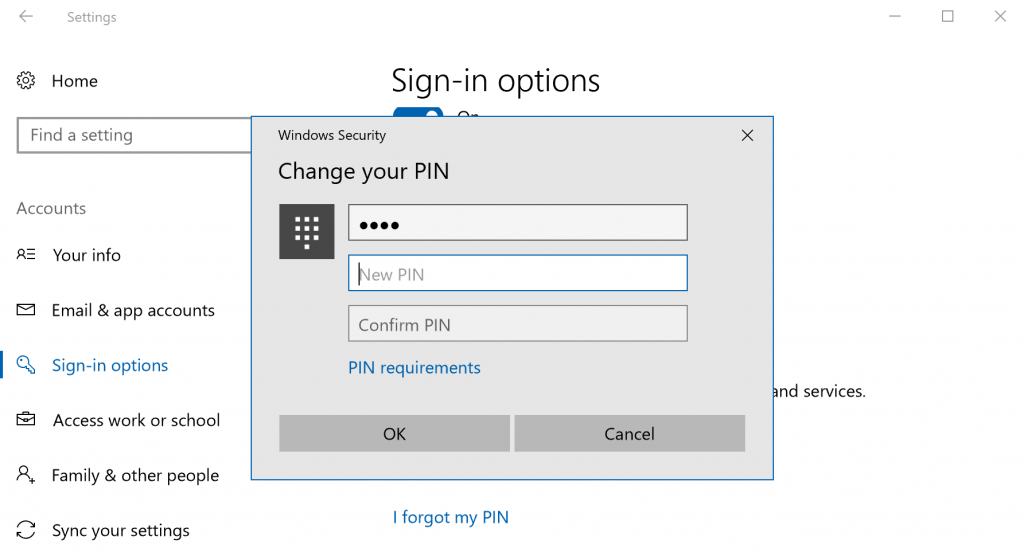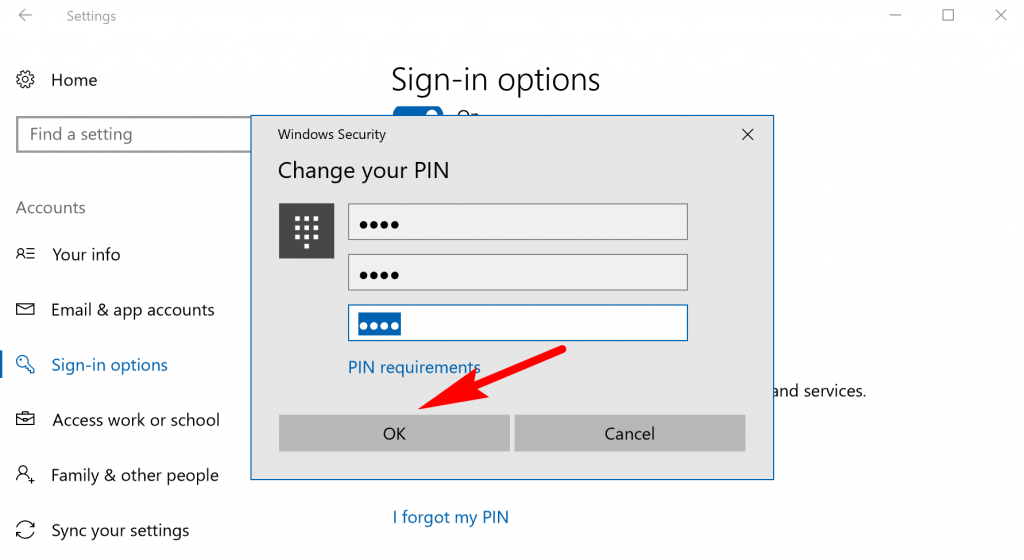Last Updated on December 26, 2022 by Mathew Diekhake
My how-to articles are often filled with subtle hints to finally ditch that older version of Windows for Windows 10 because the statistics show that older versions are still doing considerably better and they shouldn’t be. What I didn’t find out until recently was that Windows 10 was already the most used operating system in the United States by mid-2016 and that makes me a lot happier because it means people aren’t so crazy after all.
I like to refer to Windows 10 as the most usable version of Windows to date, and a large part of why that is comes down to the Microsoft account. I’ve also written extensively about Microsoft security and how the Microsoft account can be dangerous in that regard, but if you give yourself a nice, long, secure password, then you get to start using the advantages—and there are many.
Being able to log in to the one Microsoft account across as many devices as you need is fantastic for IT professionals as well as just professionals in general. It means you can now find the same files available for you to use even if you used that file on your home laptop and are now using a different laptop somewhere else away from home.
Life is just simply far better with Windows 10 than any other versions of Windows before it. One of the things that is working in Windows’ favor is hardware is now being able to support cool features like Windows Hello so you can now start signing in to your accounts using your face and fingers, making it much harder for hackers to get in than if it was set up with a letters, numbers and symbols password that could be guessed correctly by someone else or by a machine. One of the most common methods of hacking an account is just leaving the software running for a few days or weeks until it eventually goes through millions of different combinations until it gets to the right one. That’s why you should always have a password that is at least eight digits long if the account is of importance or contains sensitive information. Not all computers in the stores come with Windows Hello yet though so you’ll want to look around for the devices that do if it is something of importance to you.
Windows Hello comes with an added feature for setting up a PIN code. The PIN is the same as the four digit code you would enter in your phones. The difference here is that you use it for a backup to Windows Hello if signing in with your face or finger is proving difficult to do. For example, you might be laying in bed and can’t get the right angle of your face on the camera so that it won’t sign in. You can then switch over to signing in with the PIN which could prove easier than arching your back to get your head in the right position.
The thing you need to watch out for though is that the PIN is available to use at all times when you have it set up—all the user has to do is choose it from the menu instead of signing in with the face or finger. So, technically your device isn’t very secure with the PIN code enabled because all it takes is someone hacking the four digit PIN to get into your account. The difference with the PIN and the password associated with your Microsoft accounts is that the PIN is only available from a single computer. It’s possible to get your Microsoft accounts hacked by someone nowhere near you because the password wasn’t strong enough, but nobody can hack your PIN unless it’s someone who is physically on your computer.
How to Reset PIN for Account in Windows 10 using Settings App
You can change the PIN for your account from the Settings application in Windows 10. To get started, head to the Start menu > Settings > Accounts > Sign-in options and then look for the PIN heading in the right side pane. Directly beneath it is a “Change” button for you to click on when you want to change the PIN. (You’ll see the change button here when you’ve set up a PIN already, most likely when you first set up Windows Hello. If you haven’t set up Windows Hello or the PIN yet, then it’s here where you’ll find an option to set it up now instead).
Once you click on the button, it has three available fields. The top field is there for you to enter your old PIN. Once the old one is entered, you can choose to click on the “PIN requirements” if you want to find out what you can and cannot do for a new PIN password.
If you did, you’ll see that it has to be at least four digits long—but not restricted to only four digits. So, you can still make a strong PIN password if you like, but remember that the stronger it is, the more annoying it will be when you have to use it. Set the strength of the PIN based on your set of circumstances. For me, I don’t have to worry too much about my laptop getting stolen or someone else wanting to hack my account, so I only set it to the minimum of four. That way I can log in to my account quickly if Windows Hello facial recognition isn’t working very well.
Next, use the final two available fields for entering the new PIN, as well as confirming the PIN again, so you know you entered it correctly the first time.
Click on the “OK” button once all three fields are completed.
The importance of the PIN can be easily forgotten since it is only a backup option when the other Windows Hello features aren’t able to unlock your accounts, but it’s important you remember to set a password if you want your computer to be secure.
You might also be interested in:
- How to See if Apps Are Power Throttling in Windows 10
- How to Check Which Apps Are Draining Battery in Windows 10
- How to Delete Windows.old Folder in Windows 10
- How to Use Battery Save Mode in Windows 10
You can subscribe to our RSS, follow us on Twitter or like our Facebook page to keep on consuming more tech.