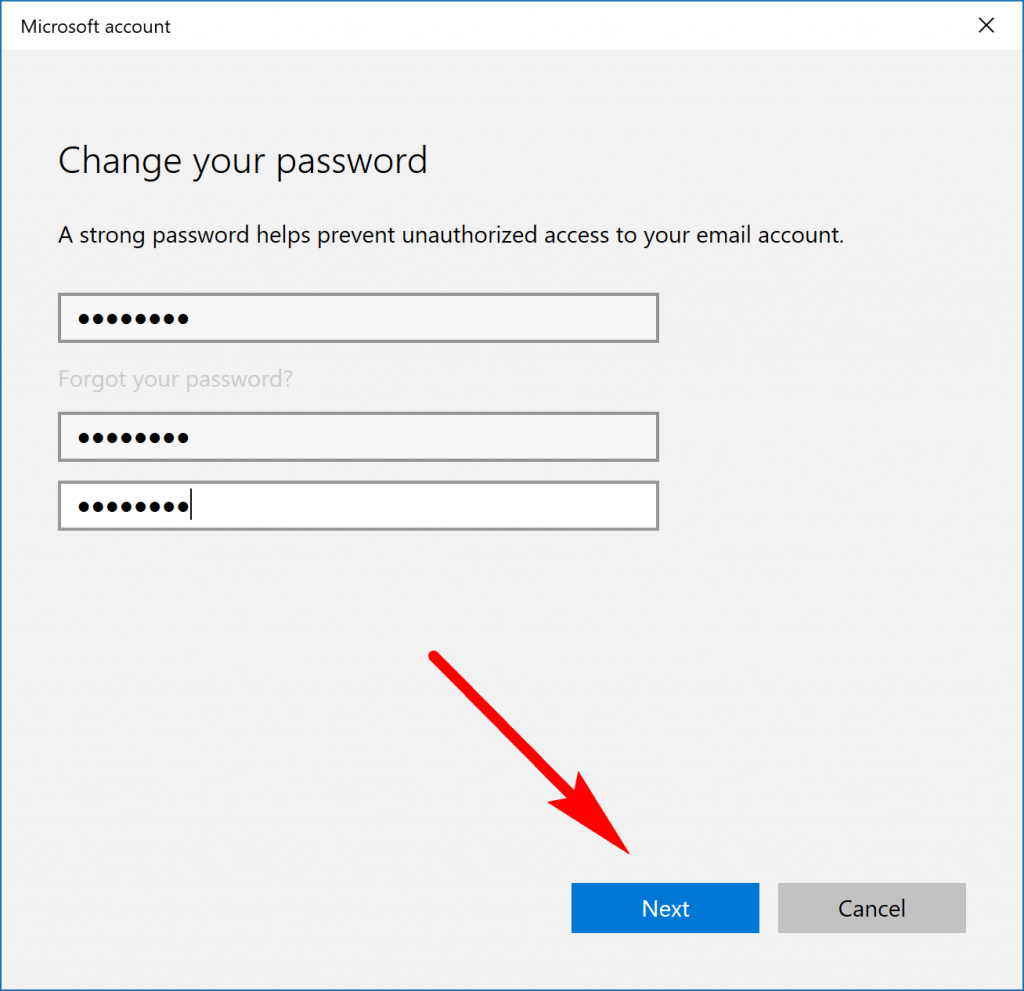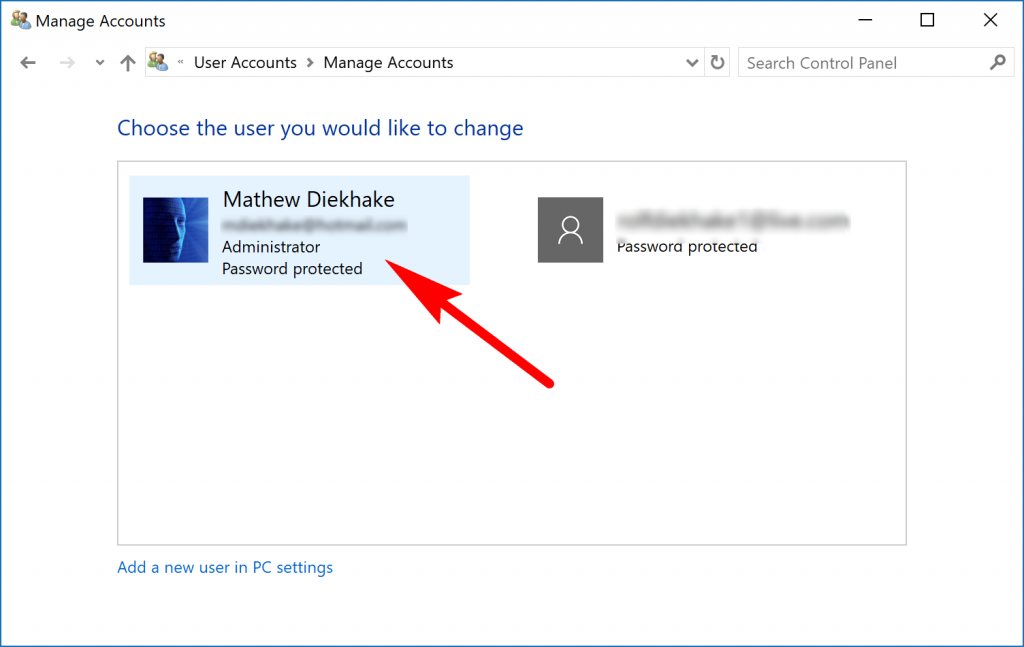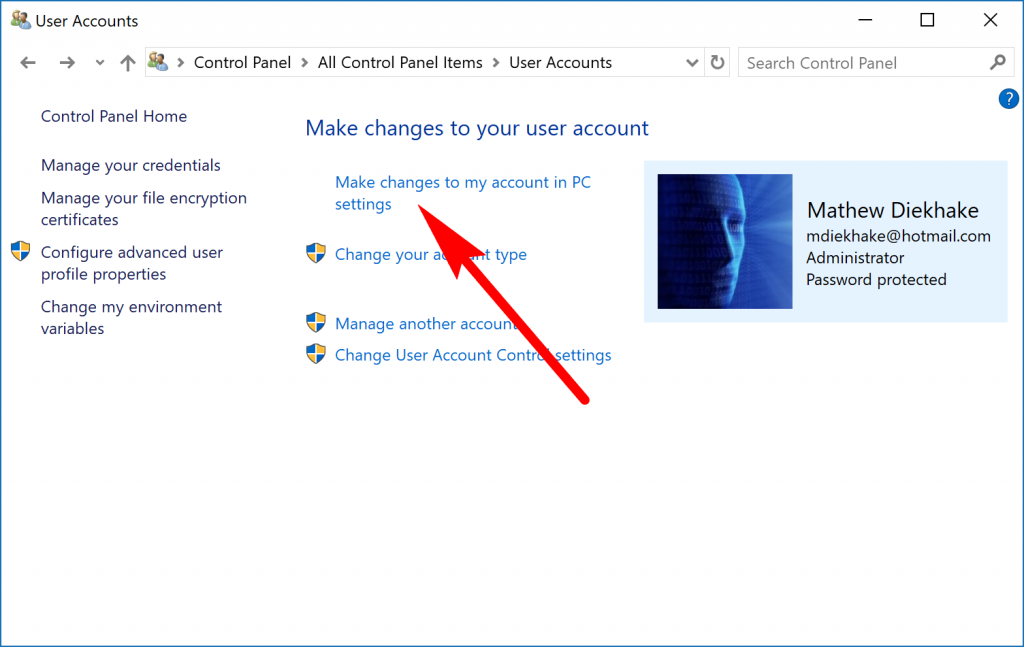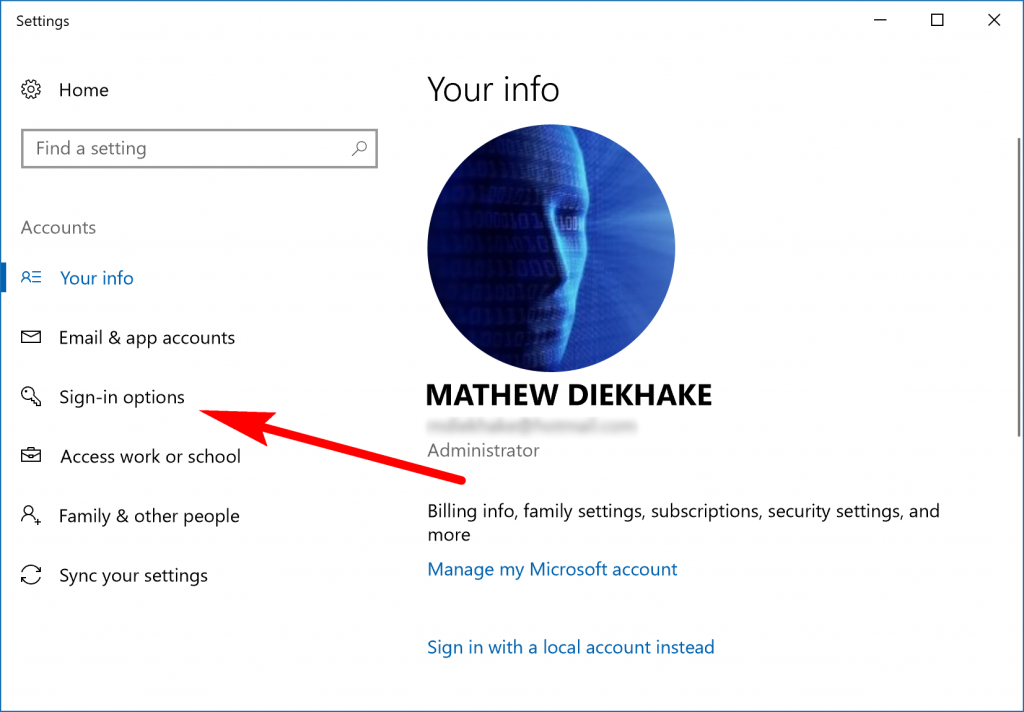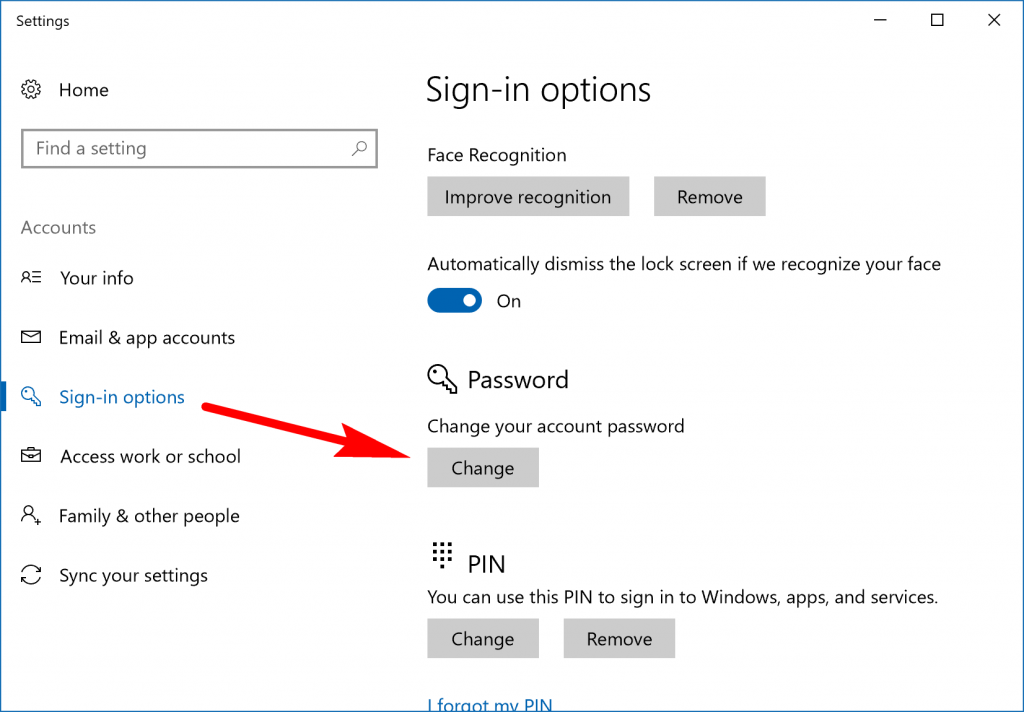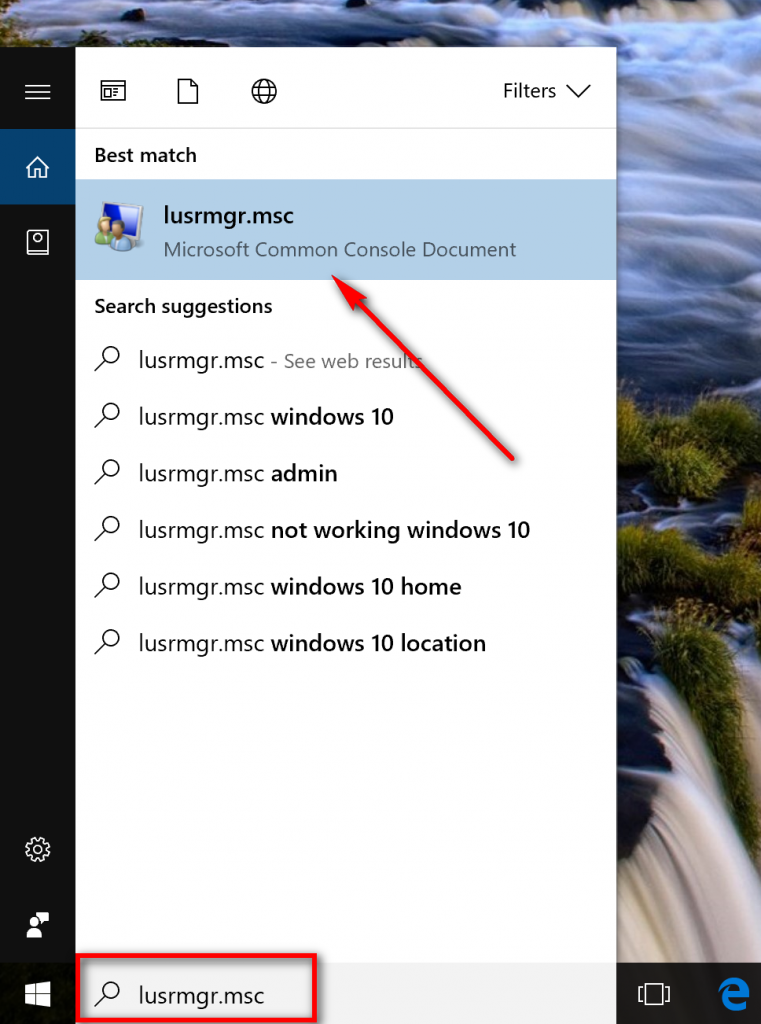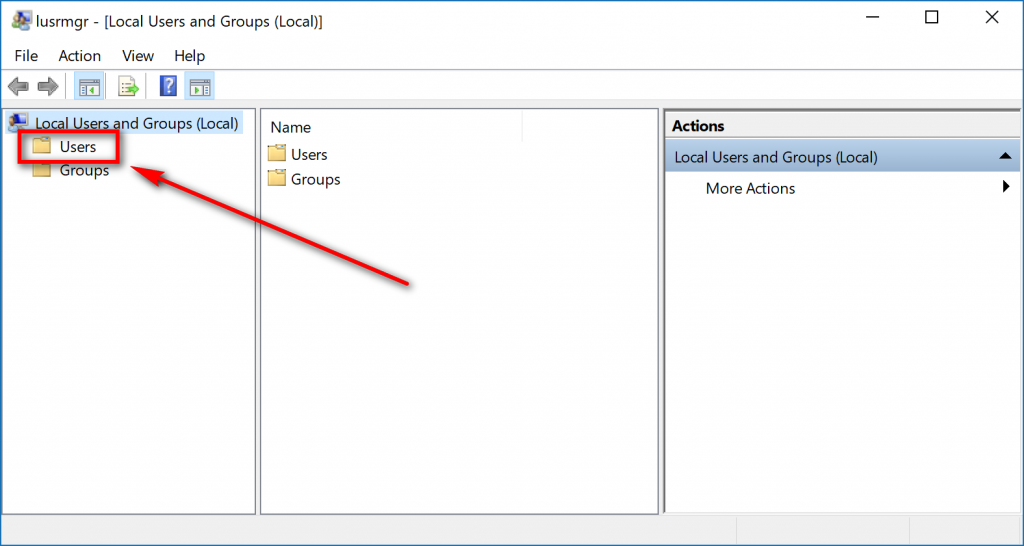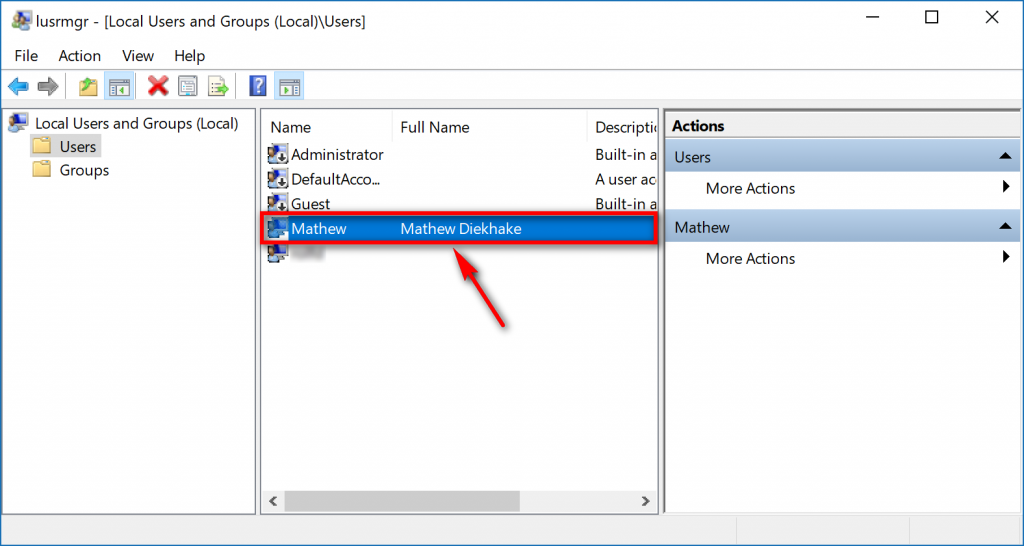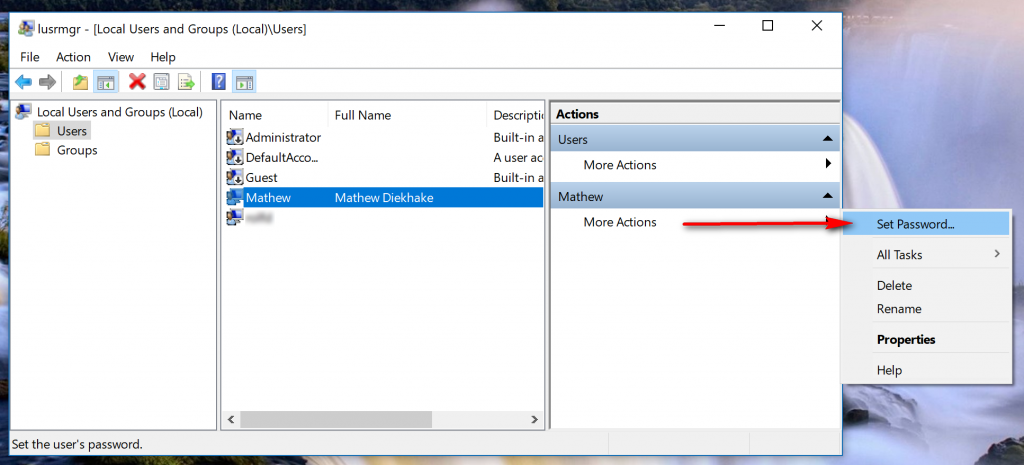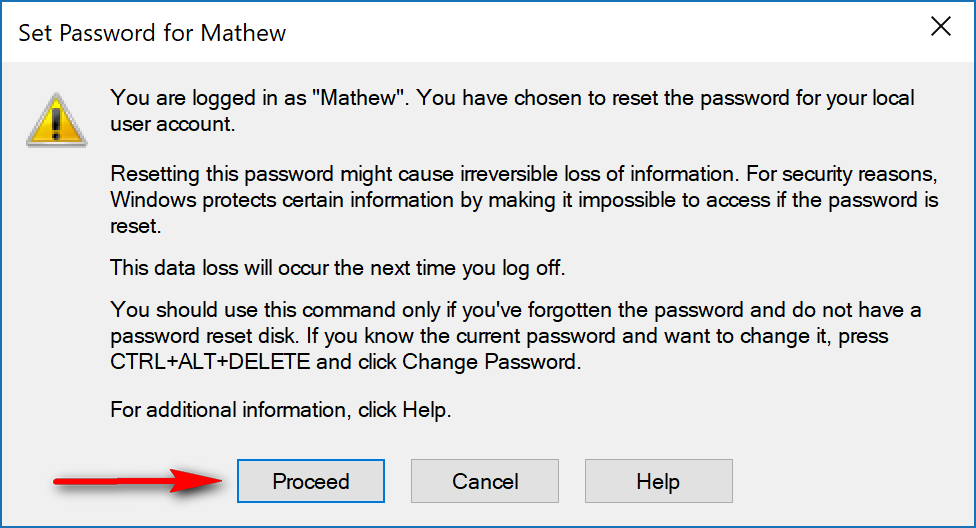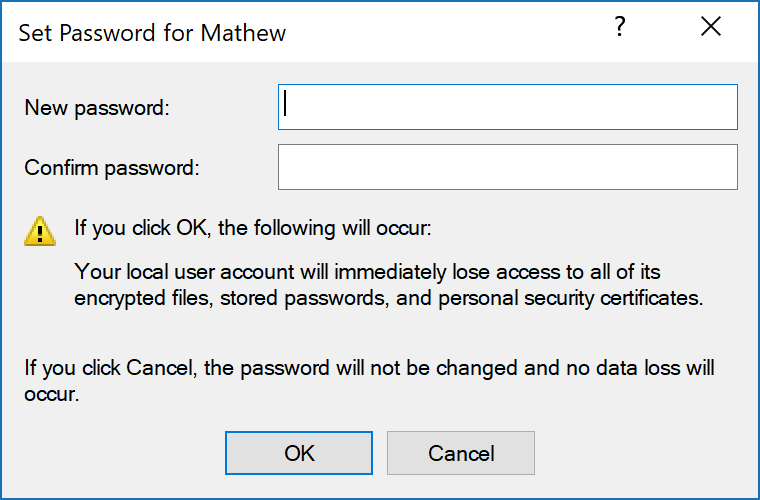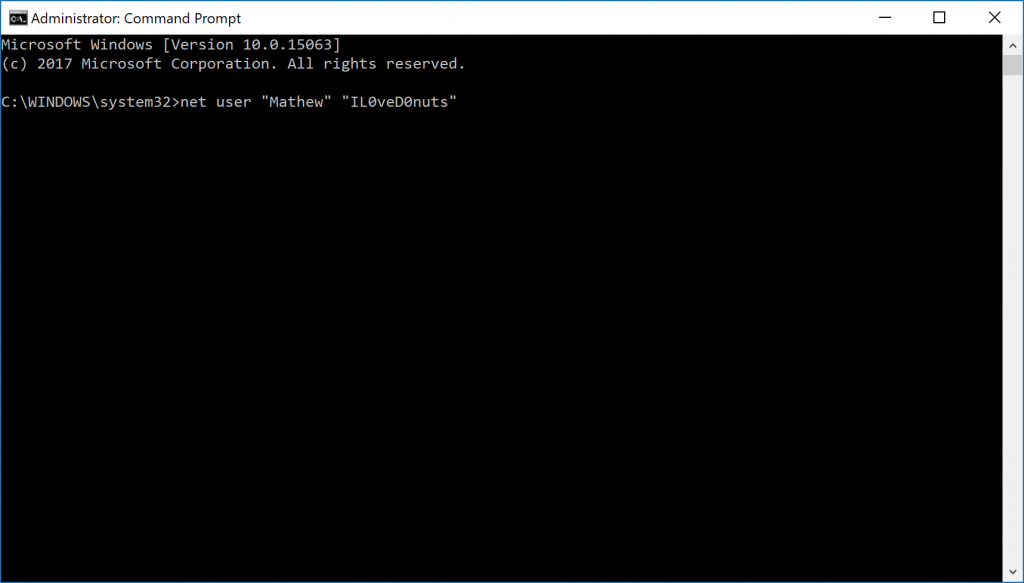Last Updated on December 26, 2022 by Mathew Diekhake
It is possible for you to change the password of a Microsoft account or a local account if the current password isn’t one that you want anymore. You always need to set a password for a Microsoft account, but the local user account can have the password taken off altogether if you prefer.
The reason you always need to have a password associated with your Microsoft account is that you’ll need it before you can sign in to Microsoft services and Windows on PCs that you have the same account active on. Without a password attached to those services, then anyone could log in to your account and install stuff without your permission, potentially spend your money without your permission and so forth. Microsoft has developed—and will likely continue to revise—a new technology that helps you log in to your Microsoft accounts going forward more efficiently. Currently available for many Microsoft devices like the Surface Book and Surface laptop—both made by Microsoft themselves—is a new “Windows Hello” feature that allows users to log in using facial recognition and fingerprint sensors. You can only do that if you have a supported device, though, regardless of your Windows operating system edition; i.e. Windows 10 Home, Windows 10 Education, or Windows 10 Professional.
How to Change Password of Account From Settings App
You can change your local account and Microsoft account password directly from the Settings app. Most people are using Microsoft accounts these days, and they seem like the wiser choice heading forward, so that’s the example we’ll use. To get to the spot where you can change your password in the Settings app, navigate to the Start menu > Settings > Accounts > Sign-in options and then look in the right side pane for the “Password” heading. Beneath it is a button that you can click called “Change.” It’s the same spot for the local accounts and the Microsoft accounts.
Windows 10 makes you enter the old password, just so that it knows it is really you want to change the password and not someone else. It’s an important security measure to make you input the password before letting you change the password.
You’ll then get the chance to enter the new password and then enter it again just to make sure that it matches up with the first one. Once you have done that, click on the “Next” button at the bottom.
How to Change Password of Account From Control Panel
You can also change the password of your account by using the Control Panel. Some things gripe people about the Control Panel, and it looping back and joining the settings on occasion is one of them. This is one of those times where you start in the Control Panel and end up in the Settings app. It takes you to the same part in the Settings application as the steps above; the only difference is how you will go about getting there.
To get started, open the Control Panel using the classic view so you can see the small icons. Next, click on the “Use accounts” link from the menu.
In some older versions of Windows 10, you could click on the “Manage another account” link, choose an account that wasn’t the one you were signed in to and then choose to change its password. That option is no longer available. What you can do though is click on the “Make changes to my account in PC settings” link, and it takes you through to the part of the Settings app that allows you to change your password.
Click on the “Sign-in options” from the left side pane.
Click on the “Change” button under where it gives you the Password heading.
How to Change Password of Account From Local Users and Groups
It’s possible to change the password of a local account by using the Local Users and Groups in Windows 10. You just need to make sure you are logged into an account that has the administrative permissions. Also, it can only work if you have a Windows 10 Home, Professional or Enterprise edition.
Click on “Users” in the left side pane since you want to make a change related to a user and not a group.
Click on the user account from the middle column that you want the password changed. Once it is highlighted, you’ll see a “More Actions” option available in the right side pane.
Click on the “More Actions” and then click on the “Set Password…” link.
Click on the “Proceed” button at the bottom of the window after you have a quick read of what it all says on the computer’s display.
Enter the new password that you want and then confirm the new password by writing it again, just so you don’t go to use the password and it doesn’t work because you accidentally did a typo.
How to Change Password of Account From Command Prompt
You can change the password of a local account using the Command Prompt as well. You’ll need to open an elevated Command Prompt window first. Once you’ve done that, type the net user "UserName" "YourPassword" command.
Passwords are probably the most important thing when using Windows 10. Everyone will need to have one where there is a Microsoft account involved. Microsoft forces you to have a password with all Microsoft accounts so that your account remains secure when using all the services that are associated with that account. You should always have a different password for each service that you have to sign in to. That way if a hacker does hack one of your accounts, they can’t continue to hack the rest of your accounts, and the damaged is restricted to that one account. There are solutions available out there that make that easier than it sounds. Some password managers can be expensive to use though is the only thing. Whatever you do, don’t have a different password for everything and then store them in an insecure place behind a weak password. If you are going to store them in OneNote or something similar, then you need to put them behind one very complex password that will never get hacked. Say, around thirty characters or so, including lots of numbers, letters, and symbols. One reason why you might want to start thinking about buying a computer that supports Windows Hello is that it offers an easy way to sign in, so you don’t need to remember a password for your Microsoft account. The Microsoft Edge browser is also starting to offer applications and websites that can be signed in to using the Windows Hello feature.
You might also be interested in:
- How to Hide or Show Desktop Icons in Windows 10
- How to Turn On/Off Windows Defender in Windows 10
- What Could Microsoft Edge Do to Get More Market Share Over Google Chrome?
- What Is Microsoft Edge and Why Would I Choose It Over Google Chrome and Other Web Browsers?
You can subscribe to our RSS, follow us on Twitter or like our Facebook page to keep on consuming more tech.