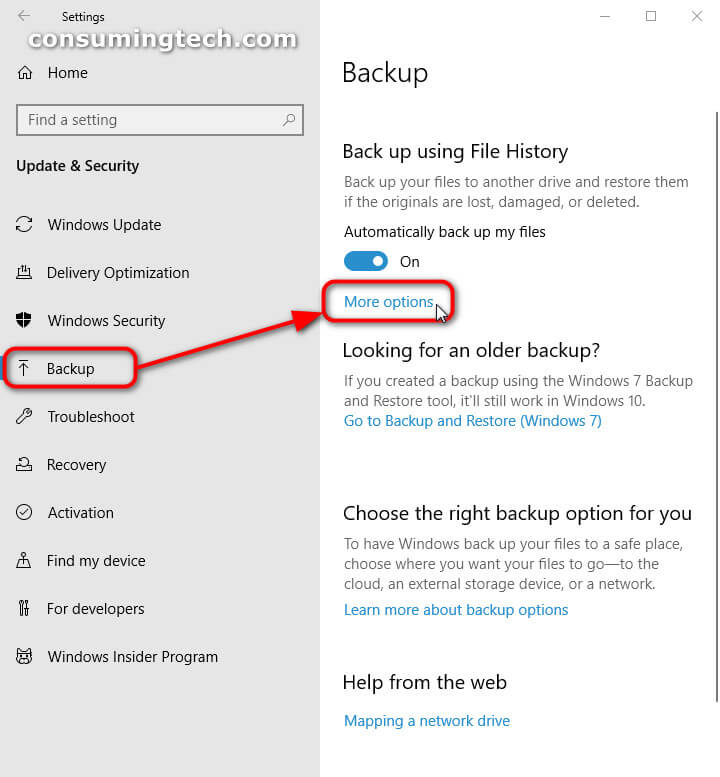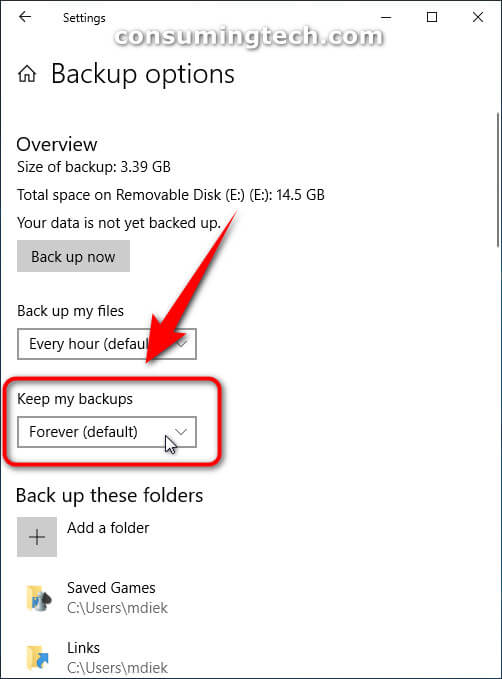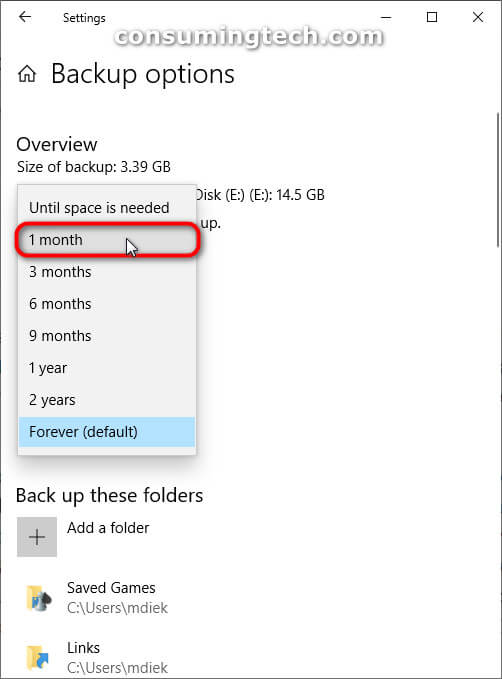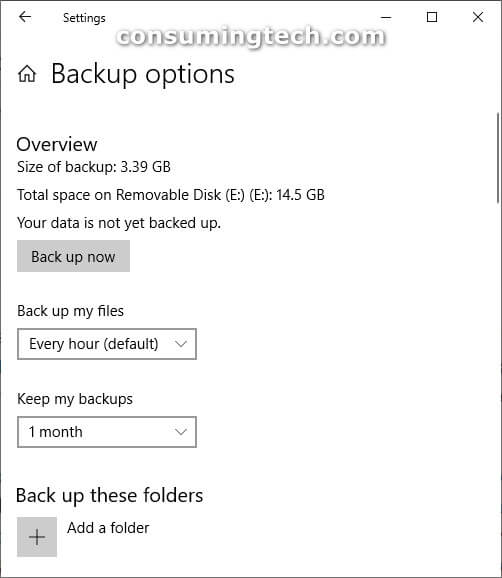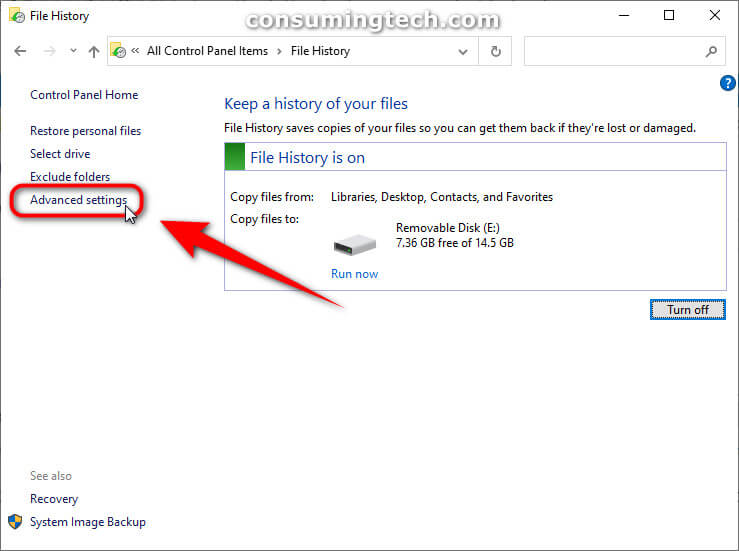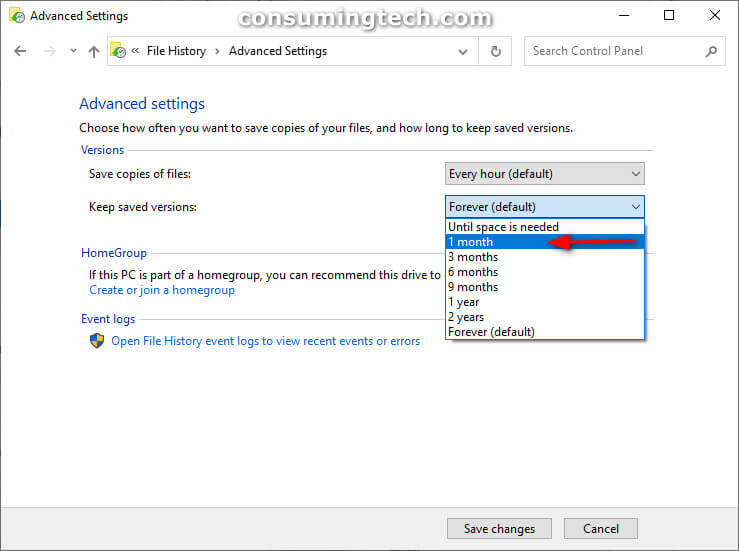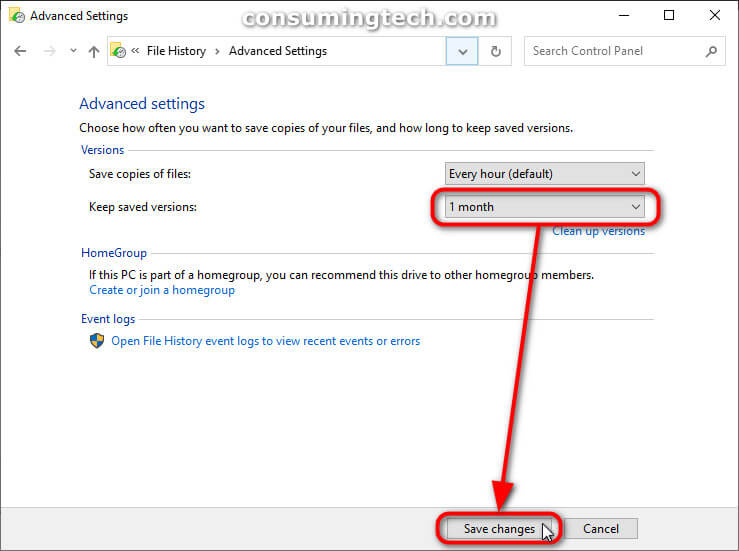Last Updated on December 24, 2022 by Mathew Diekhake
I have upgraded my computer from Windows 8.1 to Windows 10. I use File History to make backups of my Libraries, OneDrive, and Desktop folders to the external drive. The total space comes close to the 1 terabyte maximum that my external hard drive allows. I am concerned that File History is using up too much of my computer’s disk space, and I don’t want to spend too much time trying to learn File History’s specific features such as how to exclude certain folders. Instead, I would like to change how long my backups are stored on the computer, so it isn’t collecting many copies of backups that I don’t even need. Resolution:
Before Windows 8 was released, the Windows operating system had Backup and Restore (formerly Windows Backup and Restore Center) for taking backups. Microsoft stated that due to its low use, it would be deprecating the way users since Windows Vista had been taking backups via the traditional Backup and Restore; however, those using Windows 7 still could find the Windows 7 File Recovery Control Panel applet which allowed them to take similar backups.
File History is an application, that when turned on, will continually back up the files it finds on your desktop, in your libraries, in your Favorites folder, and your Contacts folder. If you leave File History on its default settings, it will back up these locations every hour, though you can change the amount of time you wish to elapse between backups to be as long as only once per day if you prefer. The backups can only occur for as long as you have the external hard drive or USB thumb drive connected to the computer; File History will not back up to the existing locations on the computer; it perceives them as useless locations to store backups since the point of a backup is in case your existing drives fail. File History will not ever erase files and folders that were previously saved to the drive; everything File History saves is saved to its own unique folder called “FileHistory.”
The following tutorial demonstrates how to change the length of time File History is going to store the backups it creates when you are using a version of the Windows 10 operating system.
Method One: How to Change How Long to Keep File History via Settings
You can get access to the settings for choosing how long to keep a File History backup via the Backup options section of the Settings app. Follow these guidelines for changing how long you would like File History to store a backup via the Settings app:
Note: There will be an automatic additional 26 characters added to the full path of the backup. The maximum full path that Windows 10 allows for is a total of 210 characters. This means any file with a path longer than 185 characters will not be backed up.
1. Open the Settings app. This tutorial shows you all the different ways in which you can open the Settings app when you are using a version of the Windows 10 operating system: How to Open Settings in Windows 10 [Tutorial]
2. From the left side of the Update and Security menu, click on Backup, and then under Back up using File History click on the More options link. (Click to enlarge the screenshot below.)
3. Under the Keep my backups heading, use the drop-down menu to select how often you would like File History to store copies of your files. (Click to enlarge the screenshot below.)
4. The Settings app will automatically save your preferences when you see it at the front of the drop-down menu. (Click to enlarge the screenshot below.)
You can now close the Settings app and continue using your computer.
Method Two: How to Change how Long to Keep File History via Control Panel
You can get access to the settings for choosing how long to keep a File History backup via the File History section found in the Control Panel. Follow these guidelines for changing how long you would like File History to store a backup via the Control Panel:
Note: There will be an automatic additional 26 characters added to the full path of the backup. The maximum full path that Windows 10 allows for is a total of 210 characters. This means any file with a path longer than 185 characters will not be backed up.
1. Open the Control Panel in icons view. This tutorial shows you all the different ways in which you can open the Control Panel when you are using a version of the Windows 10 operating system: How to Open Control Panel in Windows 10 [Tutorial]
2. Click on the File History icon from the list of All Control Panel Items.
3. Click on Advanced settings from the left side of File History. (Click to enlarge the screenshot below.)
4. Next to where it says Keep saved versions: select from the drop-down menu how long you would like File History to keep stored backups on your computer. (Click to enlarge the screenshot below.)
5. Once you have made the change to the drop-down menu, click on the Save button at the bottom of the Control Panel window. (Click to enlarge the screenshot below.)
You can now close the Control Panel and continue using your computer.
That’s all.
Related Tutorials
- How to Backup/Restore Network Shares and Permissions in Windows 10 [Tutorial]
- How to Automatically Create System Restore Point on Schedule in Windows 10 [Tutorial]
- How to Backup and Restore Sticky Notes in Windows 10 [Tutorial]
- How to Backup/Restore Sticky Notes App Settings in Windows 10 [Tutorial]
- How to Change How Often to Save File History in Windows 10 [Tutorial]
- How to See List of All Available System Restore Points in Windows 10 [Tutorial]
- How to Exclude Folders from File History in Windows 10 [Tutorial]
- How to Change Windows Backup Settings in Window 10 [Tutorial]
- How to Backup and Restore with Macrium Reflect [Tutorial]
- How to Backup Files/Folders via File History in Windows 10 [Tutorial]
- How to Reset Sticky Notes in Windows 10 from System Settings [Tutorial]