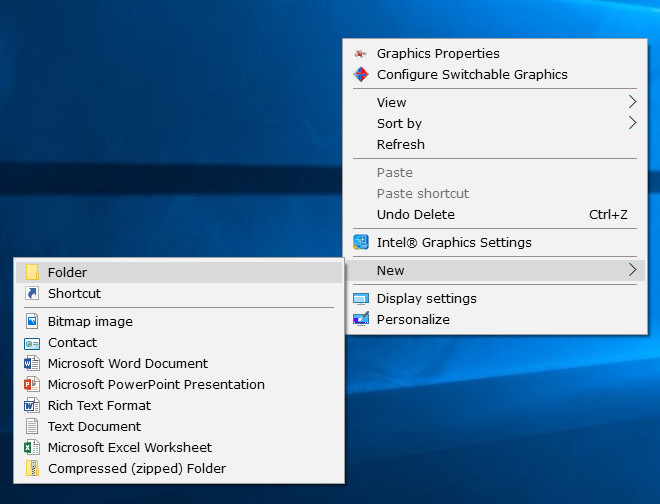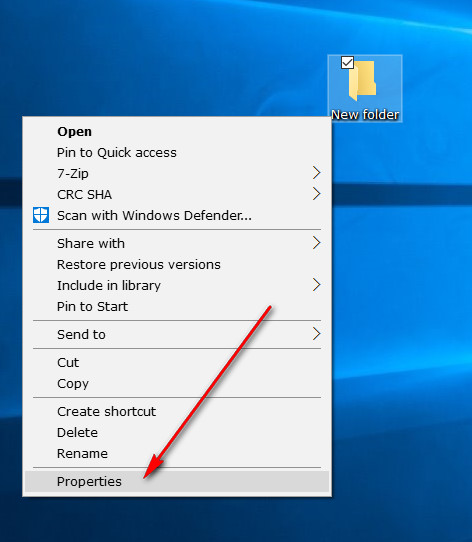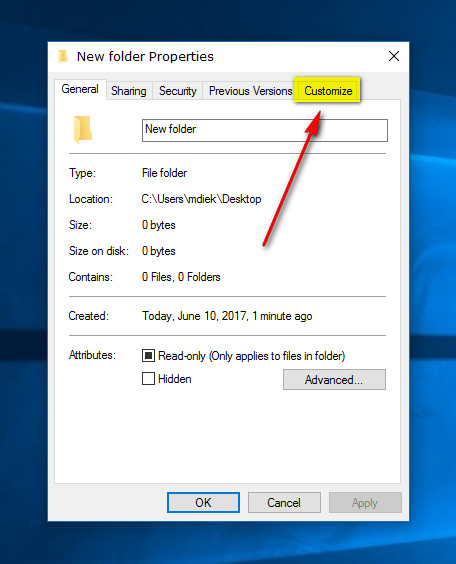Windows developers enjoy making a lot of changes between operating system versions in general, but one of the things that has stayed the same all the way through since long ago has been the design of a folder icon. The folder icon from the File Explorer, as well as the new folder icon by right-clicking in File Explorer or the desktop also hasn’t changed much over the years.
It is possible to modify the look of the folder if you want something different, and it doesn’t require you to download any third-party tools to get it done. It’s all built into the Windows OS already. What’s more, there are lots of icons that you can choose from, making this more than just a style decision. It’s also something that many people decide to do for practicality purposes.
This is what you need to do to change the design of the folder icon when you’re using a version of the Windows 10 operating system.
How to Change Folder Icon in Windows 10
Start by finding the folder you want to alter the icon of either by heading to the File Explorer or the desktop. For the sake of this exercise, I’m going to create a new folder on the desktop. If you want to do the same thing, so you can get the hang of what is required, you can do that by right-clicking on the desktop background > hovering over New > then clicking on the Folder option.
Once the new folder has been created, right-click on it and then select “Properties” from the bottom of the menu.
From the New folder Properties dialog box, click on the “Customize” tab at the top of the box.
Click on the “Change icon” button under the Folder icons heading.
You’ll now see quite a few different icons that you can choose from. Scroll through the list of icons using the arrows and then select the icon that you want to show on the folder by clicking on it.
Once you have made your selection, click on the “Apply” button.
Close the New folder Properties dialog box and check out the new folder icon.
Folder icons are a great way for you to make it easier to identify a particular folder that you have on the computer. Whether you want to identify a folder that contains movies, or you want to highlight the fact that it is a folder you don’t want people entering, it all can be done from the Customizer tab in the New folder Properties.
You might also be interested in:
- How to Change Power Plan Settings in Windows 10
- How to Delete a Note from Microsoft OneNote
- How to Turn Off Hard Disk After Idle in Windows 10
You can subscribe to our RSS, follow us on Twitter or like our Facebook page to keep on consuming more tech.