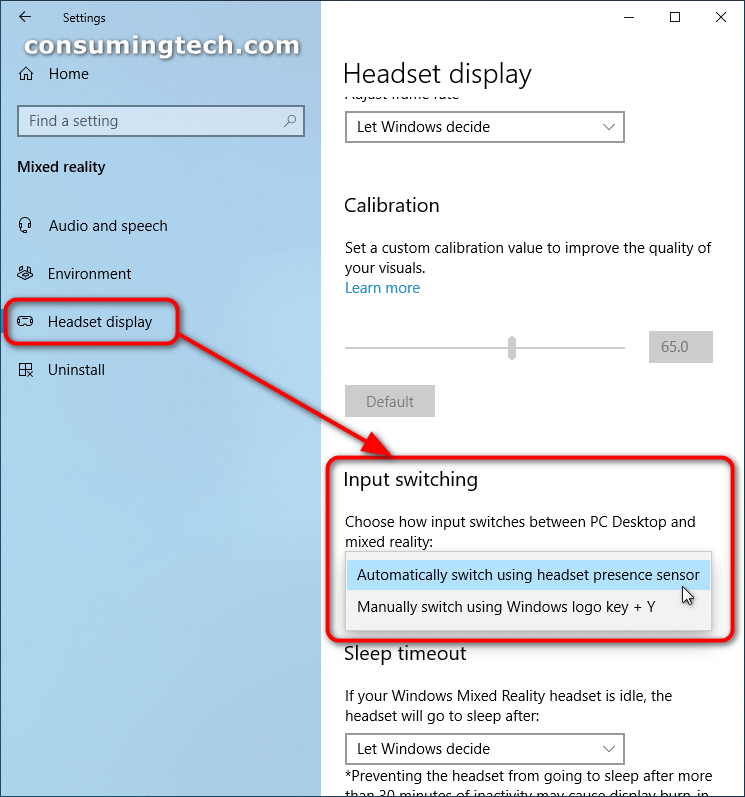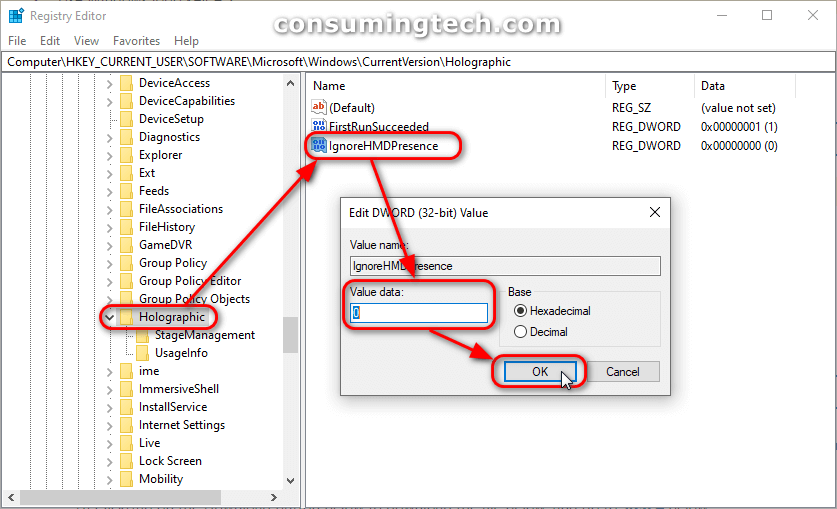Last Updated on February 25, 2024 by Mathew Diekhake
The following tutorial demonstrates how to change between the desktop PC and Windows Mixed Reality input when using a version of the Windows 10 oeprating system.
Mixed reality is the result of blending the physical world with the digital world. Mixed reality is the next evolution in human, computer, and environment interaction and unlocks possibilities that before now were restricted to our imaginations. It is made possible by advancements in computer vision, graphical processing power, display technology, and input systems.
Technological advancement is what has enabled mixed reality experiences. There are no devices today that can run experiences across the entire spectrum; however, Windows 10 provides a common mixed reality platform for both device manufacturers and developers. Devices today can support a specific range within the mixed reality spectrum, and over time new devices should expand that range.
With the mixed reality headset, you can transition between the Windows PC desktop and the Windows Mixed Reality Portal automatically with the headset presence sensor or manually by using the Windows logo key + Y keys.
How to Change Desktop PC/Windows Mixed Reality Input Switching in Windows 10
You can choose how the input devices switch between the desktop PC and mixed reality from the Settings app in Windows 10. Here is how you can do that:
1. Open the Settings app. See this tutorial for all the different ways in which you can open the Settings app in Windows 10: How to Open Settings in Windows 10 [Tutorial]
2. From the main Settings menu, click on the Mixed Reality icon.
3. From the Mixed Reality menu, click on Headset display, and then scroll down the right side of the same window and under Input switching, select from the drop-down menu either Automatically switch using headset presence sensor or Manually switch using Windows logo key + Y.
How to Change Desktop and Windows Mixed Reality Input Switching Using Registry Editor
You can also choose how the input devices switch between the desktop PC and mixed reality from the Registry Editor in Windows 10. Here is how you can do that:
1. Open the Registry Editor. See this tutorial for all the different ways in which you can open the Registry Editor app in Windows 10: How to Open and Use Registry Editor in Windows 10 [Tutorial]
2. Using the Registry keys, navigate to the following location using the Registry Editor’s left side pane:
HKEY_CURRENT_USER\Software\Microsoft\Windows\CurrentVersion\Holographic
3. If it is not there already, right-click on the spare white space on the right side of the window and create a new 32-bit DWORD value and call it IgnoreHMDPresence.
4. Double-click on the IgnoreHMDPresence DWORD and change the value data to 0 (to use the Windows Mixed Reality presence sensor) or 1 (to use the Windows logo key + Y).
In conclusion, that is how to choose between having the input device automatically switch or manually switch for the mixed reality headset display.
Related Articles
- How to Choose Between Automatic or Manual Mixed Reality Visual Quality for Headset Display in Windows 10 [Tutorial]
- How to Uninstall Mixed Reality Portal in Windows 10 [Tutorial]
- How to Automatically Switch to Headset Audio When Using Mixed Reality Portal [Tutorial]
- How to Run PC Compatibility Check for Windows Mixed Reality in Windows 10 [Tutorial]
- How to Show Notifications on Head Mounted Display in Windows 10 [Tutorial]
- How to See Mixed Reality Headset Resolution in Windows 10 [Tutorial]