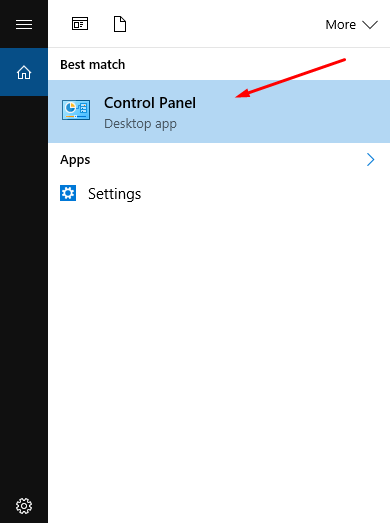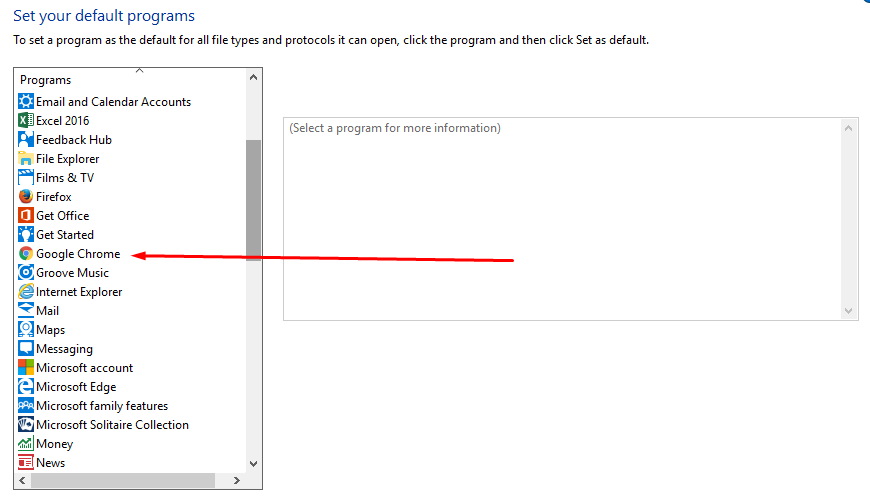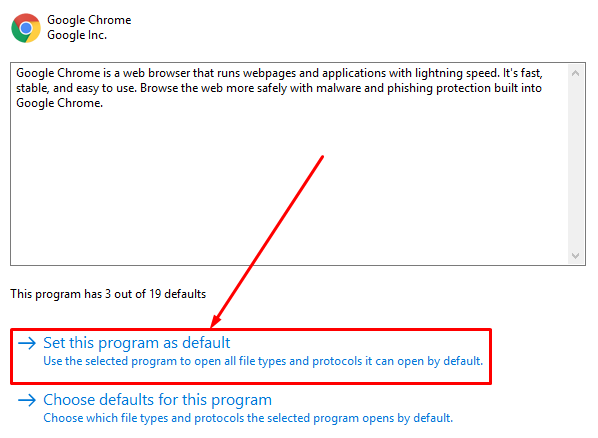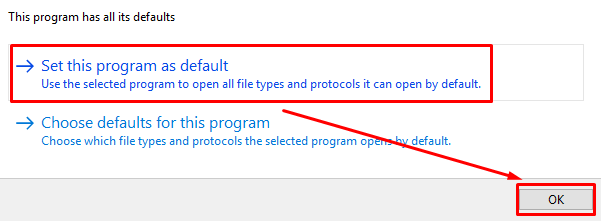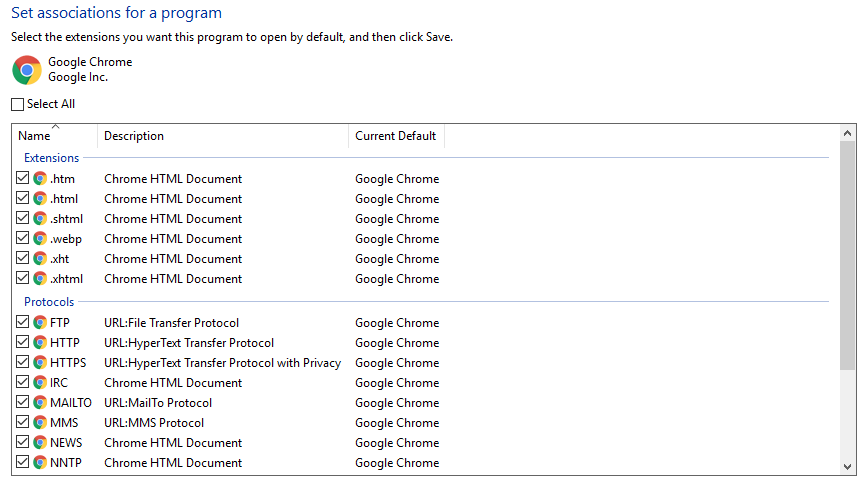Last Updated on December 26, 2022 by Mathew Diekhake
Because this is a Windows operating system, the default web browser is the Windows-owned Microsoft Edge browser.
However, if you are a regular browser of the internet, and in particular any of the sites that Google owns such as YouTube, it won’t be long before you are met with plenty of notifications asking if you would like to make Google Chrome as your default browser.
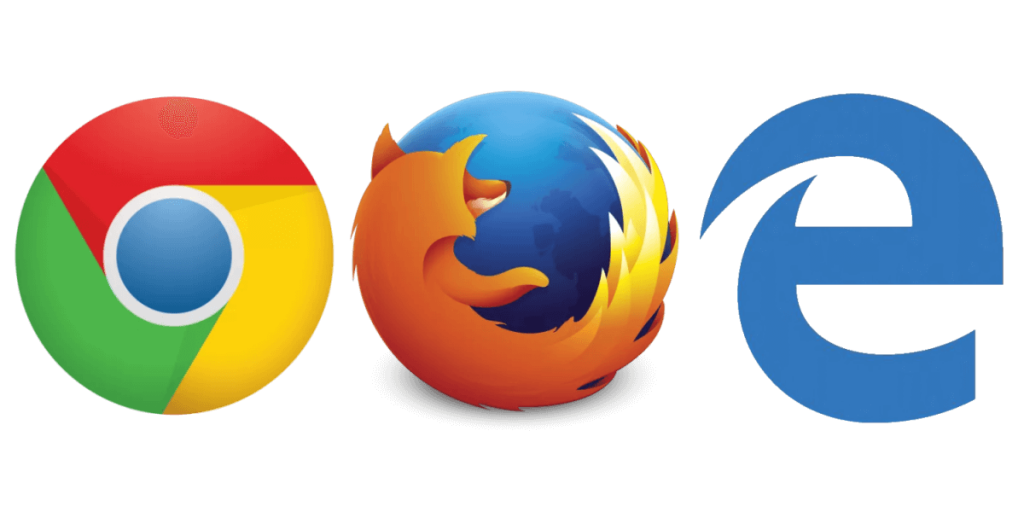
Self-advertising like what Google does with its bright red banner asking if you would like to make it your default browser is one way to set a default browser. The Windows 10 operating system also has a simple method that you can always use to pick your default web browser. Moreover, the same area is where you also get the chance to set your default applications, plus the extensions and settings that you want the web browser to have running when you open it. The guide below runs through all of those things for you.
Changing the default web browser and Programs in Windows 10
Click on the Search Windows dialog box that is available in the taskbar and then type “Control Panel” to reveal the Control Panel app.
Click on the “Control Panel” application to open it.
Click on the “View by” option and choose “small icons” from the menu.
Click on the “Default Programs” option from the menu.
Click on the “Set your default programs” option from the menu under where it says “Choose the programs that Windows uses by default.”
Scroll down the list to where it says “Set your default programs” until you get to the web browser that you want to set as your default.
Click on the “Set this program as default” option that appears on the right side of the screen.
Click on the “OK” button available directly beneath the button for settings it as the default program.
You also get the chance to set the associations for the web browser as an option from the same page. All you need to do is click where it says “Set associations for a program.”
Additionally, the title mentions that you can set your default applications too. To do that, go back to where you selected the web browser and continue scrolling down the list to make your application selections.
That is everything that is required to change your default web browser and applications in the Windows 10 operating system.
You might also be interested in:
- How to Install the Windows 10 Anniversary Update
- How to Create a WiFi Hotspot with a Device on Windows 10
- How to Set a Web Page as a Desktop Background in Windows 10
- How to Change the Desktop Wallpaper in Windows 10
- How to Erase Data on the Microsoft Surface Tablets Without Booting into the Operating System
Have something to say? You can contribute to this tech article by leaving a comment below.