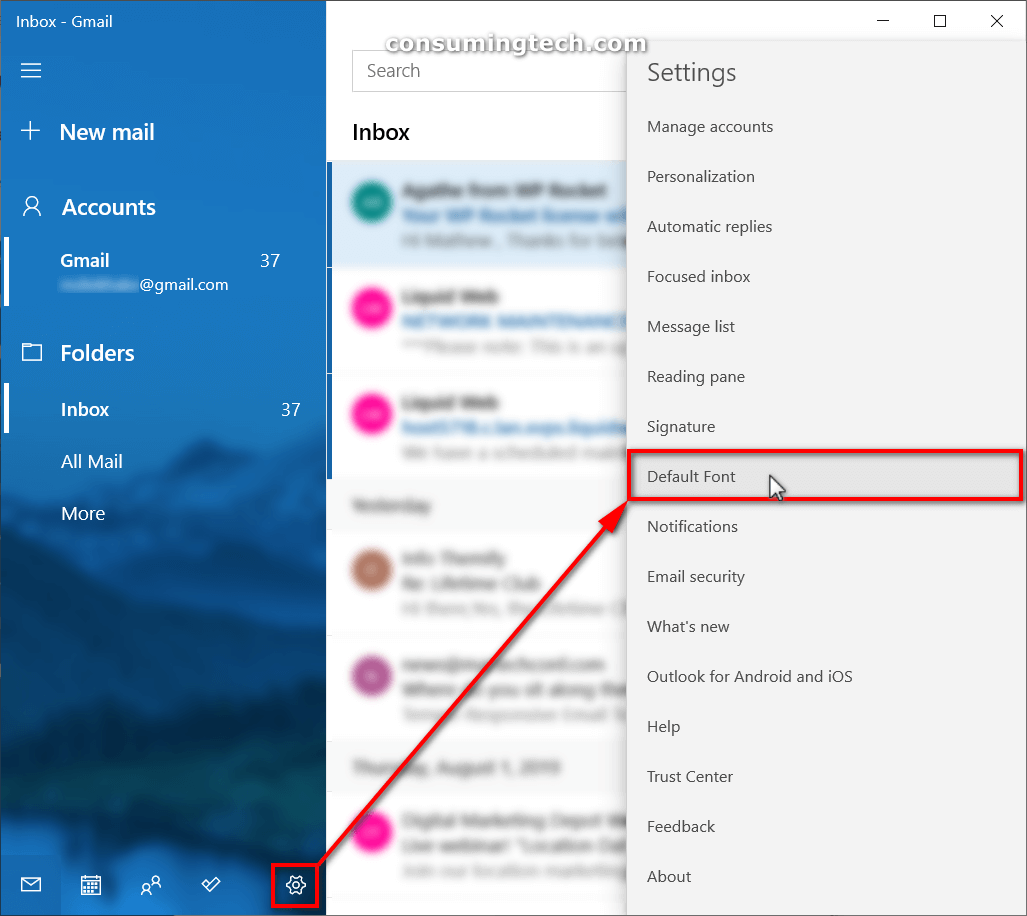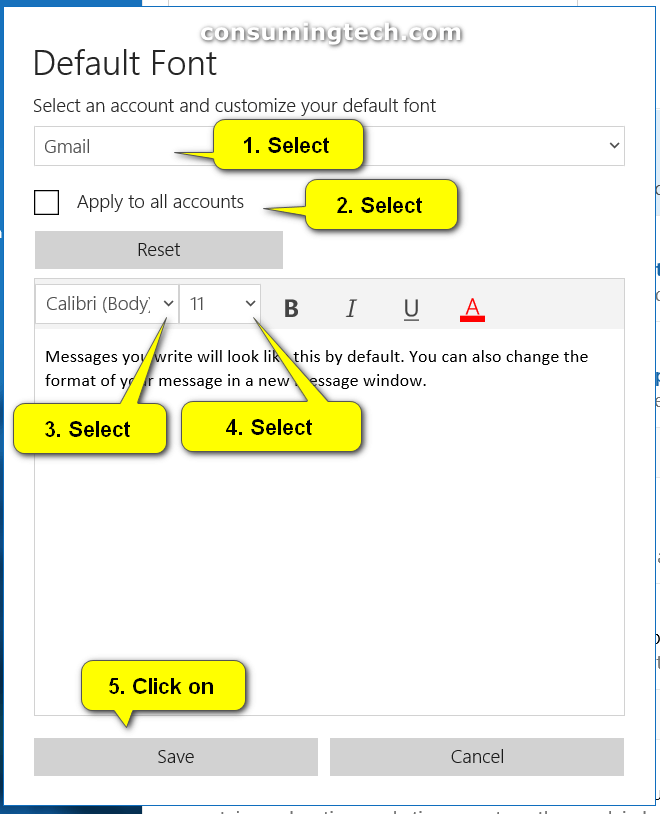Last Updated on December 24, 2022 by Mathew Diekhake
When I start typing an email using the Mail app, it always uses the same default font that I never chose. I want to change the default font and use one I have chosen instead, such as Arial, Times New Roman, Helvetica, Verdana, or other standard fonts that I would expect to find available.
Resolution
The Mail app in Windows helps you collect, organize, and send emails more efficiently than if you were to have to open a web browser and open the associated website. Additionally, the Mail app comes with the added bonus of being able to receive notifications when an email comes in—no matter what you’re doing on Windows, the notification will be displayed for 10 seconds and then will minimize to the Action Center.
Windows 10’s Mail app is a big improvement on any default email client you may have had in previous versions of Windows. If you didn’t enjoy your time with past clients, that should not deter you from giving the one in Windows 10 a go, as it is extremely user-friendly.
The following tutorial demonstrates how to change the default font for the Mail application in Windows 10 when you are using a version of the Windows 10 operating system.
How to Change Mail App’s Default Font for Sending Emails in Windows 10
You can change the default Mail app font from the Mail app’s settings in Windows 10. Here is how you can do that:
1. Open the Mail app.
2. Click on the Settings gear icon toward the bottom of the Mail app, and then click on Default font from the Settings flyout.
Note: If you have more than one email account connected to the computer (not Microsoft account), then you will need to select the email account you want to change the default font for from this same location.
3. Select the email account on the computer, whether you want to apply the changes to all accounts or not, the font and the font size, and then click on the Save button at the bottom of the Default Font window to save the changes and close the window.
4. You can now open emails in the Windows 10 Mail app and find the general text written in your chosen font.
You can now close the Mail app and continue using your computer if you like.
That’s all.
Related Tutorials
- How to Enable/Disable Microsoft Edge Tab Preloading in Windows 10
- How to Change Theme in Google Chrome
- How to Pin to Start Email Folder from Mail App in Windows 10
- How to Enable/Disable Tab Audio Muting in Google Chrome
- How to Enable/Disable Web Content on New Tab Page in Microsoft Edge in Windows 10
- How to Enable/Disable Ad Snippets on New Tab Page in Firefox
- How to Set Google Chrome as Default Browser in Windows 10