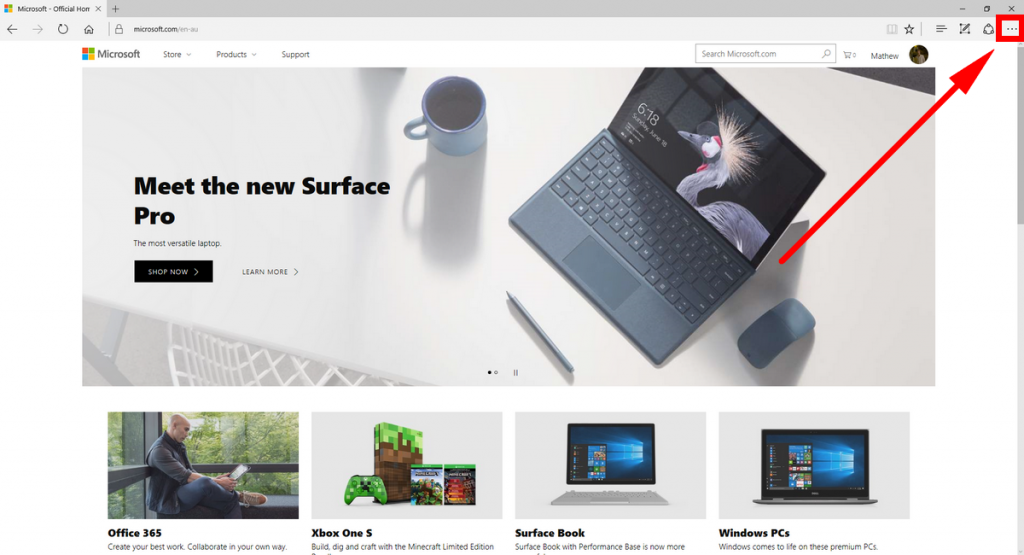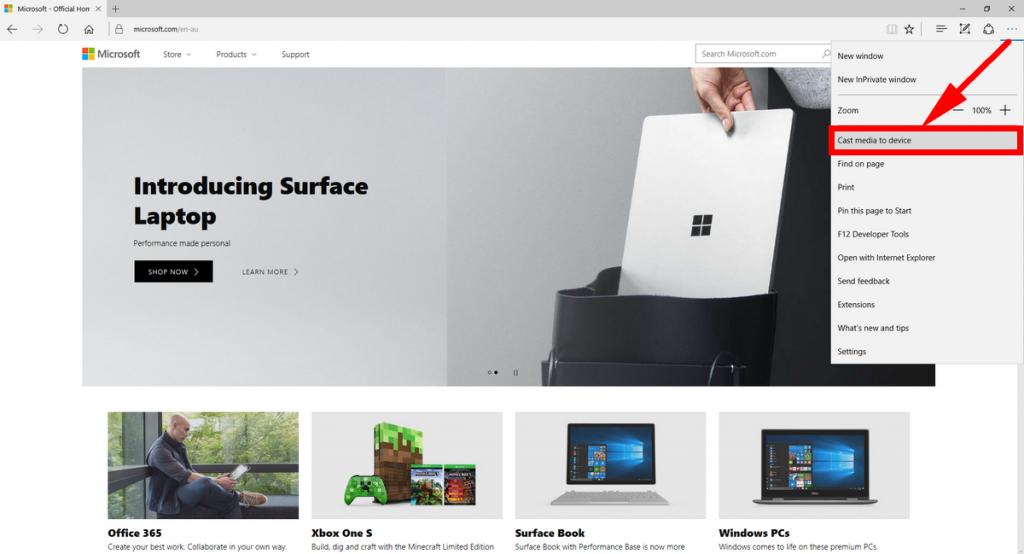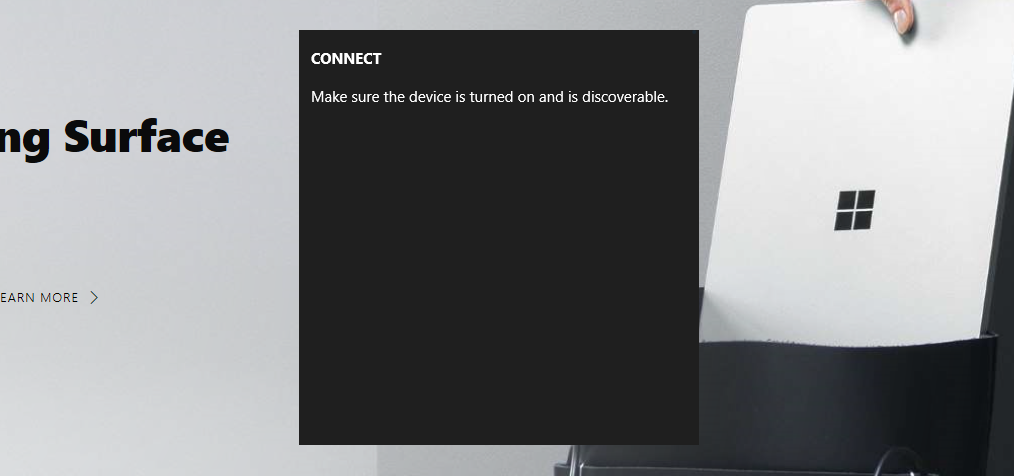Last Updated on December 26, 2022 by Mathew Diekhake
Windows 8 had a feature called “Play To” that allowed you to stream video and picture content from applications to Xbox or other devices. The idea behind it was to make the same content that you see from your smaller tablets, laptops or desktop PCs viewable on larger screens, like that full-sized TV many people have in their lounge rooms.
You could often do that just with an SD card shared between other devices like phones or cameras, but Windows devices typically don’t have that same SD card slot. Plus, a lot of TVs still don’t make it very easy to plug in a USB thumb drive and get the content showing up like they should. Naturally, Windows thinking of an idea of their own to stream the content instead seemed like the logical way to go.
Play To was always going to struggle to get people using it because there are so many options out there these days that people get confused or just don’t want to bother trying to learn whatever that is. In an attempt to fix that, Microsoft has tried to rename it to something that describes the feature more accurately—we’ve seen them do that a few times now in Windows 10: most of the Control Panel stuff is now just found in the settings, because after all, why give something a crazy name like Control Panel when all they are are just settings.
The new name that Microsoft has chosen for “Play To” is the “Cast Media to Device” and it does most of the same things as Play To but has also implemented some new features as well. Starting with the Windows 10 build 10576, the Microsoft Edge browser now has a Cast Media to Device option from the “three dots” menu item located in the top right-hand corner of the display of the computer.
Having the Cast Media to Device now makes your videos and picture streaming easier than before because now you can just do it from the web browsers themselves between devices. There are a few drawbacks that people are finding annoying, like not being able to stream content coming from popular online streaming services such as Netflix, but other than that, the changes are all positive. You can get it working with popular websites like YouTube if you like.
Miracast and DLNA devices
The Windows 10 operating system already had a feature that allowed for you to cast the full desktop over to a Miracast or DLNA device. The new Cast Media to Device available from Microsoft Edge now enables you to cast directly from your web browser. Before you start the stream, you’ll want to open up the webpage that you want to stream and then do what is required to get the streaming working from Edge’s menu.
Many TVs that people own out there are not Miracast and DLNA-enabled devices just as they come, so when you go to try to stream, it won’t work. You don’t need to go and buy a new TV to get the problem solved. There are tools out there like Roku or Amazon TV that can help solve the problem. You might also have a TV that supports Miracast but requires you to buy a Microsoft Wireless Display Adapter for it to work.
How to Cast Media to Device in Microsoft Edge in Windows 10
To learn how to use Cast Media to Device directly from the Microsoft Edge browser, click on the “e” in the taskbar and open up Edge.
Now click on the “three dots” menu in the top right corner of the computer’s display.
Only a few options down is the “Cast media to device” link that you need to click on next.
Make sure that the device that you want to stream the content to is turned on and discoverable. In order to do that, you might need to use Bluetooth if you are still having issues. When the device can be found, it’ll give it a name such as “TV” and then you can take it from there.
Other than a few thousand savvy geeks around the world, the Cast Media to Device feature still isn’t being used by a whole lot of people, but more will probably catch on eventually as more and more TV’s are compatible with Windows 10’s new feature for streaming content. You’ll need a TV that has a MIracast or DLNA-enabled device attached to it to get it working if you’re interested in giving it a try.
You might also be interested in:
- How to Change Windows Backup Settings in Window 10
- How to Remove Windows 10 PC from Local Active Directory Domain
- How to Join Windows 10 PC to Local Active Directory Domain
- How to Clear All Event Logs in Event Viewer in Windows 10
You can subscribe to our RSS, follow us on Twitter or like our Facebook page to keep on consuming more tech.