Last Updated on May 30, 2021 by Mathew Diekhake
While advertisements you see in various apps on your Android device are supposed to help you find the content that is relevant to you, sometimes these ads are completely irrelevant, and the only thing they do is create an annoyance for you. Also, sometimes these ads come in enormous quantity, and they let you see only a small portion of the app while keeping the other portions occupied with the things you hate the most.
If that is the case, then I think you might want to block such ads from appearing in the apps you have installed on your Android device. While there are definitely many ways to block ads if your Android device is rooted, there are not many ways to do so when your device is not rooted.
However, that does not mean you will have to live with these annoying ads. There exists a way for non-rooted users to block ads in the apps on their devices, and it works like a charm as it blocks ads on the DNS level.
Here’s how you can go about doing that:
Blocking Ads without Root Access on an Android Device
The app you are going to use in the following steps does not require your device to be rooted. So, this guide should work for both rooted and non-rooted users.
The app that you need to install on your device to block apps is not available on the Play Store. So, you will need to download it from the app’s official website and sideload it on your device. Sideloading requires you to enable an option on your device and here’s how to enable it.
Open the App Drawer on your device and find and tap on “Settings” to launch the settings panel.
When the settings panel launches, scroll all the way down, and you will see an option saying “Security & fingerprint.” Tap on it to open your security settings as that is where the sideloading option is located.
When the security panel opens, find the option named “Unknown sources.” When you find it, turn the toggle for it to the on position, so the option is enabled.
The unknown sources option allows you to install apps from outside the Play Store on your Android device.
When the option has been enabled, close the settings panel.
Open a web browser on your device, such as Google Chrome, and head over to the DNS66 website to download the DNS66 app. Download the APK on your device and then tap on it to install the app on your device.
Open the App Drawer on your device and tap on “DNS66” to launch the newly installed app.
When the app opens, it will walk you through the slides showing what it can do for you. Tap on “Skip” if you are not interested in any of that and just want to block the ads.
You should now be on the main interface of the app. Tap on the option that says “Domain Filters” at the bottom to view the filters list.
On the following screen, you will see a number of hosts file that you can block. These hosts file contain the URLs from where the ads are served. So, if you block these URLs, the apps on your device will no longer be able to fetch the ads, and so you won’t see any ads in these apps.
I recommend tapping on the red sign for the first file that says “Adaway hosts file” as it is a widely used hosts file. The red sign will then turn into green meaning the file has been selected to be used for blocking ads.
After selecting a hosts file, tap on the “Start/Stop” button in the bottom to go to the main panel of the app. Then, long tap on the big icon in the middle of the screen to begin the app service. If you get a prompt, hit “OK.”
The service should now be running and you can now open the apps that had ads in them on your device, and you will be glad to find that those apps no longer contain any ads. They have just become ad-free apps on your device.
So, that was how you could block ads without root access on your Android device.
You might also be interested in:
- How To Turn Off Video Autoplay In Facebook For Android
- How To Change The Launcher To The Default On Your Android
- How To Edit Your Android Device In The Google Play Store
- How To Create A QR Code On Your Android Device
Have something to say? You can contribute to this tech article by leaving a comment below.

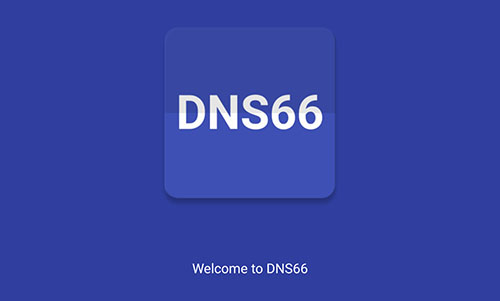
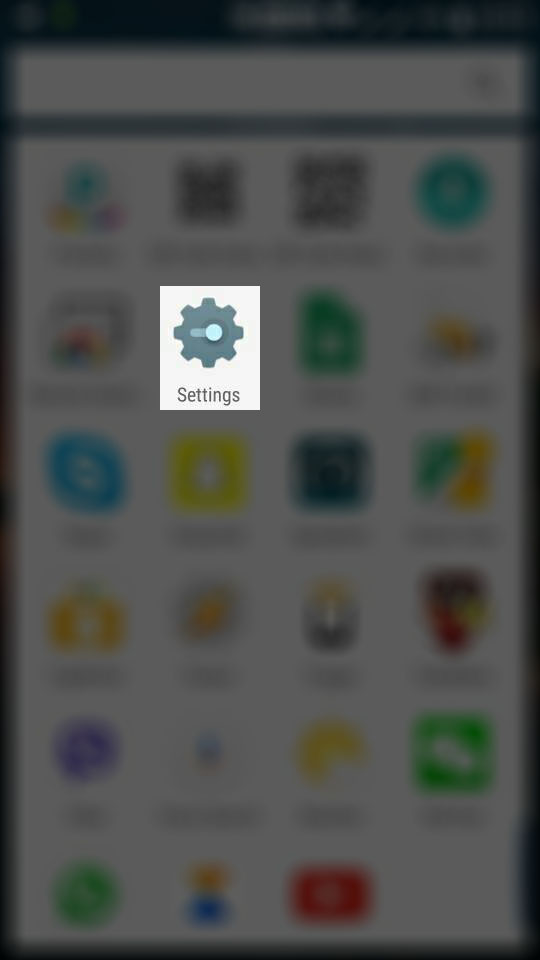
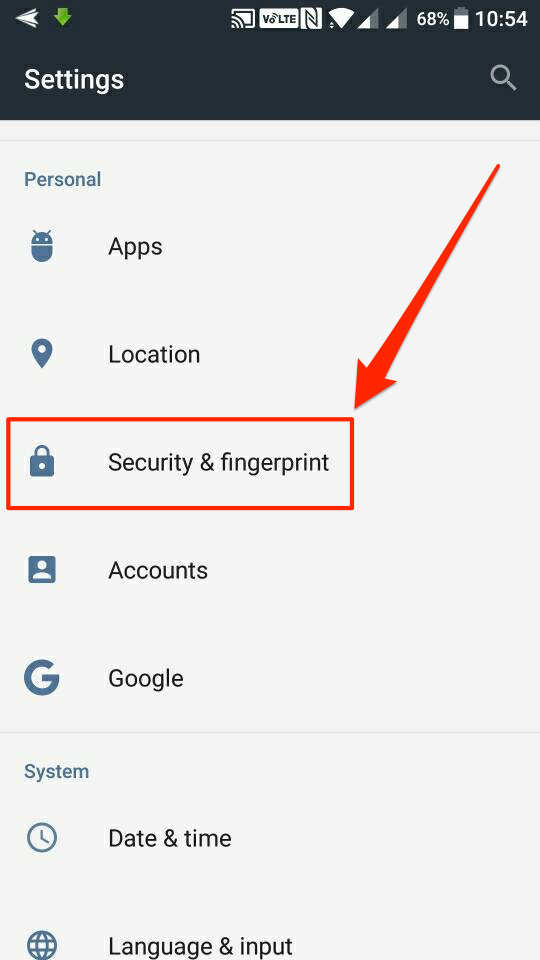
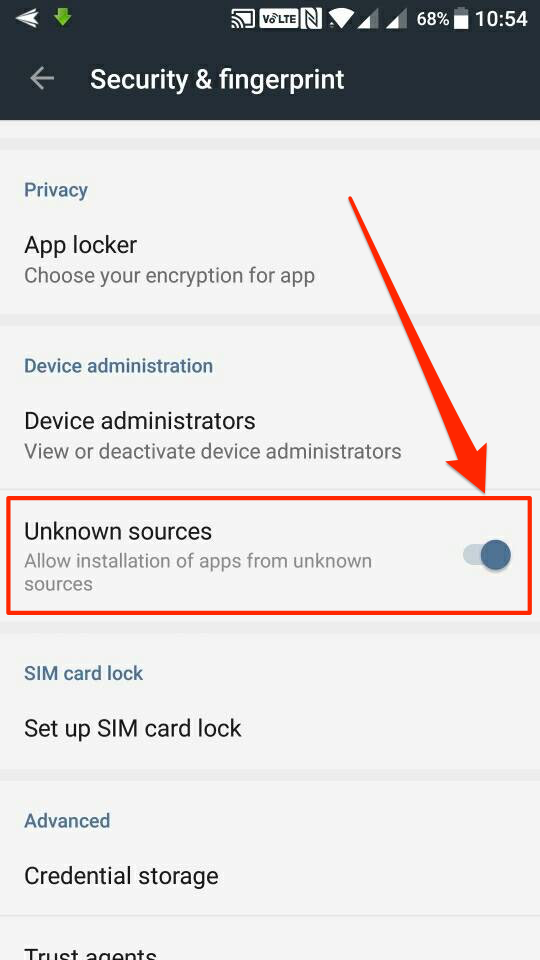
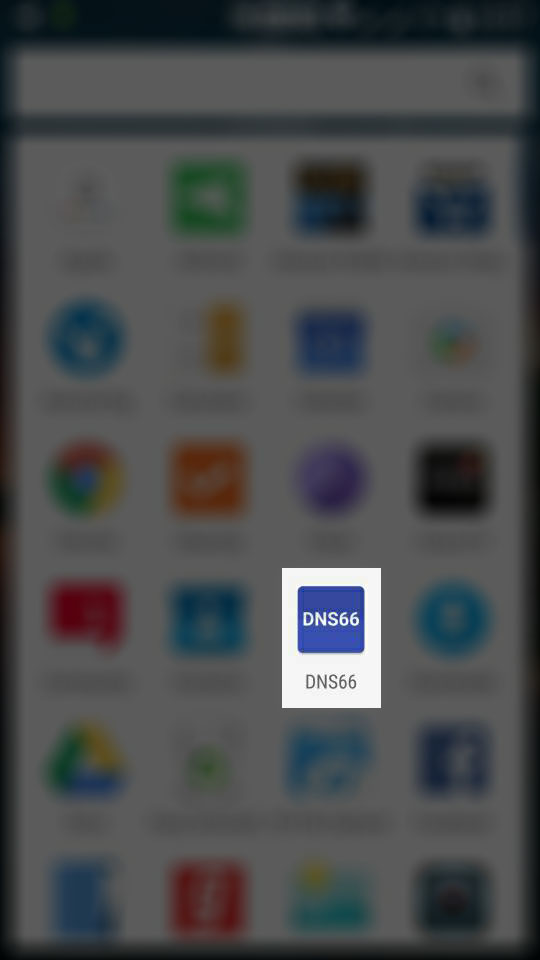
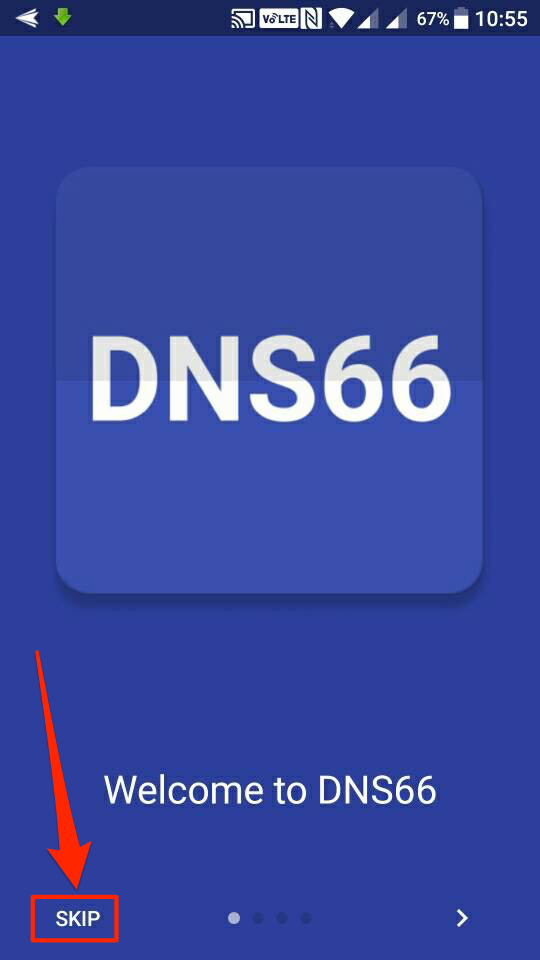

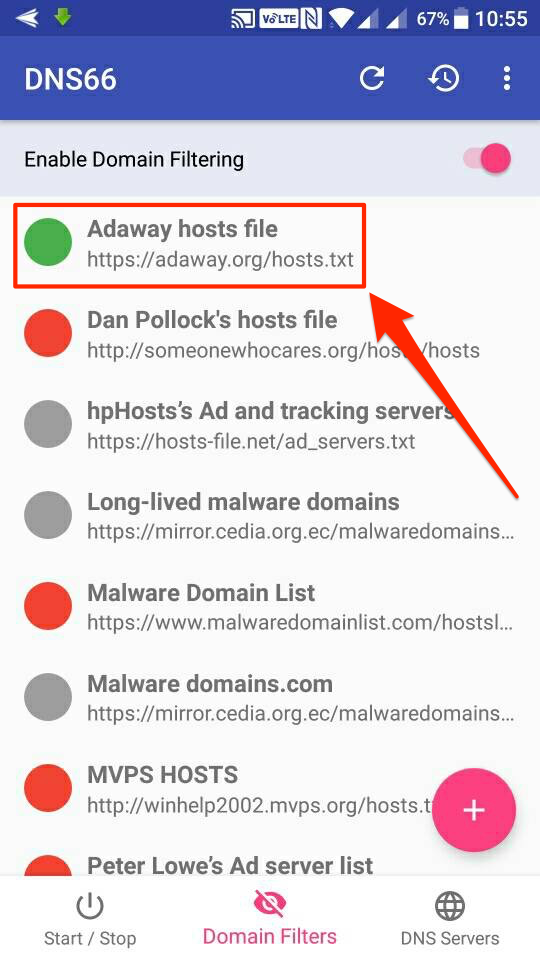

October 1, 2017 @ 06:36
This app saved my life