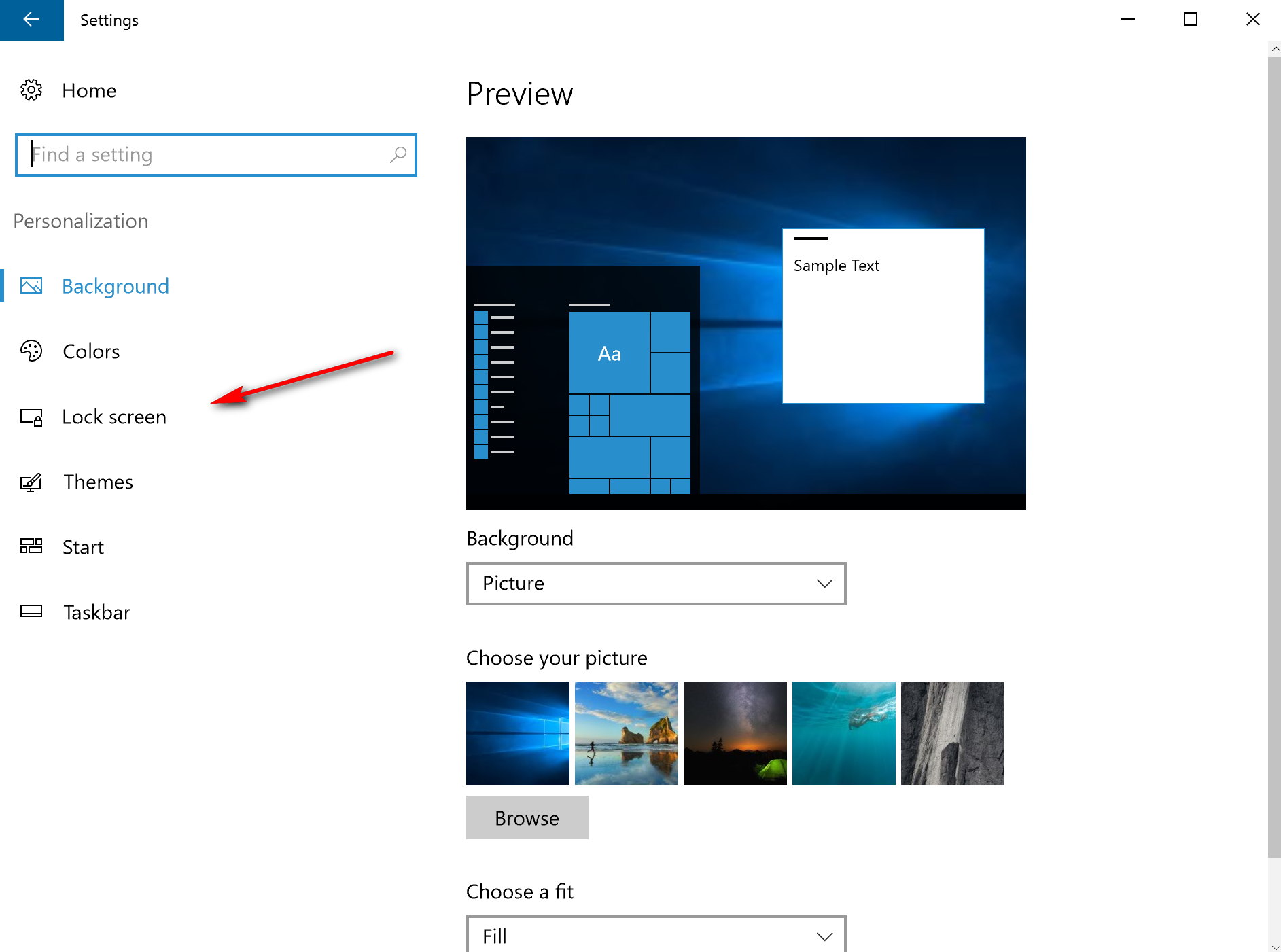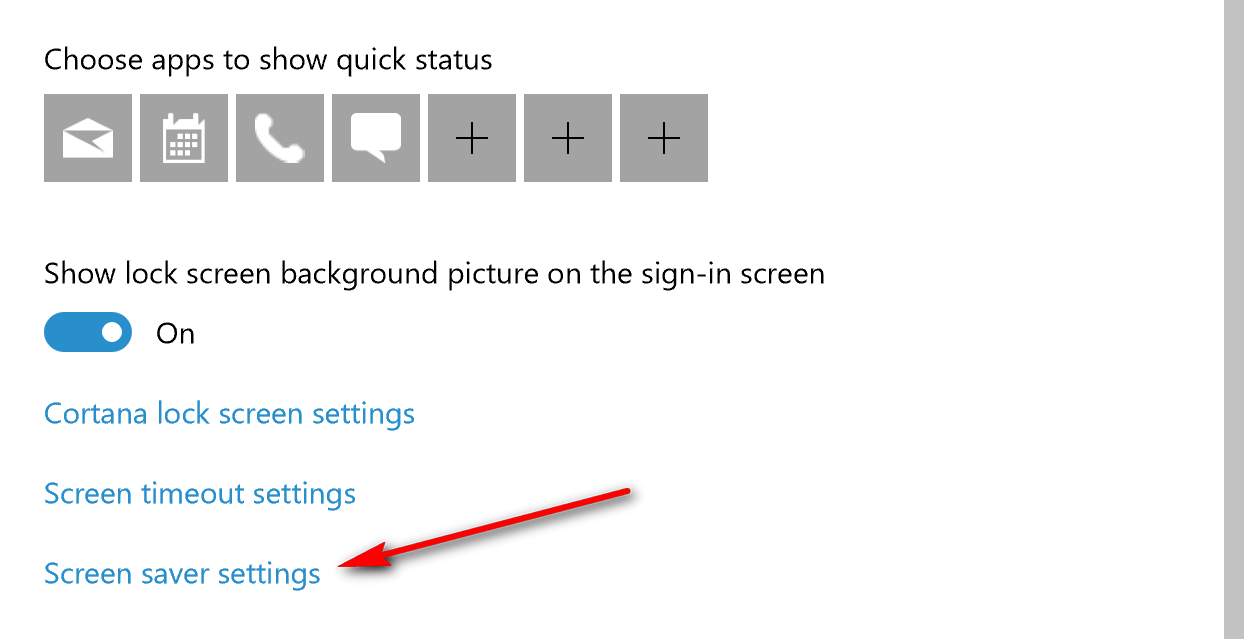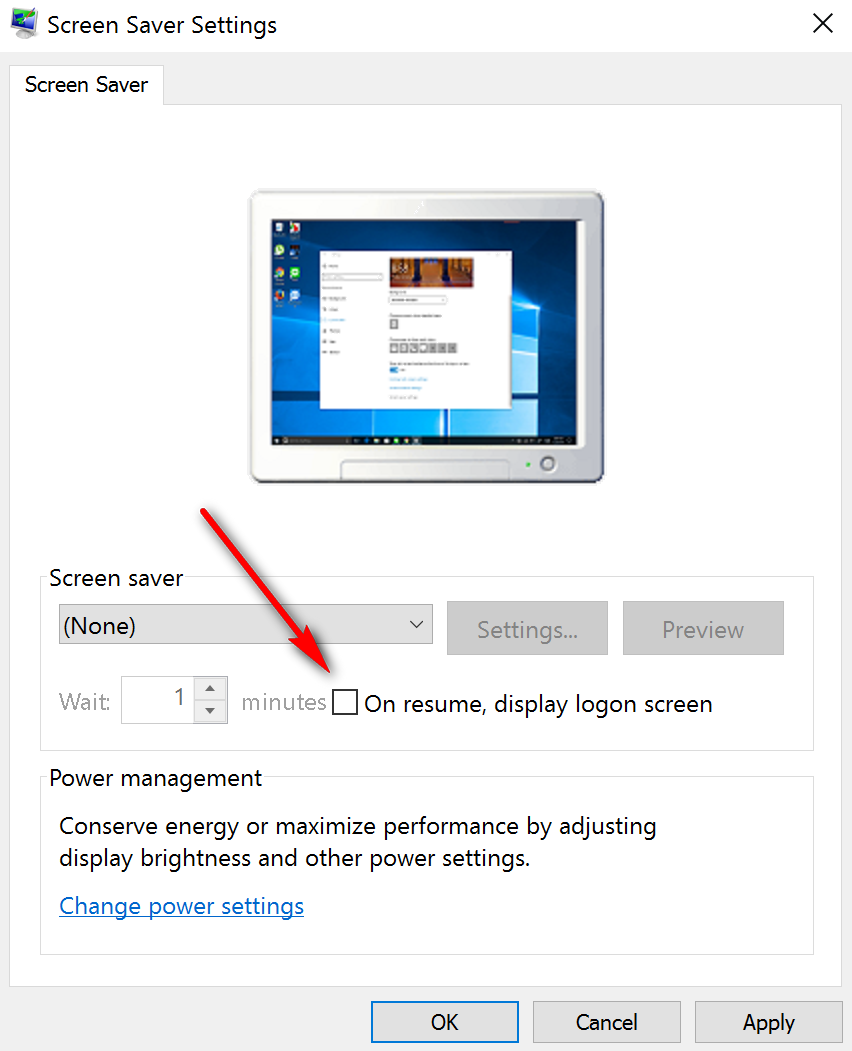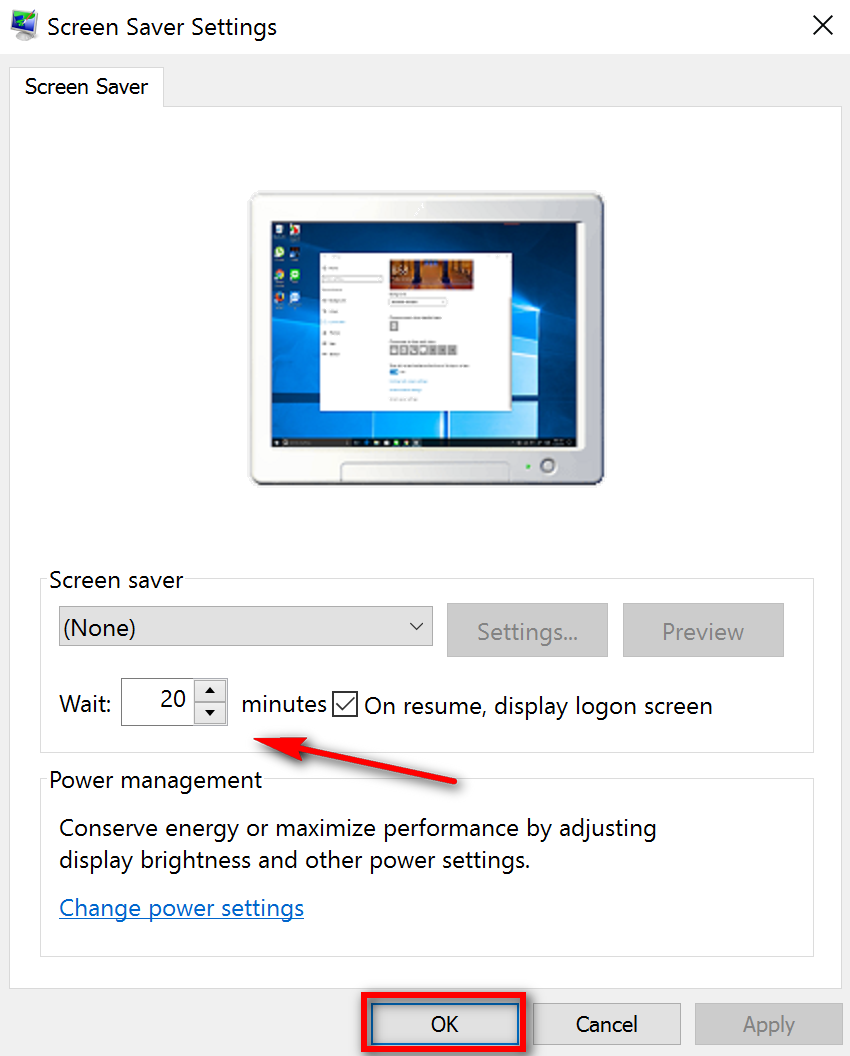Everyone knows the feeling: you’ve left the house and can’t remember if you turned your computer off or left it on, or if it is completely powered down or just sleeping, and someone else is going to be able to use it without entering any kind of a password. You’re vulnerable now. The only thing you can hope for is that nobody is around paying attention to what is going on with your computer situation, so they don’t capitalize on your downfall and find out your secrets to try to take over the world.
Of course, there is one way around this, and that is by making your Windows 10 computer automatically lock when you are away, so you don’t ever need to worry.
This feature is available for everyone to tap into directly from the Windows settings, but you might not know it is there because it isn’t worded as such. About the only thing that you need to do after you start using this new feature that automatically locks Windows 10 is make sure that your password is challenging enough so that nobody you know is going to be able to guess it.
Note: Make sure you know the difference between a local user account and a Microsoft account. Since Windows 8, Microsoft has introduced Microsoft accounts that people can use to log into their computers. These Microsoft accounts are also the same details that you use to log in to your things like Outlook. As such, you need to make sure that your password is not just secure enough for the people who might use your computer, but also anyone online or any type of web bot that might want to get access to your accounts.
How to have your Windows 10 PC lock itself when you leave
Click on the Windows key on the keyboard or click on the Windows icon that is available on the left-hand side of the taskbar.
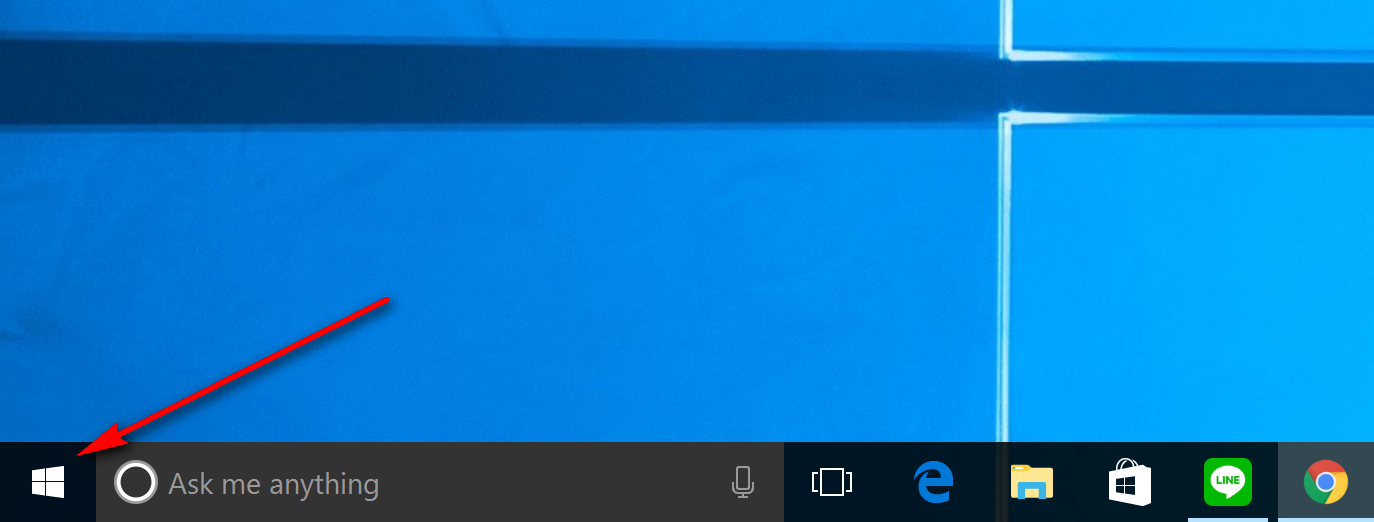 Click on the Settings gear icon from the left-hand side Start menu.
Click on the Settings gear icon from the left-hand side Start menu.
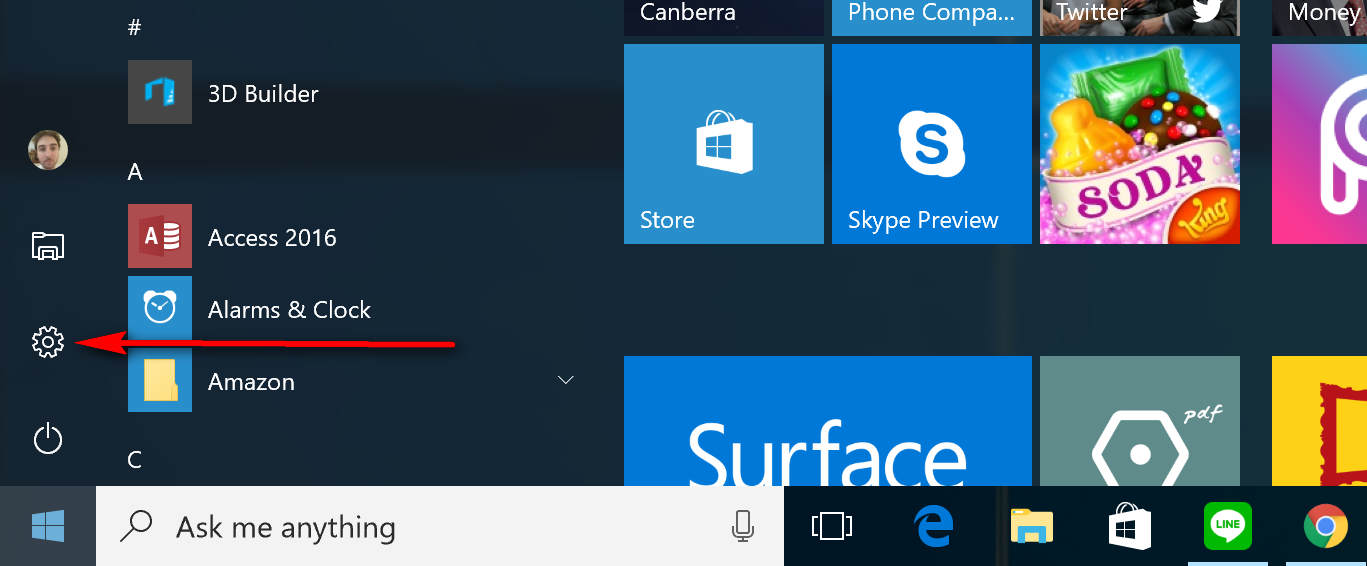 Click on the “personalization” button that is available from the “Windows Settings” page.
Click on the “personalization” button that is available from the “Windows Settings” page.
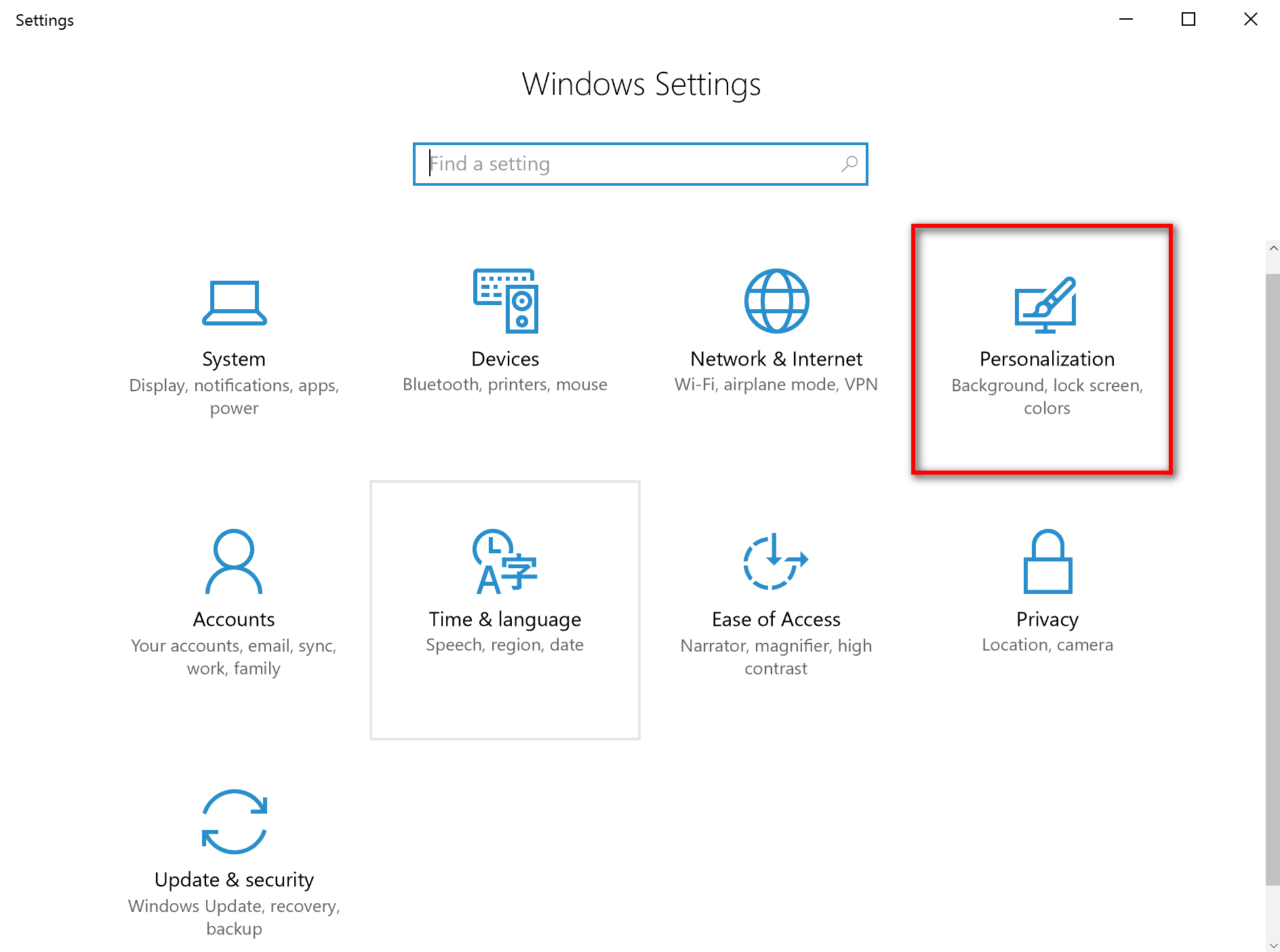 Click on the “Lock screen” option from the left-hand side pane to view all of the things that are to do with your computer’s lock screen.
Click on the “Lock screen” option from the left-hand side pane to view all of the things that are to do with your computer’s lock screen.
You will see a few things visible on the page if you have a normal size monitor, but what you are looking for requires you to scroll down to the bottom and past the lock screen preview, background option, choosing an application for detail status and quick status.
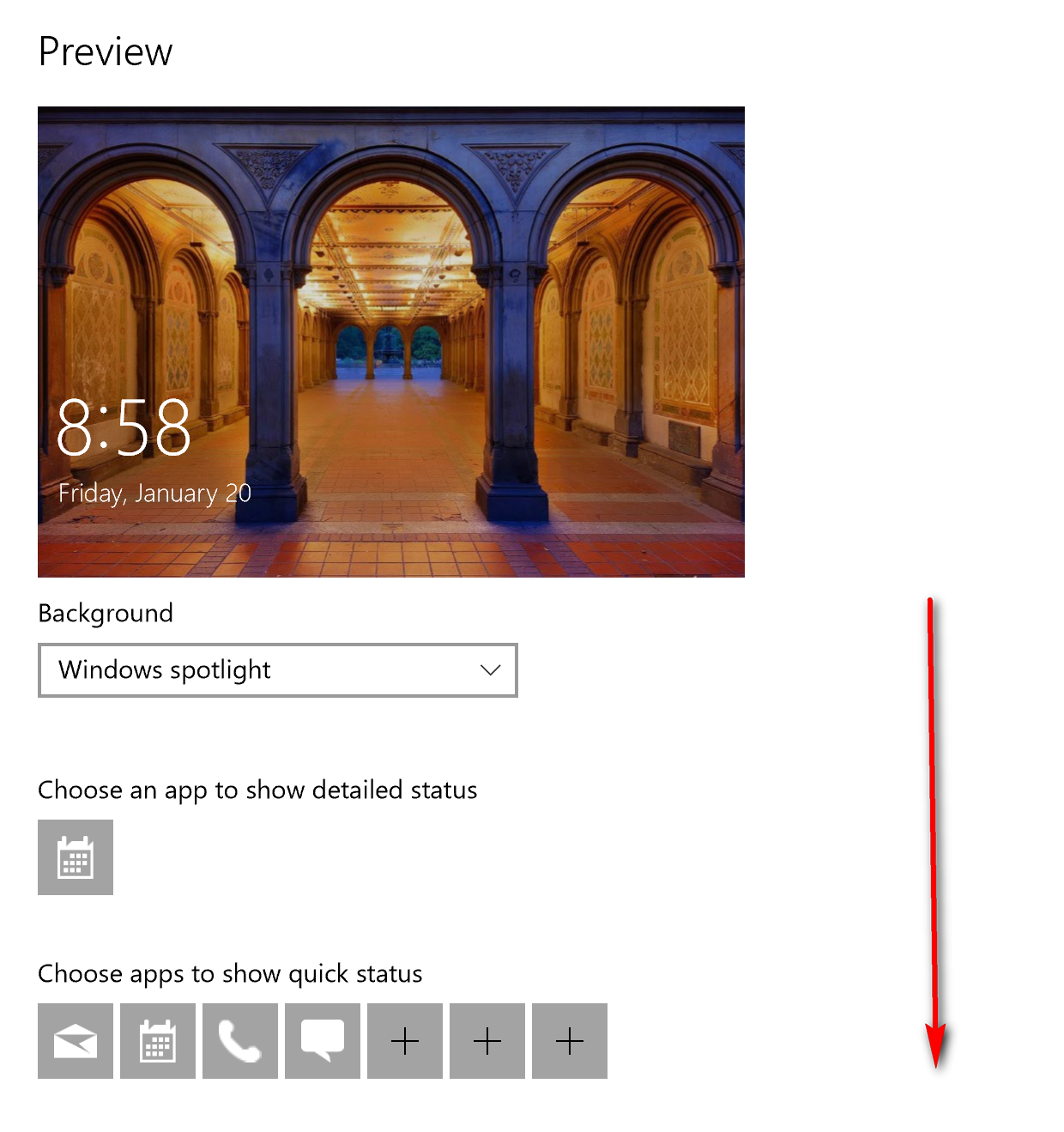 Click on the “Screensaver settings” blue link that is available at the bottom.
Click on the “Screensaver settings” blue link that is available at the bottom.
Here is where you have the options to adjust for your screen saver that comes on the computer to help save power. The screen saver was first introduced to help stop pictures burning into the computer displays, but thanks to newer technology that doesn’t happen anymore anywhere near enough for people to worry about. Screen savers are so uncommon to use these days that your computer probably does not have one operating at the moment. In spite of this, there is still a big reason to care about screen savers, and that is it locks your computer once it is on the screen. So, the amount of time that you set for the screen saver to wait before it shows itself is the same amount of time that your computer will wait before it is locked and requires a password to unlock it again.
By default, this screen saver is turned off, so you need to click on the box available for the “On resume, display logon screen, ” and then you get the chance to select some minutes that you want to wait.
Click on the two arrows (Either up or down) to choose a number of minutes you would like to wait before the computer turns on the screen saver and locks the computer. Having a time that is too short is going to annoy you when you walk away from the computer for a few minutes and the need to unlock it again to start using it while having a period that is too long is going to put you at risk for others to hack your machine. I have set mine for 20 minutes because I think that is a pretty good compromise between the two. If you have family members whom you know are just waiting to get the opportunity to get into your things, then you might want to set it closer to the 10 minutes mark.
The computer that is running on Windows 10 now automatically locks when the screen saver is on so that when it resumes the person needs to enter a password to be able to log back into the machine. You can undo the work you just did by heading back into the same are and unchecking the box available for the option to show the logon screen on resume. You can take off that option and still have the screen saver going if you wanted to use the screen saver without the possibility of it locking the screen also.
You might also be interested in:
- How to Set the Google Chrome Browser as the Default Browser in Windows 10
- How to Sign Out of Microsoft Outlook in Windows 10
- How to Delete the History of Jump Lists in Windows 10
- How to Enable the Desktop Background Slideshow in Windows 10
- How to Reinstall Deleted Apps & Games from the Windows Store in Windows 10
Have something to say? You can contribute to this tech article by leaving a comment below.