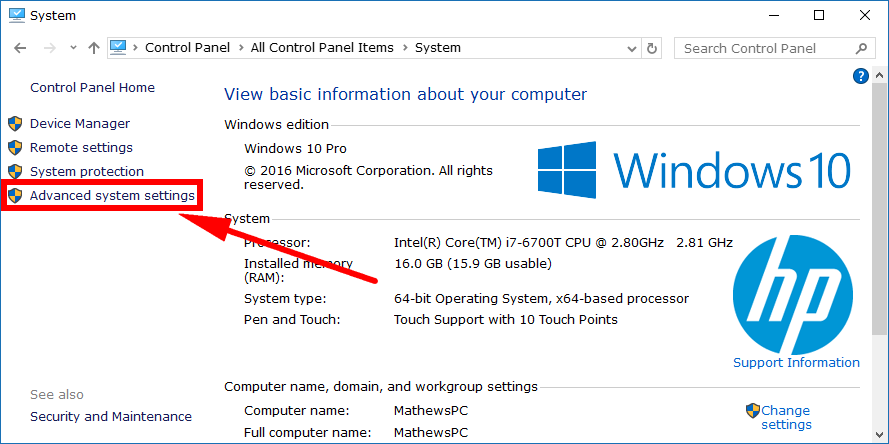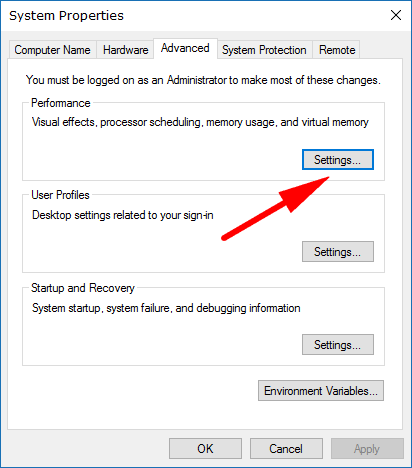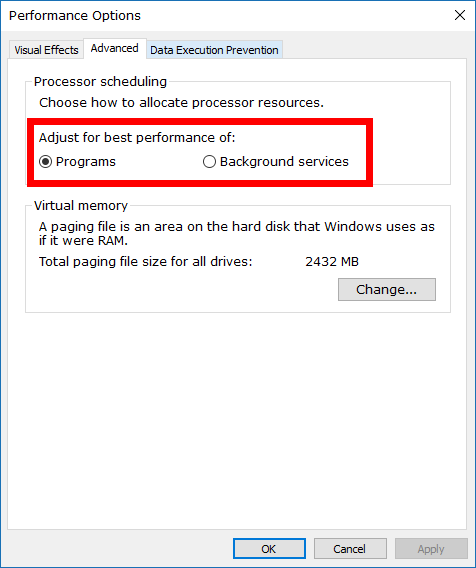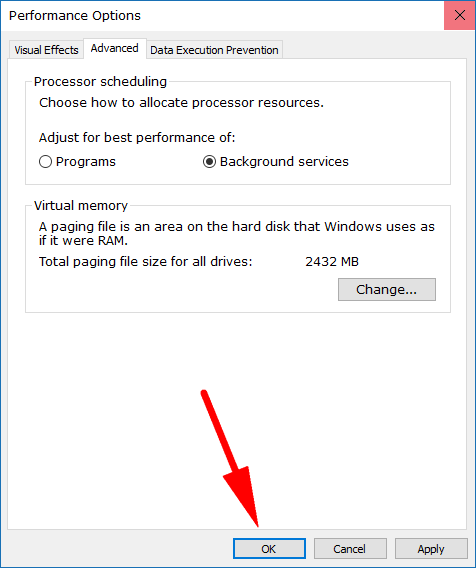Last Updated on December 26, 2022 by Mathew Diekhake
The processor is like the heart of your hardware. It’ll receive lots of different messages from the programs that travel to the processor (kind of like blood would travel through veins) and then the processor needs to divvy up how it is going to handle those requests.
Some computers have more than one processor, with all tasks being split between the processors in accordance to what Windows thinks will provide the best possible user experience. Other computers have only one processor and Windows will decide how to allocate the processor resources best so the operating system can run smoothly.
In Windows 10, there are two things you need to worry about with processing and resources: the programs and the background services. By default, the Windows operating system is designed to favor having the processor look after the programs before the background services. However, it is possible to change that if you prefer the background services being looked after more than the programs.
The following guide will show you how you can choose to allocate processor resources to either get the best performance from your programs or background services. As of right now, there is only one or the other. There’s no way to evenly split the programs and the background services down the middle. We suggest leaving the default settings of the programs getting the best performance and only changing it over so that the background services get the best performance if you know you need it. Otherwise, you might find your programs sluggish when you run them.
How to Adjust Processor Resources for Best Performance in Windows 10
You can change the performance of the processor in Windows 10 so that it either favors the background services or programs by using the Control Panel. To get started, open up the Control Panel in its classic view with the smaller icons and then click on the “System” link from the list of all Control Panel items.
Now click on the “Advanced system settings” from the left side of the window.
Make sure to choose the “Advanced” tab from the top of the “System Properties” dialog box and then click on the “Settings” button under the “Performance” heading.
You’ll now have the “Performance Options” dialog box open. Choose the “Advanced” tab once again, this time from the top of the “Performance Options” dialog box.
Now under the “Processor scheduling” heading, you’ll see the “Adjust for best performance of” with two difference checkboxes available: one of the “Programs” and the other for the “Background services.”
Click the mouse pointer in the checkbox that you want and then click on the “OK” button at the bottom of the dialog box.
Sometimes when people are running servers, they want to have the background services getting the better processor resources, but in most other instances, it’s best to leave it on the default settings so that the programs are getting more of the processing output. A rare exception being unless you want to temporarily switch it because something is happening in the background that you know about and you aren’t planning on doing much with programs.
You might also be interested in:
- How to Turn On/Off Automatic Device Driver Installation in Windows 10
- How to Show/Hide Folder Merge Conflicts in Windows 10
- How to Backup and Restore System Images in Windows 10
- How to Open Win+X Quick Link Menu in Windows 10
You can subscribe to our RSS, follow us on Twitter or like our Facebook page to keep on consuming more tech.