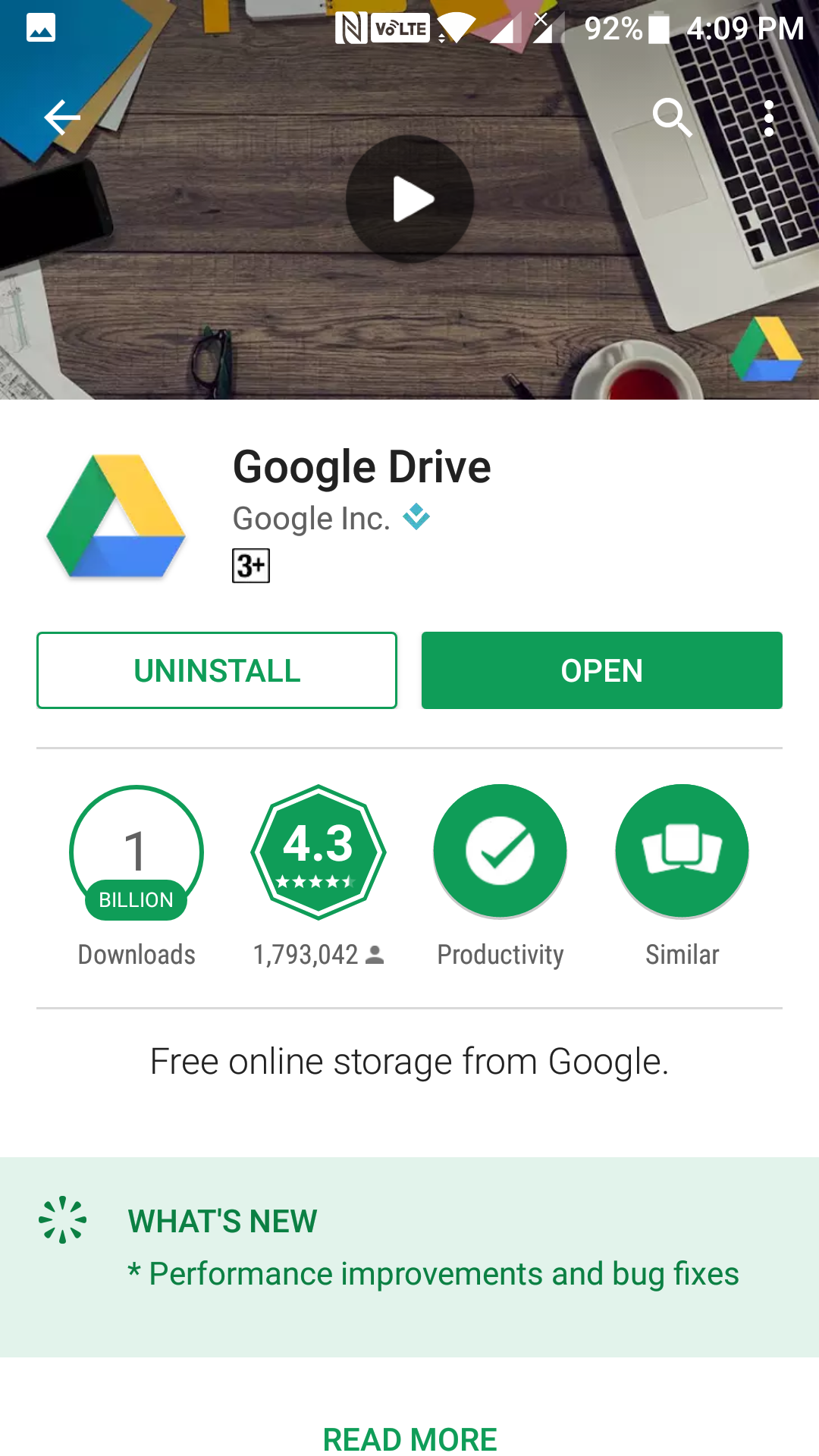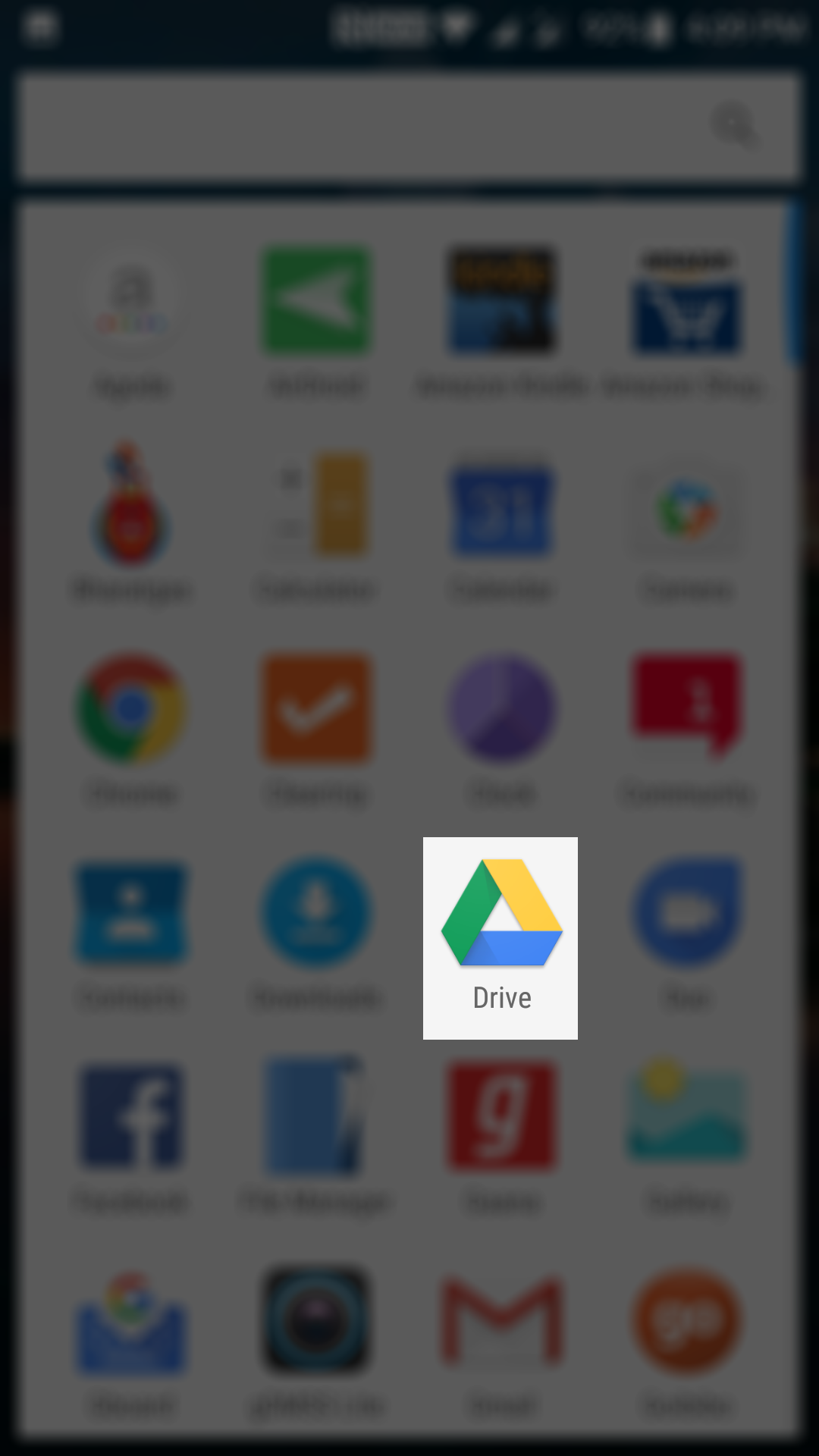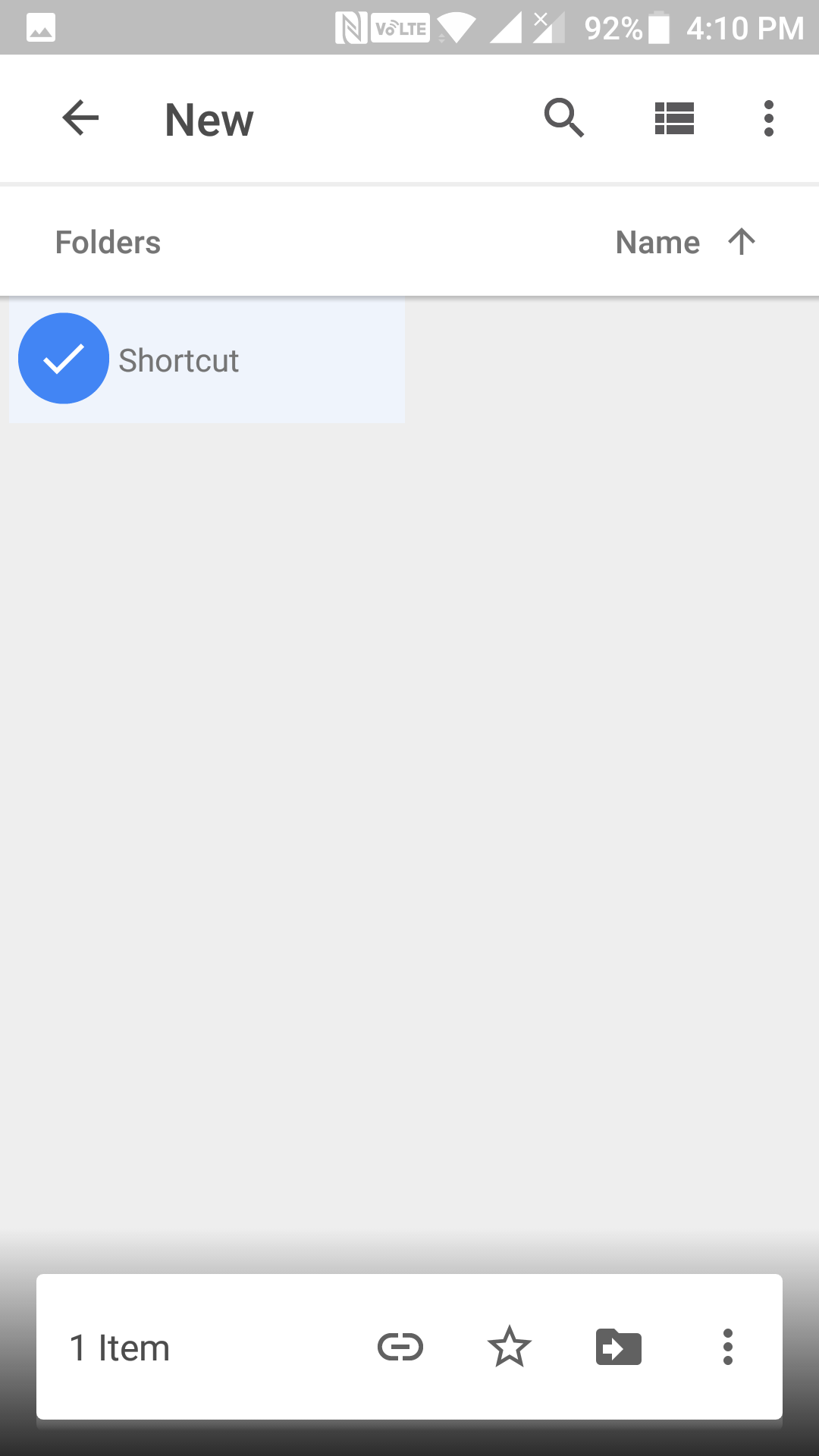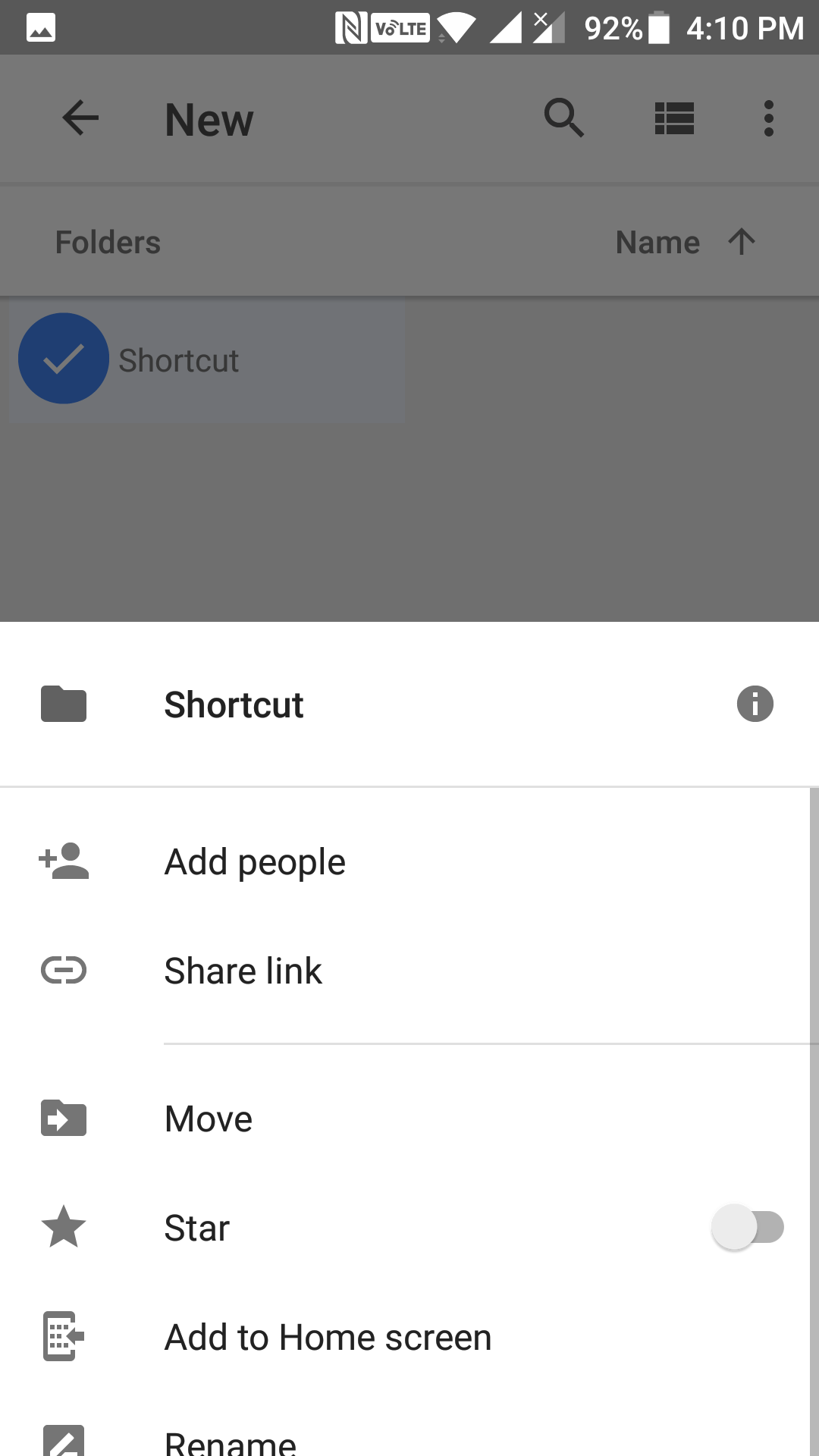Last Updated on May 30, 2021 by Mathew Diekhake
One of the apps you must have on your Android is the Google Drive app. It lets you take your important files and documents with you wherever you go, and it does not even occupy your device’s storage because all of your files are stored in the cloud.
To access these files, you can open the Drive app on your device and select the folders and access and view them. If you happen to play around with Google Drive folders a lot, you might want to create shortcuts for them on your home screen.
With a Google Drive folder shortcut created on your home screen, you will be able to quickly open a folder in the Google Drive app right from your home screen. That helps you save some taps that you would otherwise spend time doing them.
Here’s how you can do that:
Adding a Google Drive Folder Shortcut to the Homescreen of Your Android Device
To do the task, all you need is the Google Drive app installed on your device. You should also have a Google account which I believe you already do.
First of all, get the latest version of the Google Drive app installed on your device. To do that, open the Play Store on your device and search for and tap on “Google Drive.” Then, tap on the “Install” button if the app is not installed on your device or tap the “Update” button to update the app to the latest version available.
Once the app has been updated, open your App Drawer and tap on “Drive” to launch the Google Drive app on your device.
When the Drive app launches, you should be able to see a list of all the files as well as the folders stored in your Google Drive account. You can scroll down to get to the folder you want to create a shortcut for on your device’s home screen.
Once you have found the folder, you want to create a shortcut for, in the app, long tap on the folder and you will see the options that let you perform tasks on the selected folder.
The option that you are supposed to tap on is not available on this screen. So, what you need to do is tap on three-dots given in the right corner to view more options you can perform on the folder.
When you tap on the three dots, you will see more actions that can be performed on the selected folder. What you need to do here is a tap on the option that says “Add to Home screen.” What this option does is adds the selected folder’s shortcut to one of the home screens on your Android device.
When the shortcut of the selected folder has been successfully created on your home screen, you will see a success message on your screen saying that the folder was successfully added to your device’s home screen.
If you happen to have quite a few folders whose shortcuts you would like to create on your home screen, then your home screen will easily get cluttered, and there will be Google Drive folder shortcuts all around. To make it less messy, what you can do is you can create a folder that only has shortcuts for Google Drive folders. To do that, drag a Google Drive shortcut and drop it onto another Google Drive shortcut. This will automatically create a new folder wherein you can place the shortcuts that you create in future.
So, that was how you could create shortcuts for Google Drive folders on your Android device’s home screen.