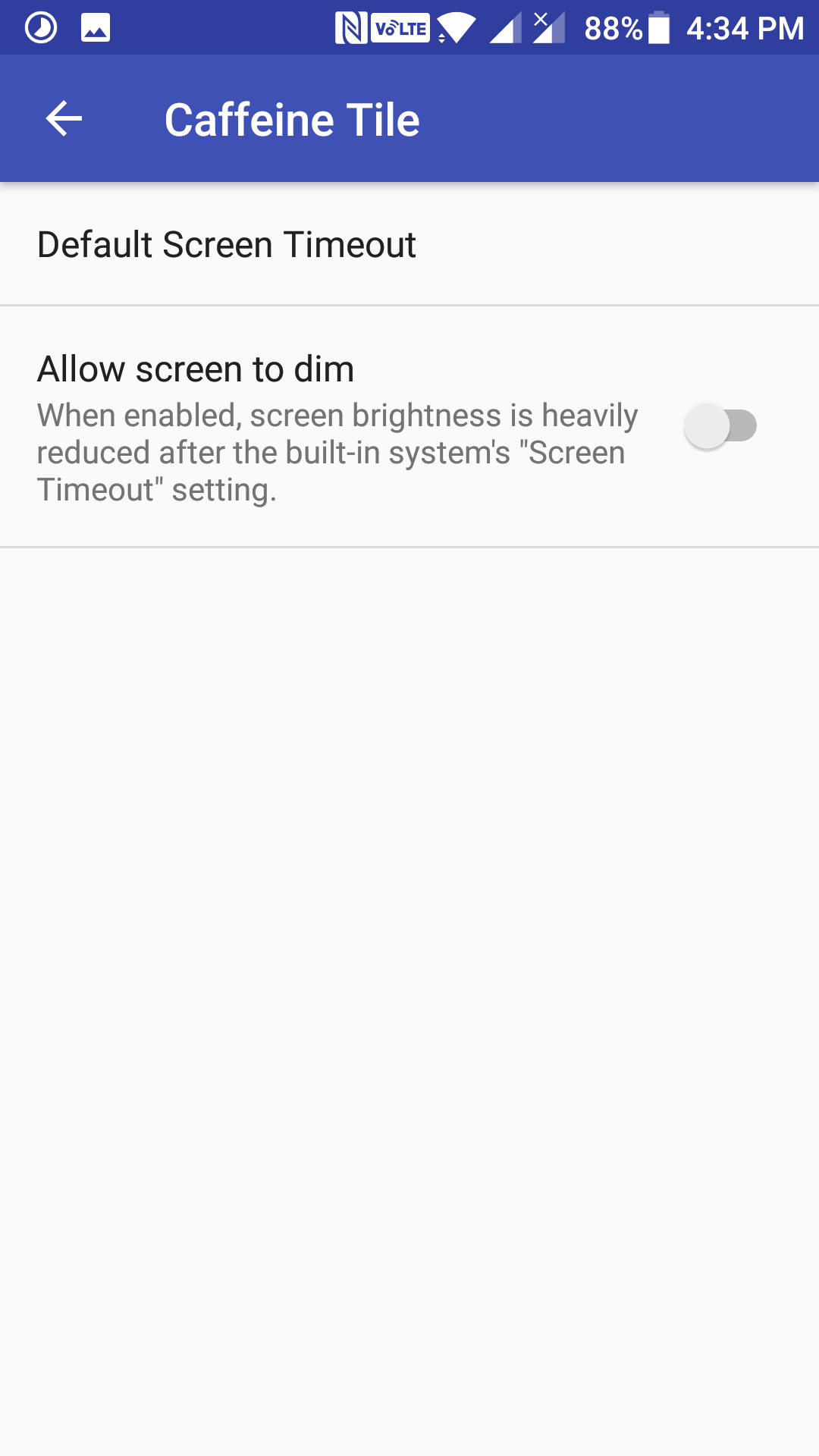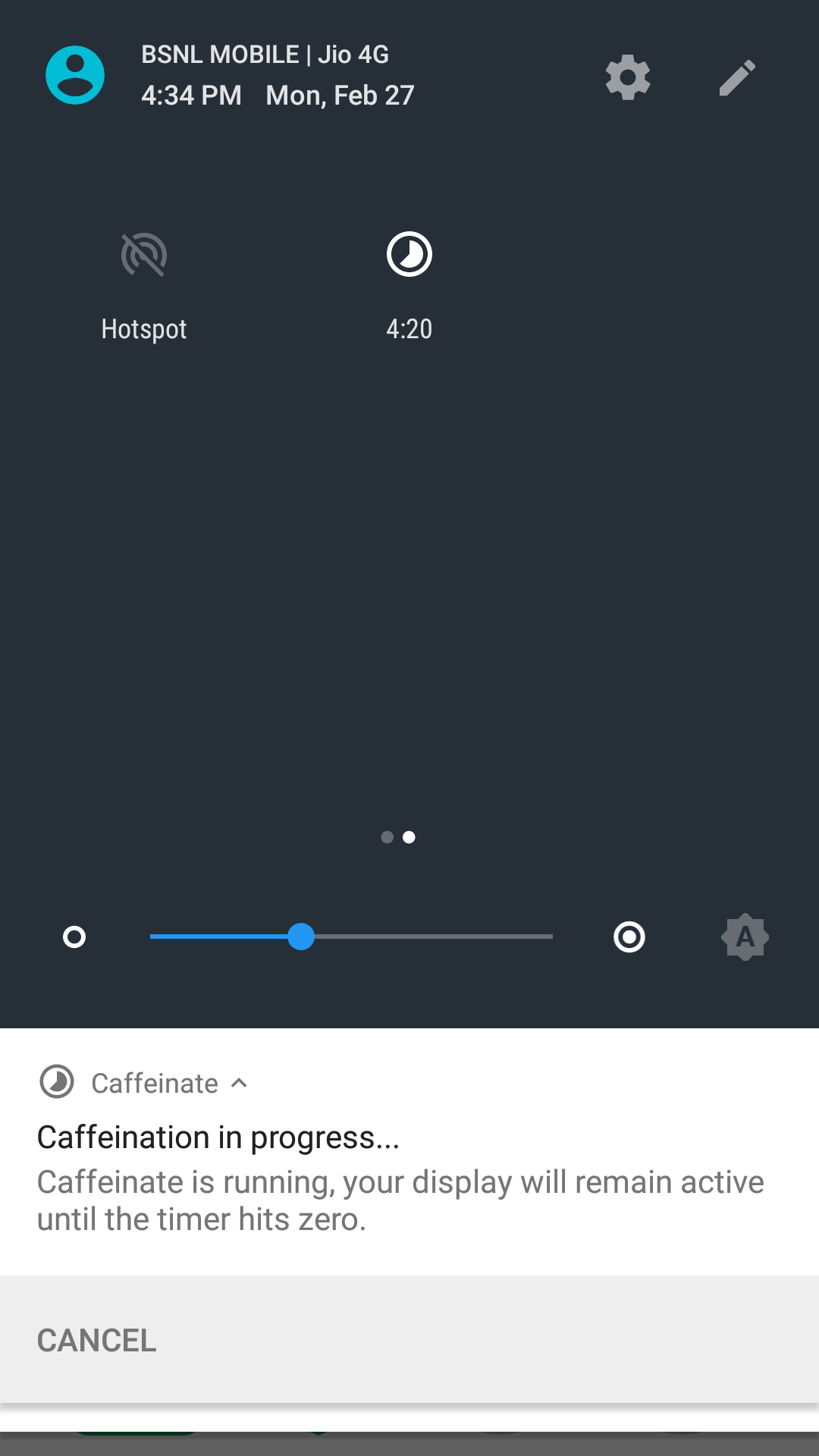On a Mac, if you do not want your screen to go into idle mode and you do not want for your Mac to go to sleep after a period of not doing any activities on it, then you can use an app called Caffeine that helps you do that. After you have installed the app and enabled it on your Mac, your Mac’s screen will always be on regardless of any activities. Whether you use it or you leave it for hours, the screen will always be awake.
The same thing is expected by users of Android. On almost all the Android devices, there is no option to enable the caffeine feature that keeps the phone awake all the time. You might need this feature many times on your device but not having it on the device is a big issue.
If you are into rooting and you have a rooted device, then you can install the CyanogenMod custom ROM on your device and get that feature. However, there are not many users who would like to root their device only to get this single feature.
That changes with Android Nougat, though. If you happen to run Android 7.0 on your device, you can have the caffeine feature added to your device without the need of root or CyanogenMod. What allows this to be done is Android Nougat and an app from the Play Store.
Here’s how:
Getting the Mac like Caffeine Feature on Android Devices
To do this task, you will need an app called Caffeinate from the Play Store. It is available for free to download and install on your device. Also, your device must be running Android 7.0 or latest to be able to do this procedure.
Open the App Drawer on your Android device and tap on “Play Store” to open the Google Play Store. When it opens, search for and tap on “Caffeinate” to go to the app page for the app. When that opens, tap on the “Install” button to begin to download and install the app on your device.
When the app’s installed, open your App Drawer and tap on “Caffeinate” to launch it. When it launches, tap on three dots in the top-right corner of the screen to open the app settings menu. From the settings menu, tap on the option that says “Caffeine Tile.” On the screen that follows, you should be able to see an option saying “Default Screen Timeout.” Tapping on it allows you to define a timeout time for the screen.
After you have configured the app, it is time to add its tile to the quick settings menu on your device. To do that, pull down twice from the top of your screen and tap on the pencil icon. Then, drag and drop the tile named “Caffeinate” onto the quick settings icons area and the tile will be placed there.
From now on, you can just tap on the icon, and it will caffeinate your device with some extra time for screen timeout.
So, that was how you could get the Mac like Caffeine feature on Android devices.