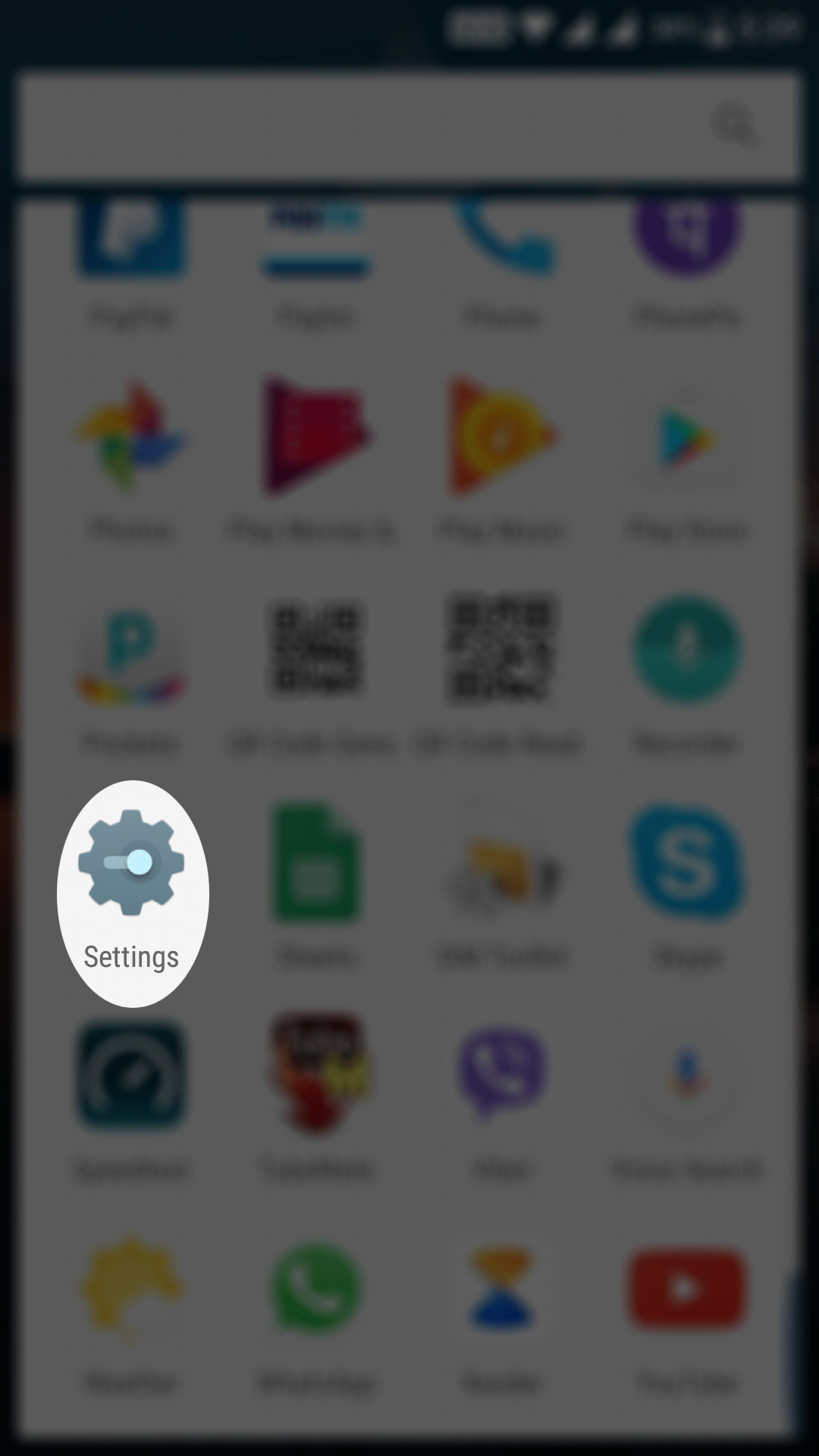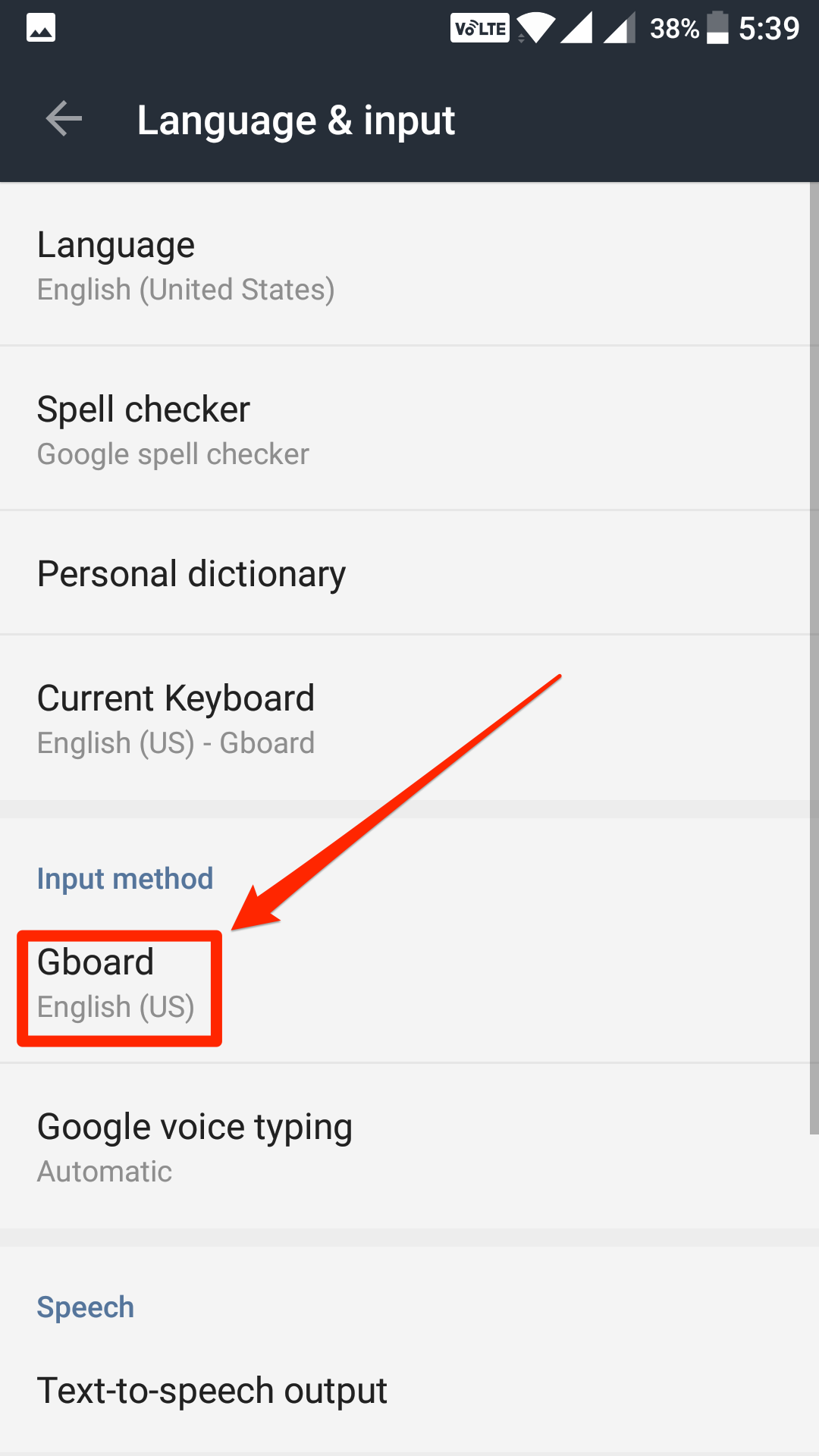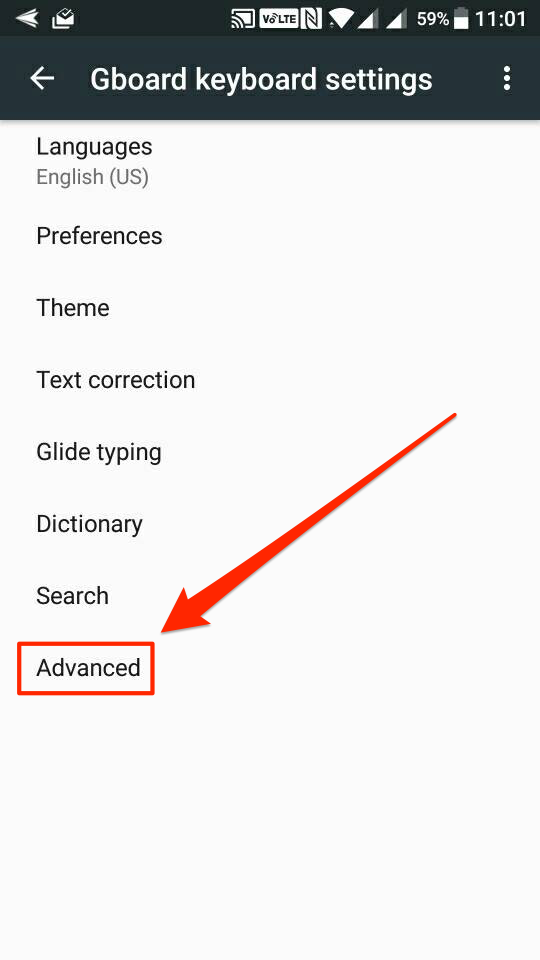Gboard is a keyboard for Android devices by Google that comes with a number of options to help you customize your favorite keyboard the way you want. From letting you have a number row appear at the top of the keyboard to offering some themes to change the look of the keyboard, the Gboard keyboard has got everything you have always wanted from an Android keyboard.
With all those customization options comes a little hassle. Hassle in a way that you need to go to the settings panel and then select the input methods and then choose the Gboard option to be able to customize the keyboard. While that is not a too much time-consuming task, it indeed consumes a good time of yours and especially when you do a lot of customizations to it.
Google knew you would be doing a lot of customizations to its keyboard and so it has added an option in the keyboard settings panel that allows you to add the Gboard’s settings icon to the App Drawer on your Android device. That way, the Gboard’s setting menu will appear as an app in your device’s App Drawer, and a single tap on it will open the settings panel for that keyboard eliminating the hassle of going into the settings panel and then tap a few options here and there. There will be just one icon that you need to tap, and you will be inside the Gboard’s settings menu.
Here’s how you can go about doing that on your Android device with Gboard installed:
Adding the Gboard Icon to the App Drawer on Your Android Device
Ensure that Gboard is installed on your device. Head over to the Play Store and get it installed if it is not on your device already.
Open the App Drawer on your device and tap on “Settings” to open the settings panel from where you can control all the settings for your device.
When the Settings panel launches, scroll all the way down until you see an option that says “Language & input.” Tap on it to open the keyboard settings panel.
On the following screen, you should see the “Gboard” option appearing in the Input method section. Tap on it to open the Gboard settings panel.
When the Gboard settings panel opens, find the option that says “Advanced” which should be at last and tap on it to view the advanced settings menu for the keyboard.
On the screen that follows, you will find an option that says “Show app icon.” This is the option that controls whether the Gboard app icon should appear in the App Drawer or not.
Since we want for the icon to appear in the App Drawer, turn the toggle to the on position for this option and the Gboard app icon will instantly be added to your device’s App Drawer.
Open the App Drawer on your device, and you will find a new app sitting in there called “Gboard.” You can now tap on this icon to be taken to the Gboard settings panel from where you can customize this really great keyboard for your device.
So, that was how you could add the Gboard icon to the App Drawer on your Android device.
You might also be interested in:
- How To Add Google Photos Shortcut To The Camera App In Android
- How To Download MP3 Of A YouTube Video In Android
- How To Stop Play Store From Adding New App Icons To The Home Screen In Android
- How To Map Custom Actions To The Keys On Your Android Device
Have something to say? You can contribute to this tech article by leaving a comment below.