Last Updated on August 23, 2024 by Mathew Diekhake
One of the things that Windows operating systems do is change the way you access certain features. They don’t do this to annoy you purposefully, but as time goes on, they think they have better ways for you to access the features and then move them accordingly.
Microsoft seems pretty hell-bent on getting most of the settings that can be adjusted for certain things available from the one settings application that you can open.
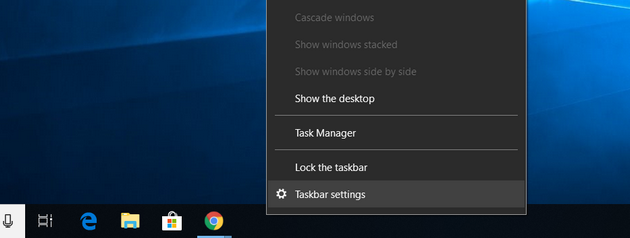
The taskbar settings are one of those things that have moved in recent times, and you won’t be finding it now where you were finding it in Windows 8.1 and older versions of Windows.
If you are running on the Windows 10 Anniversary Update or later, the taskbar settings have moved to the Settings app.
There are two ways one can find the taskbar settings. One of them is by opening the Windows settings application, and the other is by right-clicking on the taskbar itself and accessing the settings. The last way is there to help prevent you from getting lost. They know that always changing the way to do something is not ideal and they aim to take away make of the burden from the change as humanly possible.
Opening the taskbar settings in Windows 10
Using the Windows Settings page
Click on the “Start” menu—which is the Windows icon available from the bottom left-hand side of the screen in the taskbar.
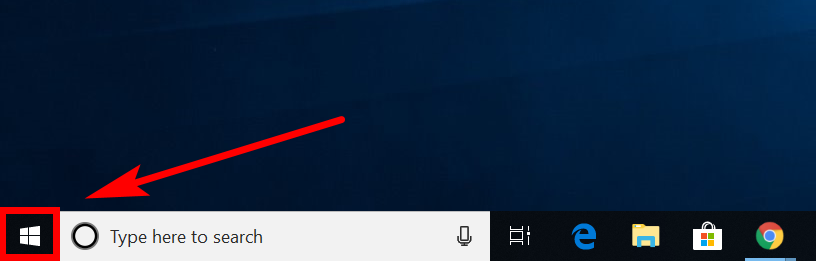
Click on the “Settings” gear icon from the Start menu’s left-hand side pane.
Click on the “Personalization” button from the “Windows Settings” page.
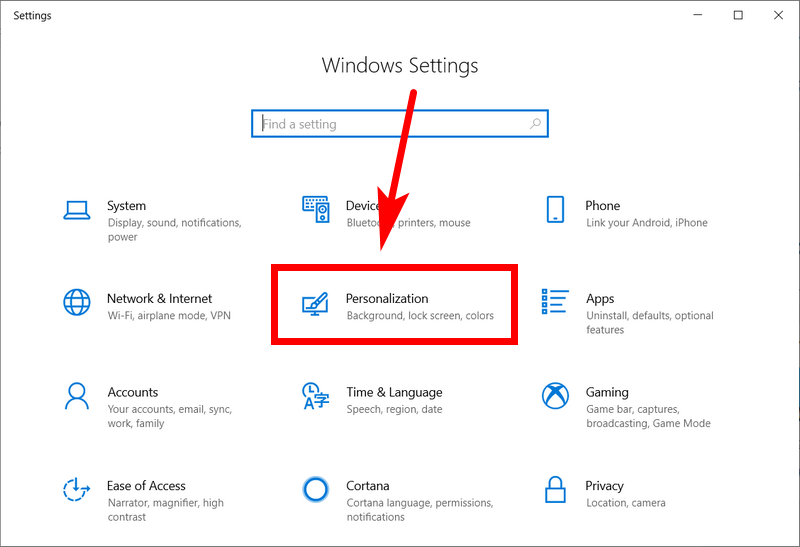
Click on the “Taskbar” button from the Personalization menu’s left-hand side pane.
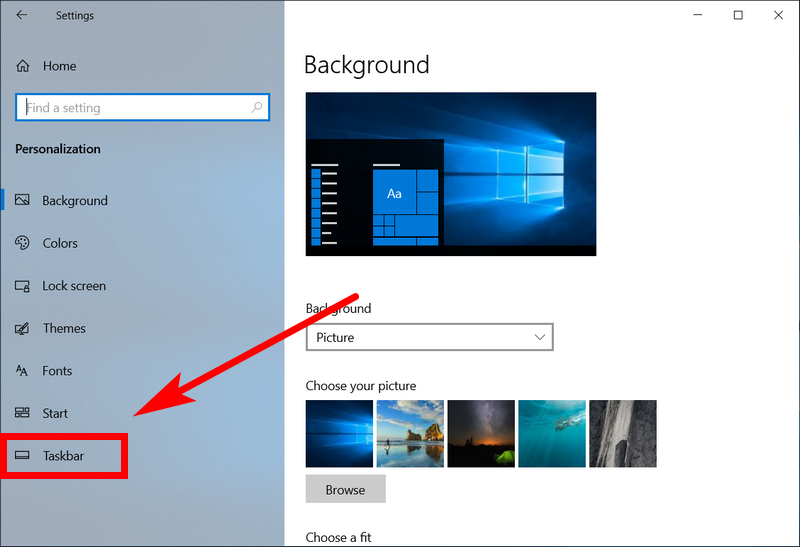
Now you can see all of the settings that are available for the taskbar.
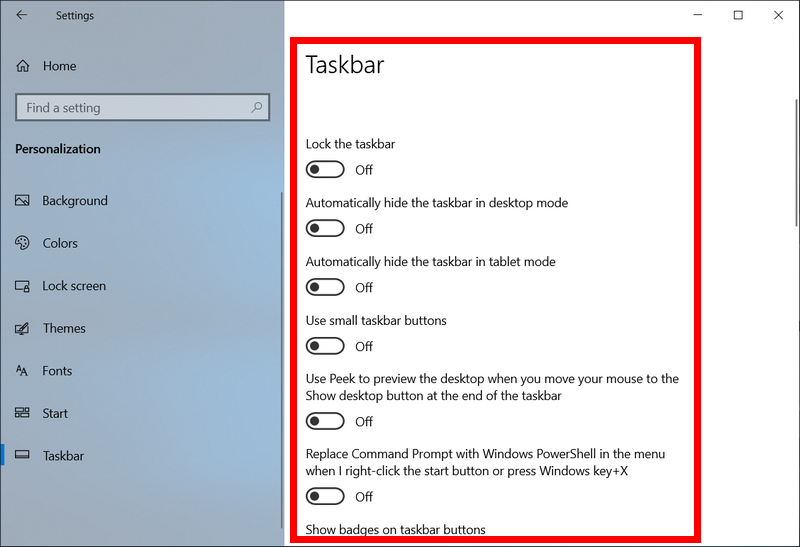
Using the Taskbar Directly
Right-click the mouse or touchpad on the taskbar where there are no icons and then click on the “Settings” option from the bottom of the menu.
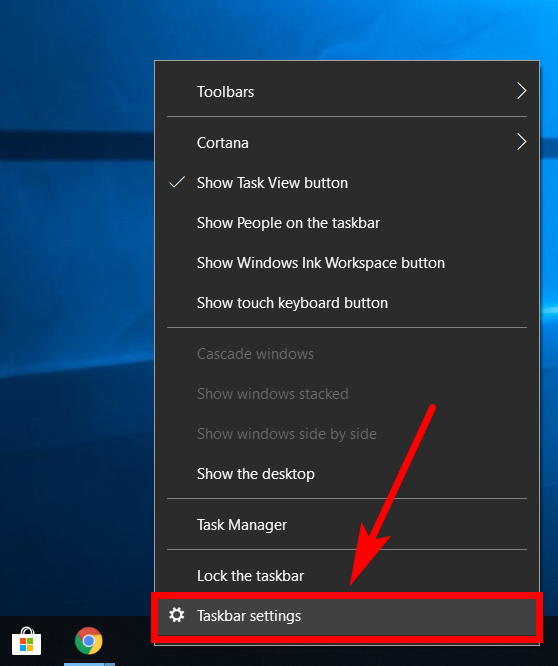
You now get to see the same settings page for the taskbar that you found earlier when accessing it from the Windows settings page.
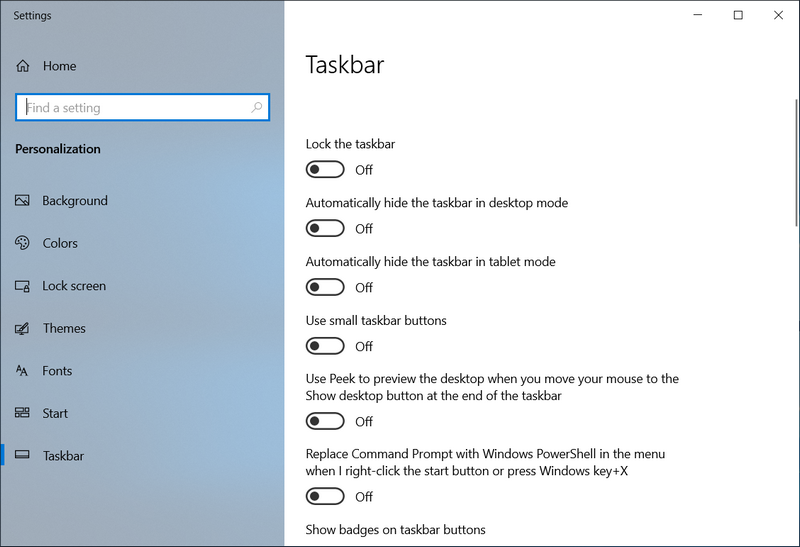
You now know two unique ways to have found the taskbar settings so you can make any of the changes that you wanted to make. We are aware that Microsoft wanted to gravitate much more toward using the Settings app for anything that is to do with adjusting settings, so you can almost surely predict that the current way of doing it will be around for quite some time.
You might also be interested in:
- How to Set the Correct Time and Date in Windows 10
- How to Add Another Email Account to Outlook in Windows 10
- How to Install a Portable Version of the Vivaldi Web Browser
- How to Sign Out of a Microsoft Account in Windows 10
- How to Improve the Windows 10 Security with Win10 Security Plus
Have something to say? You can contribute to this tech article by leaving a comment below.
