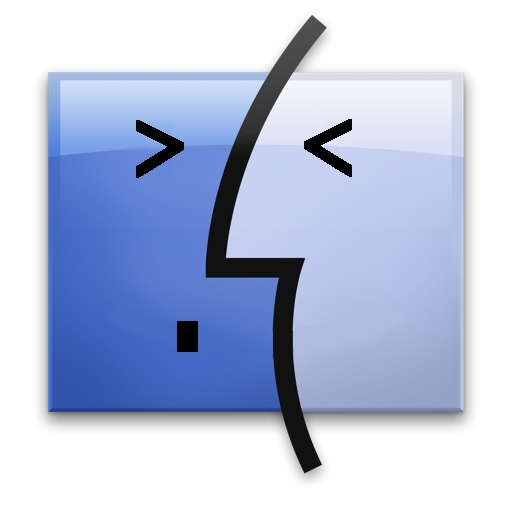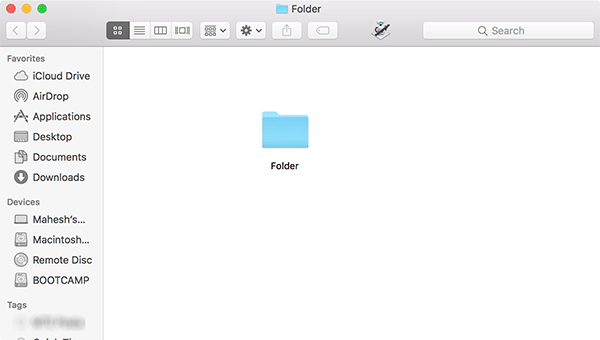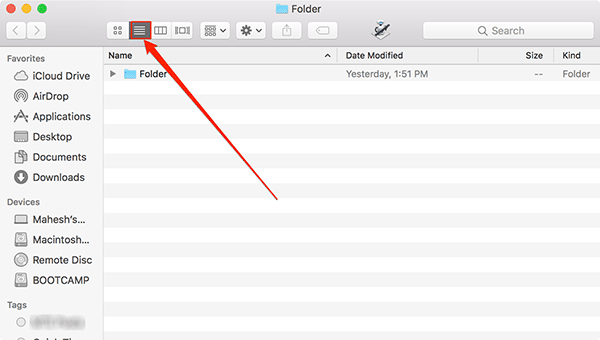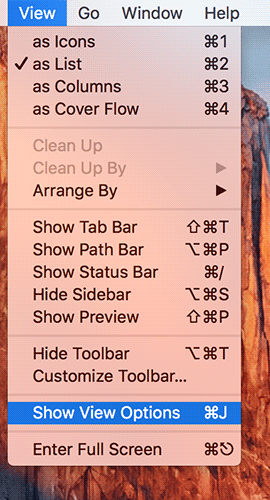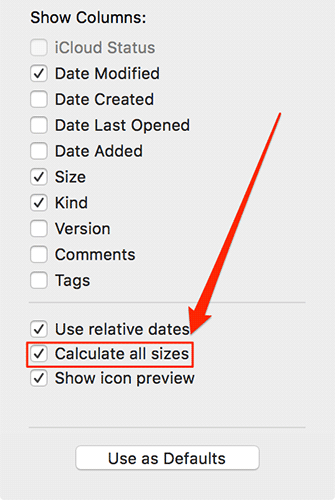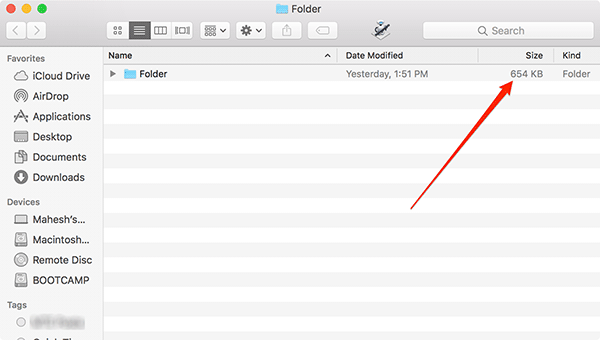Last Updated on November 14, 2019 by Mathew Diekhake
Finder is to Mac what File Explorer is to Windows PCs. The Finder app on a Mac allows users to explore file storage, create files, move files, delete files, and do all sorts of file related tasks. It’s a fully functional file manager for managing files on a Mac.
When you launch a folder in the Finder app on your Mac, you can see all of the files available in the folder, and you can also get information about those files using various views offered by the Finder app. For instance, if you are looking to find out the size of all the files in a folder, then you can just use the list view feature of Finder that shows all the files along with their size.
While the Finder app does show you the size of the files, it doesn’t show the size of folders. For example, if you’re inside a folder called Folder A, and there are two folders namely Folder B and Folder C in the Folder A, you won’t be able to see the size of Folder C and Folder B. There’s actually no way to see the size of folders in the Finder by default.
However, there is an option in the Finder that when enabled allows you to see the size of folders in the Finder windows. It comes really handy when you want to check how much memory a particular folder has occupied on your Mac.
Here’s how to enable and use the feature on your Mac:
Viewing Size of Folders in the Finder on a Mac
You don’t need a third-party app to do this procedure.
Use the Finder to open a folder on your Mac inside which there are folders whose sizes you want to find out.
When the folder opens, click on the list view icon in the Finder to view your folders as a list and not as thumbnails.
You should now be able to see all of the available folders in a list. What you need to do now is click on the “View” menu on the top of the Finder app and select the option that says “Show View Options.” It will let you see all of the available options that let you see your files in a different way.
On the screen that follows, you will find an option named “Calculate all sizes.” Now Checkmark the box for this option to enable the option.
What you just did above was enable the calculation of the size of folders for the Finder to show you how much memory space a folder has occupied.
As you can see in the following screenshot, the Finder now shows the folder size as well besides other information.
Should you ever wish to disable the feature, you can go in the same options menu as above and uncheck the checkbox, and you should be good to go.
So, that was how you could enable the Finder to show folder sizes in addition to showing the files sizes.
Let us know if this helped you!
You might also be interested in:
- How To Force Quit Apps On Your Mac
- How To Enable And Disable Adobe Flash In Safari 10 For macOS Sierra
- How To Show Hidden Files In The Finder On Your Mac
- How To Remove The Siri Icon From The Menu Bar Of Your Mac
- How to Change the User Agent in Various Browsers on Your Mac
Have something to say? You can contribute to this tech article by leaving a comment below.