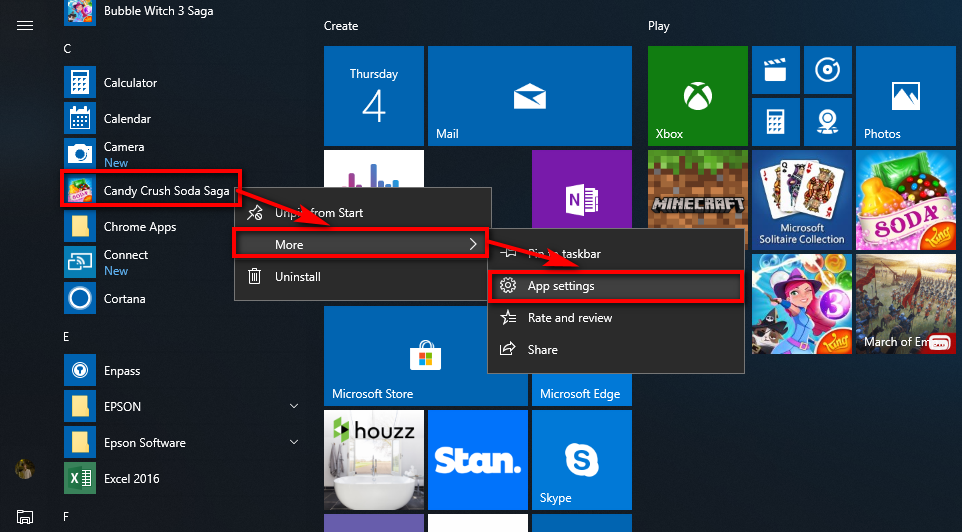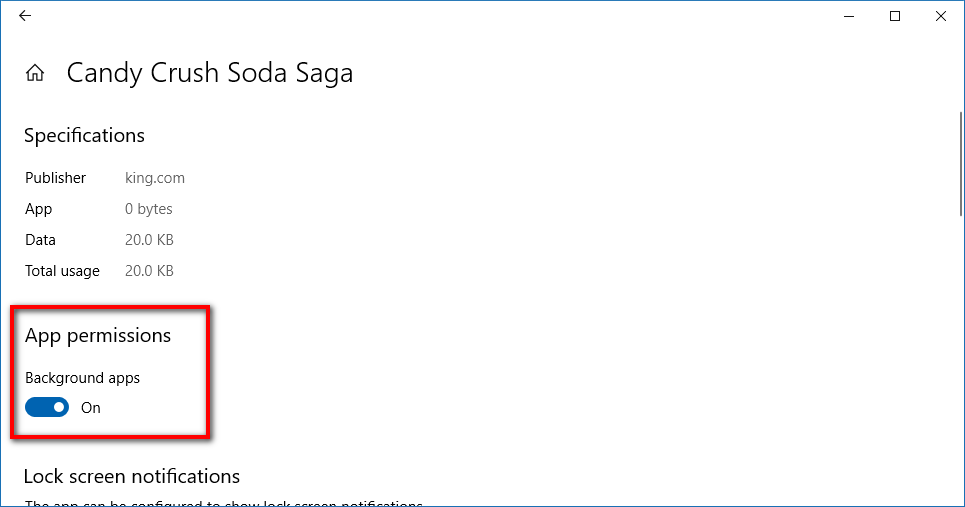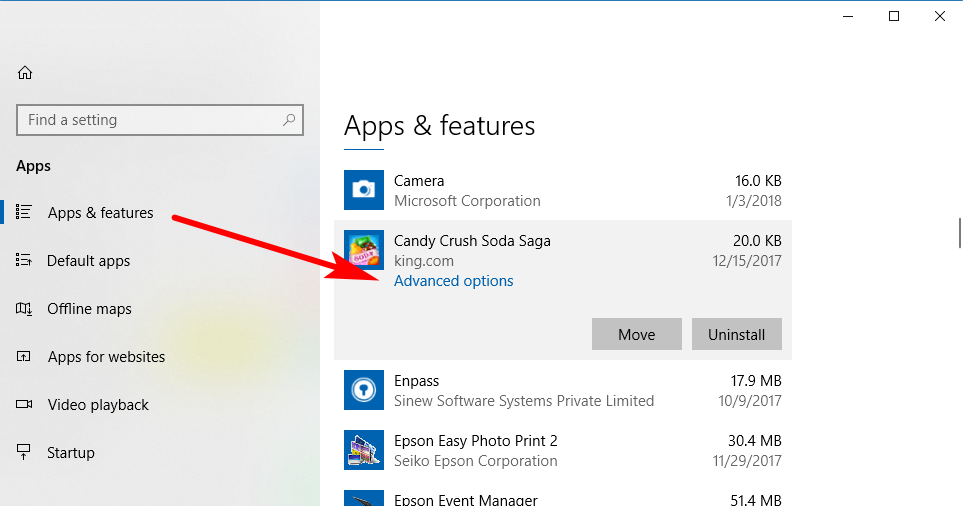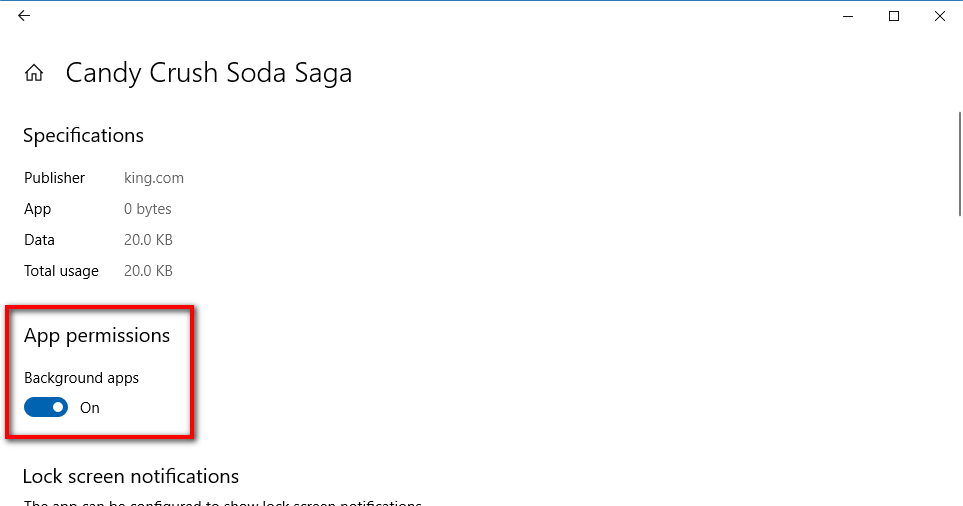Last Updated on December 26, 2022 by Mathew Diekhake
Each application that you install will request a certain number of permissions that it needs before it can run. Those permissions are related to the hardware and software that it wants to use that are part of your computer. For example, a messenger application might request to see your contacts or a weather app might request to know your location.
The Privacy page in the Settings application helps you control app permissions, but when you toggle those on and off, you are doing so for each app—there is no control to have different permissions for each individual app from there.
The Windows 10 operating system does, however, offer you the chance to control an individual app’s permissions from the All Apps list starting from build 17063. You can also get access to this same area just to check out what permissions the apps are using/have requested to use if you missed that part upon installation or were just never given the information because it was already there.
Note: An application will generally always let you know what permissions it wants when you are doing the installation process, and it’s here you should deny any apps that are requesting access to things you don’t want them seeing. However, you always have the opportunity now to check what app permissions have been requested later now as well and act on them then too.
This is what you need to view the permissions of an app in Windows 10.
How to View App Permissions from Start Menu
You can view the apps permissions directly from the Start menu. To do that, navigate to the All Apps list from the Start menu, find the app that you want to check, right-click on it and then hover the pointer over “More” and then click on the “App settings” from its secondary menu.
Scroll down the page a bit, and you’ll see the App permissions heading. Directly beneath it are the permissions that that particular application is requesting from the operating system. As you can see, this Candy Crush Soda Saga application that comes preinstalled on Windows 10 doesn’t request hardly any permissions at all, which might also be why Microsoft didn’t see it as a huge deal up until now to not show you what permissions these apps were using. Nevertheless, at least now you know for sure, and you also get the upside of being able to see the permissions of other apps that might not come preinstalled on Windows 10 and that might be requesting quite a lot from your system.
How to View App Permissions from Settings App
You can also view the app permissions from the Settings application in Windows 10 if you prefer and it’ll take you to the same details page as the Start menu does. To do it this way, head to the Start menu > Settings > Apps > Apps and features and then click once on the application name that you want to check out and then click on the “Advanced options” link that is available directly beneath the app.
You then can see the permissions that app has requested and is using under the App permissions heading.
Some apps will only use a select few permissions while others will use lots more. If you have a thing for privacy and there are certain things you definitely don’t want a particular application accessing—like your photo albums, for example—then you can put a stop to it from here and delete any apps that you don’t like what permissions they have. You won’t get the chance to keep the app and remove the permissions you don’t want them having, though, since they need the permissions they’ve requested to work, but at least you always get to choose to remove the apps you don’t want having access to certain things on your device.
You might also be interested in:
- How to Terminate Store Apps in Windows 10
- How to Turn On or Off My People Suggested Apps in Windows 10
- How to Turn On/Off Mobile Hotspot in Windows 10
- How to Change System Protection Max Storage Size for Drives in Windows 10
You can subscribe to our RSS, follow us on Twitter or like our Facebook page to keep on consuming more tech.