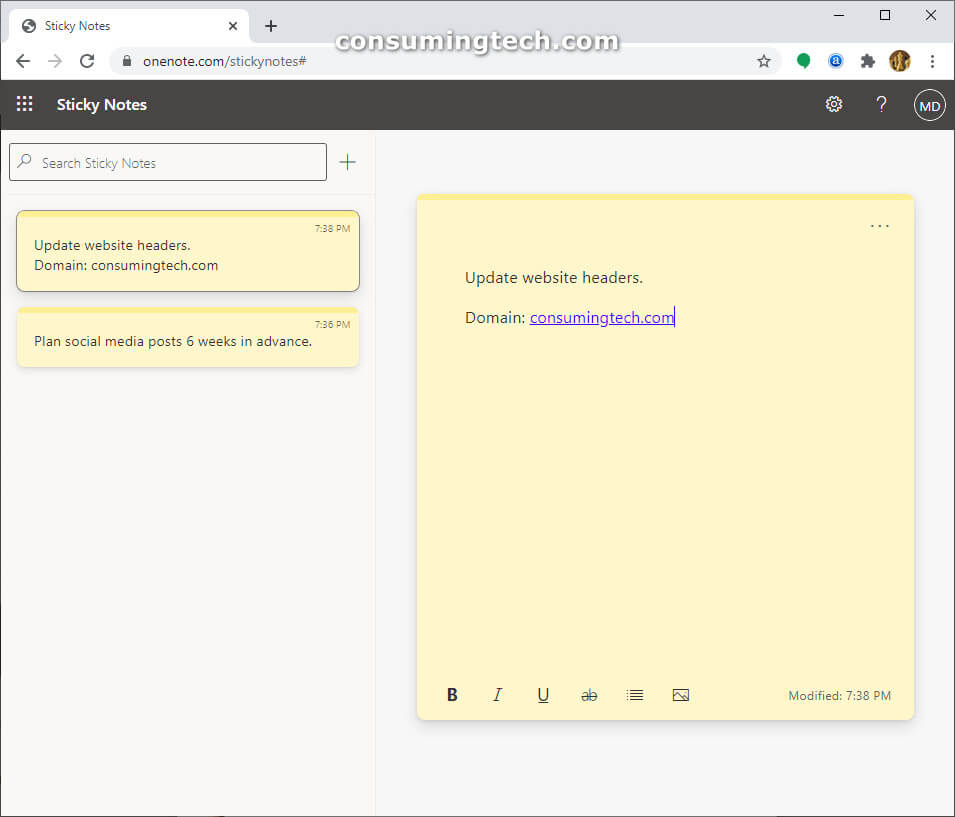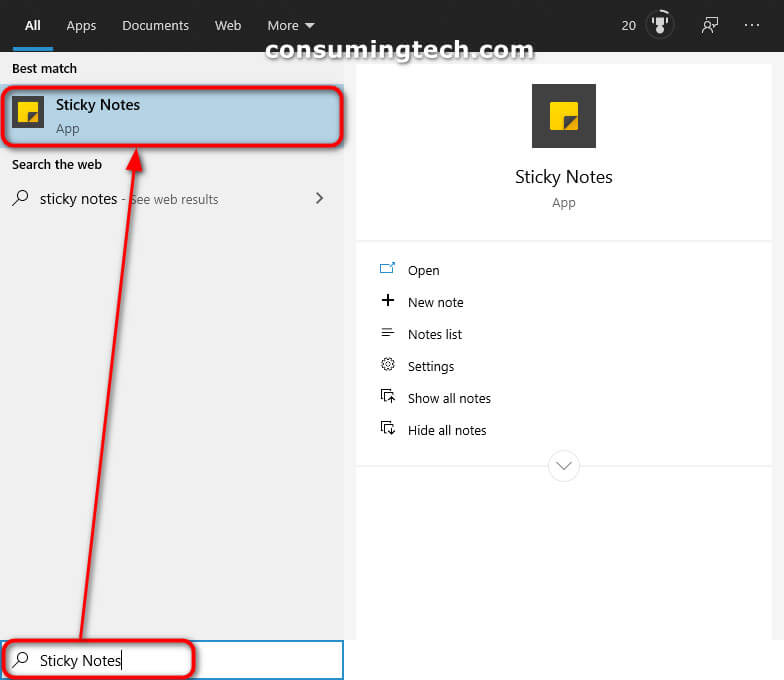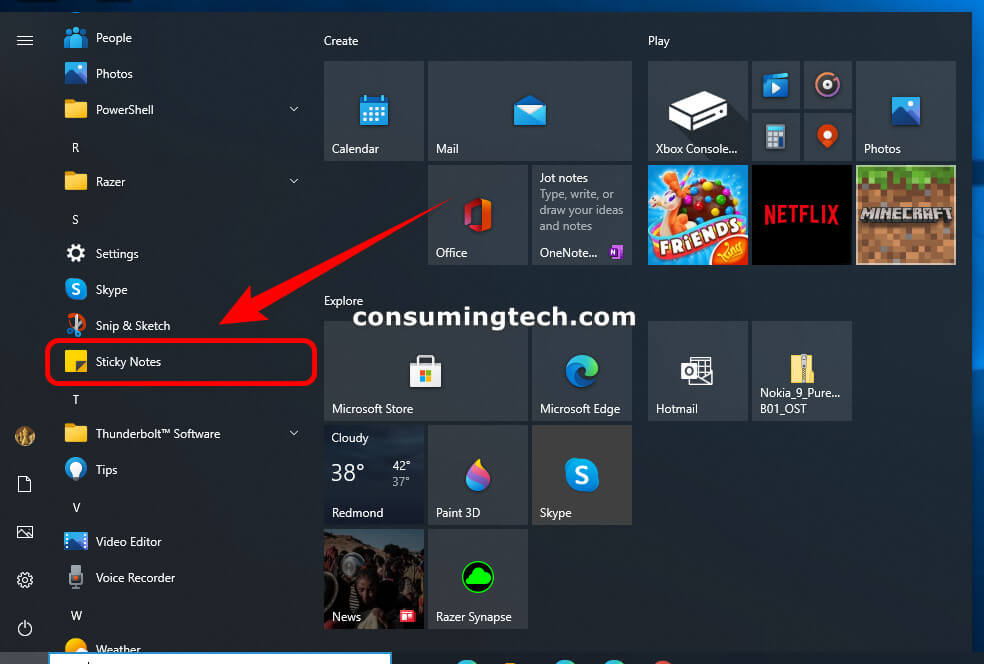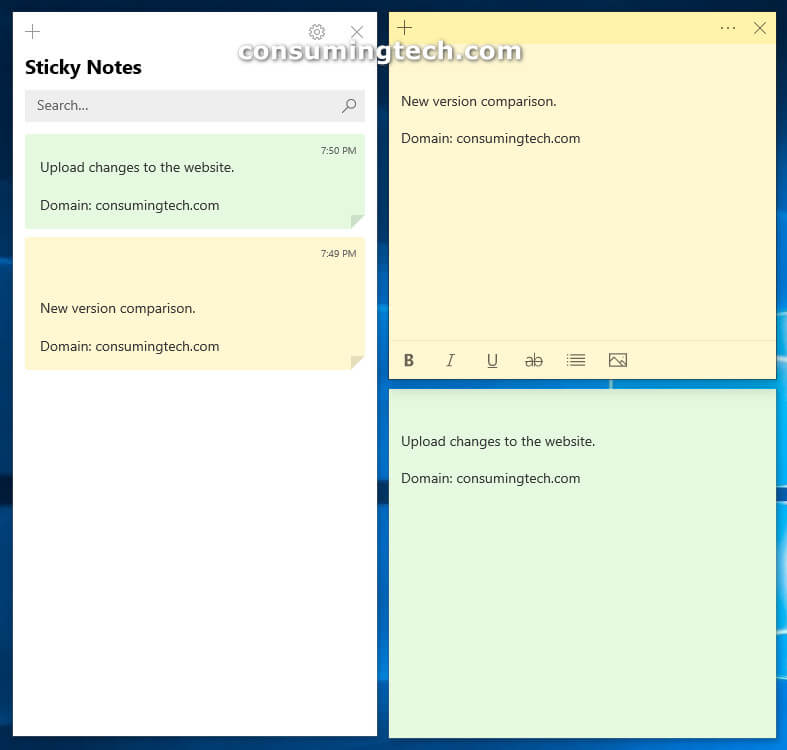Last Updated on December 24, 2022 by Mathew Diekhake
I want to be able to open my existing sticky notes, as well as create new ones, by using the Windows 10 Sticky Notes application. However, I don’t want to have to rely on having access to my Microsoft account that I would usually have to log in to after having booted up my Windows 10 computer. I don’t mind having to rely on an internet connection to scale around this dilemma because I know I will always have a reliable internet connection when I’m looking to use this workaround. Resolution:
Sticky Notes has been a desktop note-taking application since it arrived as a gadget in Windows Vista, and it continues to be Windows’ only dedicated note-taking app still in Windows 10. The earlier stages of Sticky Notes for Windows 10 changed from a desktop app to a Windows Platform (UWP) app. This change is only understood by advanced users—it has always been and still remains an app that you use from a desktop computer—but the addition of UWP means Sticky Notes can now be connected to powerful UI and advanced asynchronous features that are ideal for devices that are connected to the internet.
In Windows 10, Sticky Notes is a cross-platform app. That means it can run on other operating systems and not just Windows—including mobile operating systems such as Android and iOS. For most people, note-taking definitely has more value when used on desktop computers, but by being a cross-platform app, it manages to keep up with the strong competition, such as what Google offer for free with Google Keep. To make use of the cross-platform integration with Sticky Notes, though, you must be using Microsoft OneNote. This added complication makes it less appealing than Google Keep for casual users, but still worthwhile for those who already have notes taken on Windows devices that they want to get access to from elsewhere. There is also a web client for editing sticky notes via the Microsoft OneNote website which can be accessed from this web address: onenote.com/stickynotes.
If you prefer, you can actually get access to your sticky notes online via your web browser. This means that all you ever need is a web browser (not necessarily your Windows 10 account) and you can open your Sticky Notes account that will allow you to create new notes or view old notes. Sticky Notes can identify you and thus show you your old notes because it makes you sign into your Outlook account rather than your Windows 10 account.
How to Access and Use Windows 10 Sticky Notes Online via the Microsoft OneNote website
The Sticky Notes app does not technically have its own dedicated website. Rather, it is hosted as part of the Microsoft OneNote domain that has already been set up, Microsoft has done this probably in part to promote OneNote but also because you could view Sticky Notes as a subcategory to OneNote as OneNote is Microsoft’s premier note-taking location. Both applications—OneNote and Sticky Notes—are free programs for anyone to use.
1. Visit the following URL: https://www.onenote.com/stickynotes
Note: The official Sticky Notes online app is situated on the Microsoft OneNote domain, and that domain is abbreviated to just OneNote.com. You can always navigate to the Sticky Notes “website” by simply adding /stickynotes after visiting the OneNote.com domain. For instance by visiting: onenote.com/stickynotes.
2. If you are not signed in to your Outlook account already, you will be automatically directed to sign in with your email and password.
3. As soon as you have signed in, you will see the Sticky Notes interface, complete with a search field a the top and your existing notes down the left side. (Click to enlarge the screenshot below.)
Note: If you do not yet have any notes, you can create one by clicking on the + sign at the top of the window of the first note.
So, that is the Sticky Notes web client explained. If you like, or if you do not have an internet connection, you can still get access to the app that is already installed on your Windows 10 operating system. You can bring it up by typing Sticky Notes into the search field in the taskbar and then click on the Sticky Notes app as it appears under the Best match section. (Click to enlarge the screenshot below.)
Likewise, you can also find the Sticky Notes app via the Windows 10 Start menu simply by scrolling down the list of All Apps and then stopping when you get to S since the apps are listed in alphabetical order. (Click to enlarge the screenshot below.)
The actual appearance of the Sticky Notes app varies between web client and UWP app, but you always have the option of clicking and dragging the UWP app windows to expand them if you would prefer them larger. Apart from the size difference, everything else is pretty similar: you find the option to create new sticky notes on the left side, and you create them by clicking on the + sign at the top corner of the first note that is always on the screen. Note that you also have the three-dotted settings menu on the top-right side of the note as well, and here is where you can change the colors of the notes, among other things. (Click to enlarge the screenshot below.)
That’s all.
(This article was last updated on January 24, 2021.)
Related Tutorials
- How to Make Cortana Understand Your Voice Easier for ‘Hey Cortana’ in Windows 10
- How to Create Custom Font with Microsoft Font Maker App in Windows 10
- How to Turn On/Off Developer Mode in Windows 10
- How to Remove Programs from ‘Open with’ in Context Menu in Windows
- How to Enable/Disable Windows Subsystem for Linux in Windows 10
- How to Reset Sticky Notes in Windows 10 from System Settings
- How to Install Windows Subsystem for Linux (WSL) Distros in Windows 10
- How to Use Office Apps to Sync Office Files with OneDrive in Windows 10
- Keyboard Shortcuts for Sticky Notes in Windows 10
- How to Install Media Feature Pack for N Editions of Windows 10
- How to Enable Windows Mobility Center on a Desktop Windows PC
- How to Open Windows Mobility Center in Windows 10