Last Updated on December 26, 2022 by Mathew Diekhake
If you were one of the unlucky ones who upgraded to Windows 10 only to find there was no sound coming out of the speakers attached to the computer at all, then you might have needed to spend a significant amount of time troubleshooting why that was the case. Hopefully, it was a simple driver fix.
If you were luckier that the previous example but unlucky enough to plug your headphones into the computer’s headphone jack and found them not working, then that can be nearly as equally frustrating. Such was the case with my experience with Windows 10. Eventually, I got my headphones working as I hope you did too.
There is one other problem that many people want a solution to with regards to the headphones and speakers on a computer that is running on the Windows 10 operating system, and that is not being able to get both of the workings at the same time. While it isn’t something that everyone needs to have, there are some people out there who would prefer having the option to use both at once.
To be clear, if you found the correct workaround for using the headphones, it doesn’t mean that your computer speakers will not work until you change the setting back again. It should automatically begin switching over for you when you remove the headphones and then want to use the speakers the computer comes with already. That was the case when I did it. This guide is going to teach you how to have both the speakers and headphones running simultaneously.
Here is what you need to do in Windows 10 to be able to start using the headphones and speakers at the same time.
How to Use Headphones and Speakers in Windows 10 at Same Time
1. Right-click on the Sound icon from the system tray and then click where it says Sounds.
2. Click on the Playback tab and right-click on your speaker and then choose to Set as Default Device.
There are times when you visit this space and the speaker is showing up for you to see but when you right-click on it there is no way for you to set it as the default option. Don’t worry if you are one of those people experiencing the same thing. If there is no choice there for you to set it as the default speaker, then it is likely because it is already set as the default speaker and you can skip to the next step. These cases are common if you have an all-in-one computer and the speakers are built into the computer itself.
3. Now whenever you view the Playback tab in the Sounds menu, you can see that the Speaker is set up as the default device. That is what you want to happen. To have both the headphones to go along with the default speaker, you need to continue with the rest of the guide.
4. Click on the Recording tab that is available right next to the Playback tab in the Sound menu that you were just using. Right-click on the Microphone and choose the Properties dialog box.
5. Click on the Listen tab and select your headphones from the drop-down menu that is available where it says Playback through this device. Now just click on the OK button and the Apply button to finish it, and the headphones will be working.
That is all you need to have the headphones working simultaneously with the default speaker on the computer. Not everyone is aware that they a right-click on the icons that are available from the system tray. While having that feature is perhaps not as obvious as it could be, it does make it lots easier to access these features to you can make the changes you want to see. It will only take you under a minute to change those settings back, and since it only took a few steps to get there, you should have no problem finding it again. Just remember to right-click on the sound icon from the system tray and then you cannot go wrong.
That’s all.
This article was last updated on June 4, 2019.
Related Tutorials

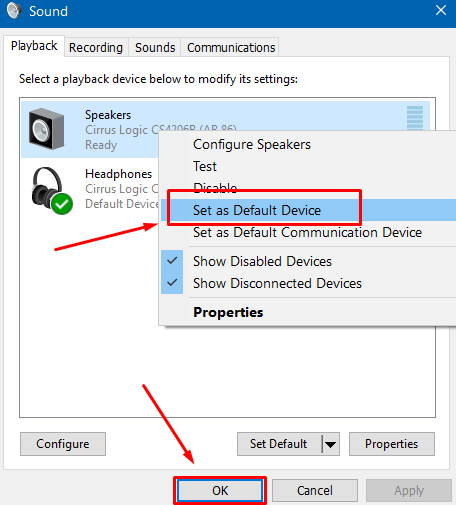

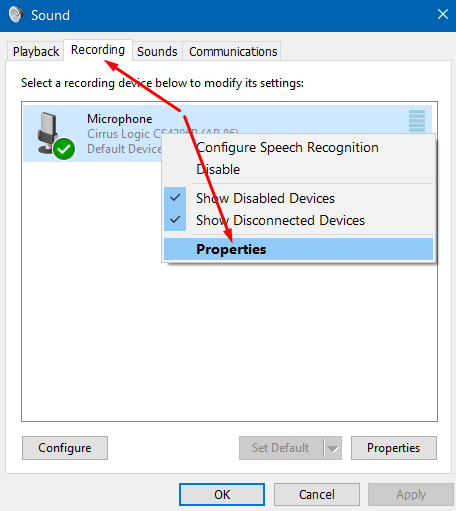
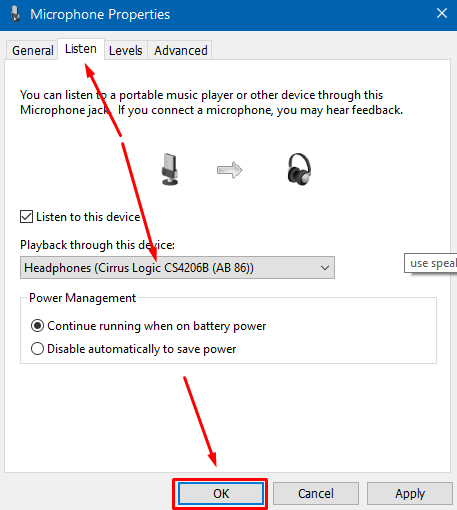
September 19, 2018 @ 18:02
Your experience with headphones can change dramatically between computer manufacturers. My new Dell machine when I plug in the headphones gives me a whole bunch of options that I’ve never seen before. I can choose between whether the headphone is on top of my head or an earbud and then it will adjust the sound type that comes out for it. I’ve never seen this from other computers. Sometimes I can’t even get the headphones to plug in, like with my smartphone.
September 19, 2018 @ 17:56
My experience with headphones in Windows 10 has largely been about the headphones moreso than the operating system.
I find a lot of Bluetooth headphones are very difficult to set up these days still so if I see a pair of wired headphones I’ll opt for those instead (even though the wire does often get in the way and is far from ideal).
The one pair of Bluetooth headphones that I do have are too complicated to work out how to use. There is only one button (besides the obvious volume buttons) that you can press to turn off and on. A long press on that button still turns it off instead of connecting it to Bluetooth. I’ve always tried using the Volume buttons and nothing. It just won’t connect.