Last Updated on August 5, 2022 by Mathew Diekhake
This is what you need to learn how to use Broadcom MultiDownloader Tool so you can flash firmware files for any device that runs on the Android operating system and has a Broadcom system chip.
The Broadcom firmware files, otherwise known as stock ROM files, will always flash so long as they are developed for Broadcom devices, and the files end with the “.xml” extension.
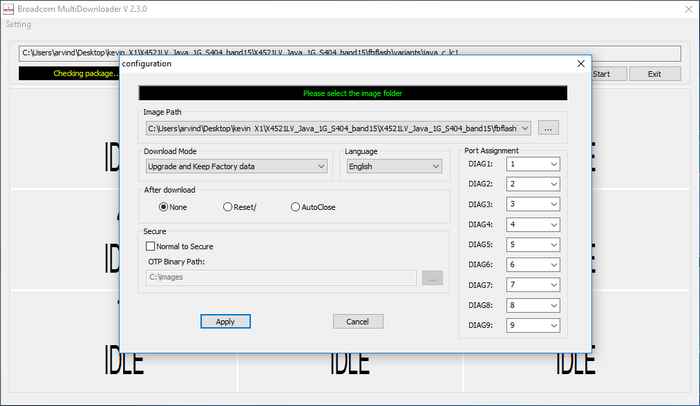
Over time, there may be more than one version of the Broadcom MultiDownloader Tool that you’re sourcing online. If that’s the case, you should probably install the latest version of the tool, which is usually signified by having a higher number in the version name. This is because the newest version of the flashing tools can be compatible with more devices, more versions of Android software, and possibly have bug fixes in place over the older versions of the tool as well.
You always want to have your devices sufficiently charged up before flashing firmware files. This advice usually comes even if you’re going to be connected to a computer with USB charging. Start with at least 75% of the battery already charged up to give yourself the best chance at avoiding software related problems.
You still need to install the drivers on the computer before you get started with the firmware flashing. This is because the software on the computer, including the flashing tool itself, needs the drivers to be able to communicate with the hardware and devices that you’re connecting to the PC. But unlike with many other tools, the driver package comes packaged in with the Broadcom MultiDownloader Tool.
How to Use Broadcom MultiDownloader to Flash Firmware
1. Download the Broadcom MultiDownloader Tool and drivers package and then extract it by right-clicking on it and selecting the “Extract” option from the menu.
2. After extracting the file, you’ll see the driver folder and the Broadcom MultiDownloader Tool application within the folder.
3. Open the driver’s folder and manually install them by double-clicking on the driver packages.
4. Next, go back out of the driver’s folder and this time double-click on the Broadcom MultiDownloader Tool application, so the flashing tool’s interface opens on the computer. (It’s the file that has the Broadcom MultiDownloader icon next to it.)
5. Download the stock ROM (firmware file) that you want to flash so you have it on the same computer as the flash tool.
6. From the Broadcom MultiDownloader Tool interface, click on Settings > Configuration.
7. Click on the dots next to where it says “Image path” and head to the firmware folder to upload your firmware file to this location.
8. Click on the “Apply” button from the Configuration pop-out window.
9. Turn off the Android smartphone and then connect it to the computer with the USB cable and press the Volume Up and Volume Down buttons simultaneously.
10. The Broadcom MultiDownloader Tool will now detect your Android smartphone if you’ve installed the drivers correctly.
11. Click on the “Start All” button from the Broadcom MultiDownloader Tool’s interface.
The Broadcom MultiDownloader Tool is now flashing the firmware file onto your Android smartphone. It may reboot a few times automatically before it is complete. Just wait until you can see the green “OK” status appearing on the flashing tool’s interface.
Take Into Account:
- The Broadcom MultiDownloader Tool is only compatible with the Windows operating system. You may use any version of Windows from Windows XP through to the current Windows 10. The tool will also likely be compatible with future versions of Windows also, but you may need to source updated versions of the tool.
- The Broadcom USB driver is packaged in with the Broadcom MultiDownloader Tool folder, but you still need to install the drivers manually by clicking on each of the files in the folder.
- If anything goes wrong with the drive, you can try installing the Universal ADB driver instead.
- The official Broadcom Corporation develops the Broadcom MultiDownloader Tool.
