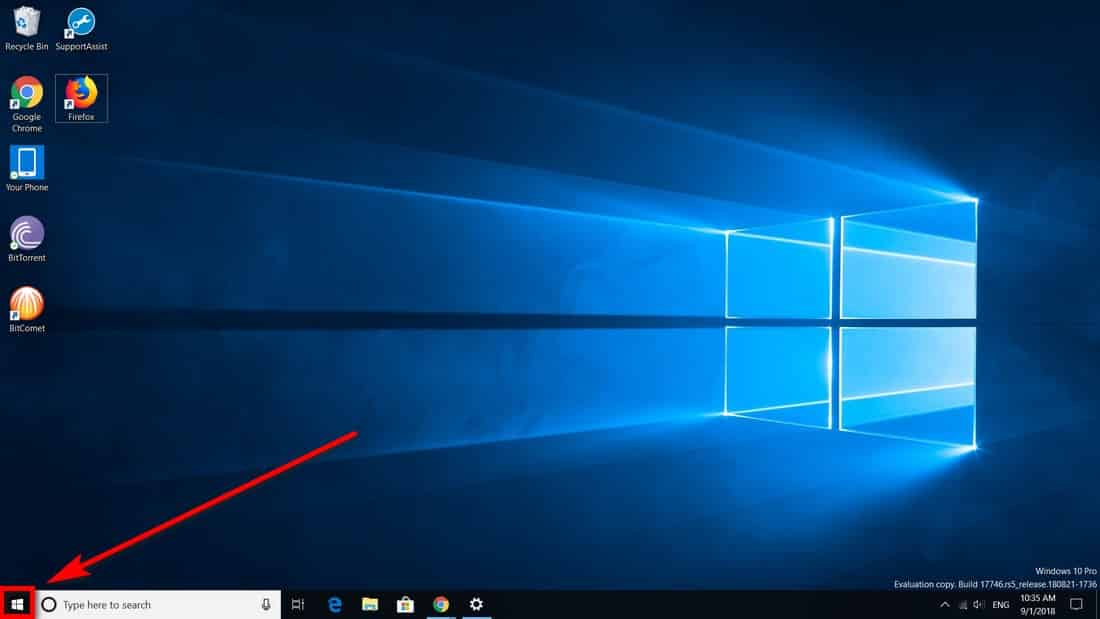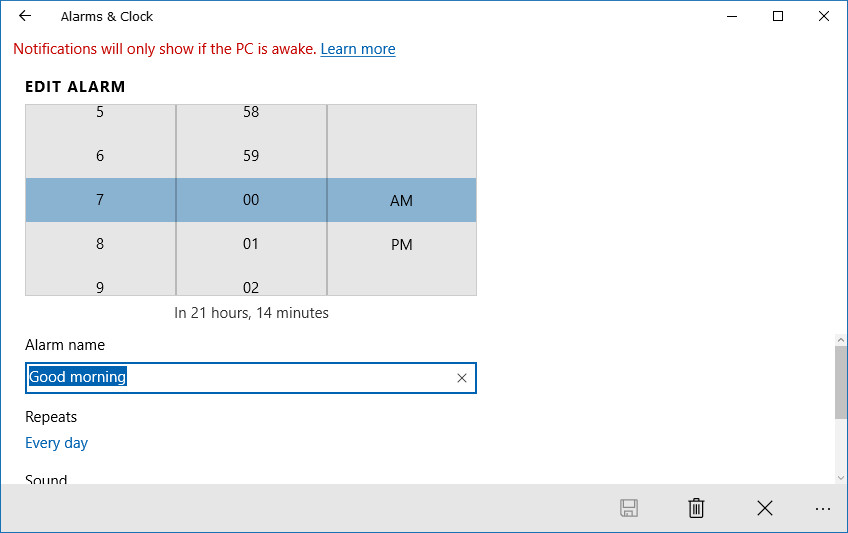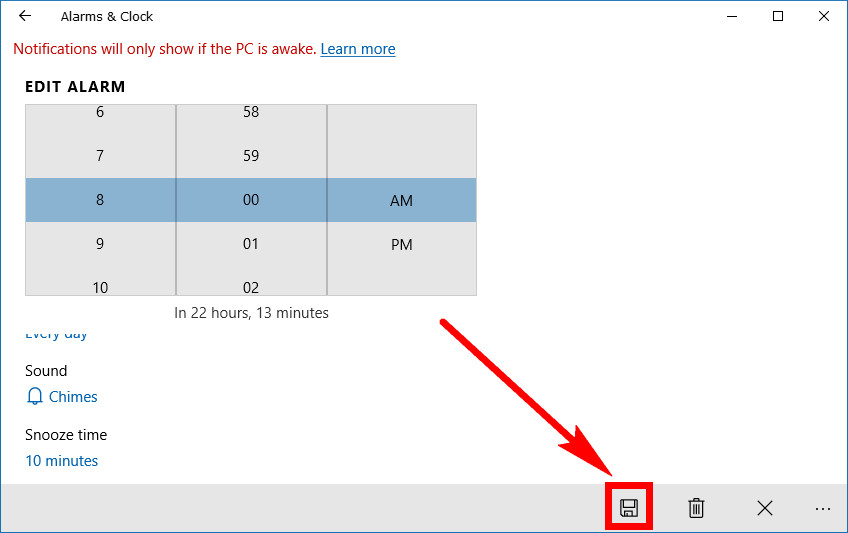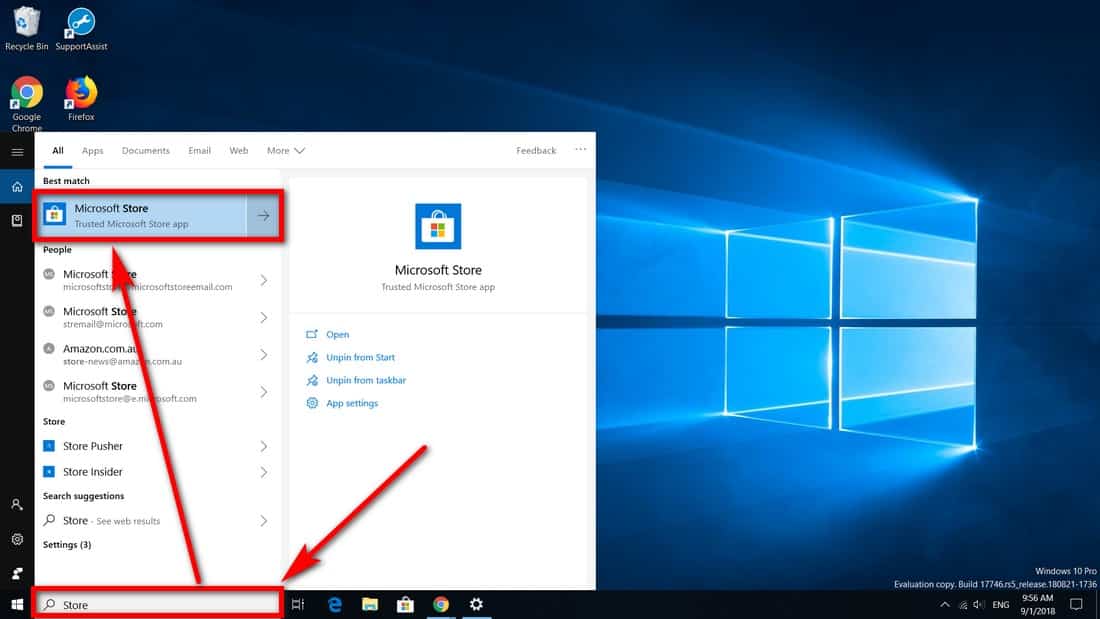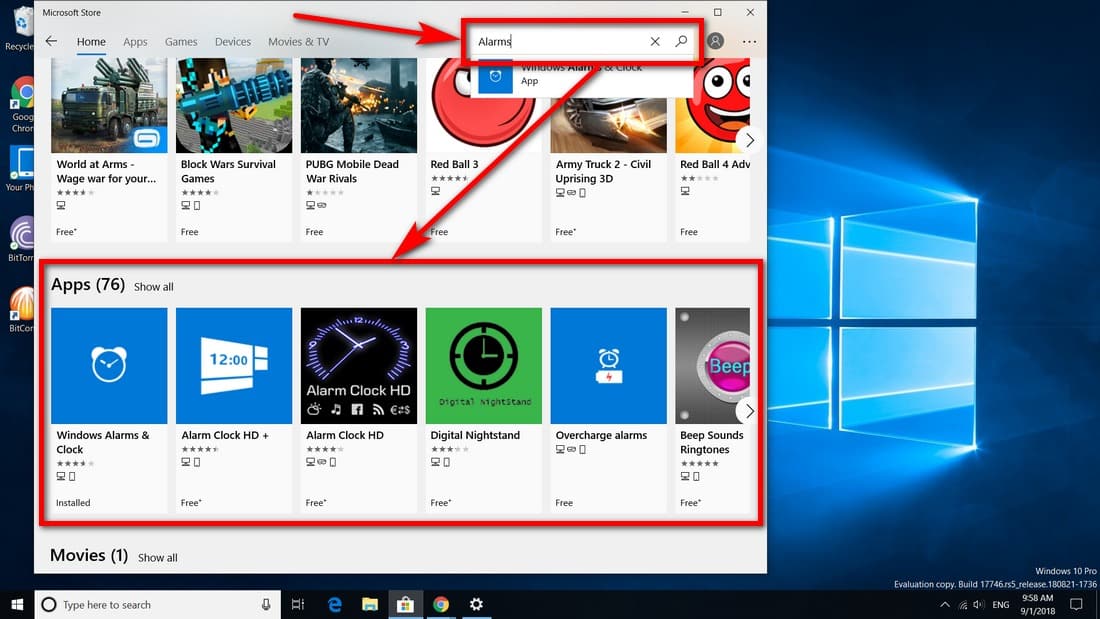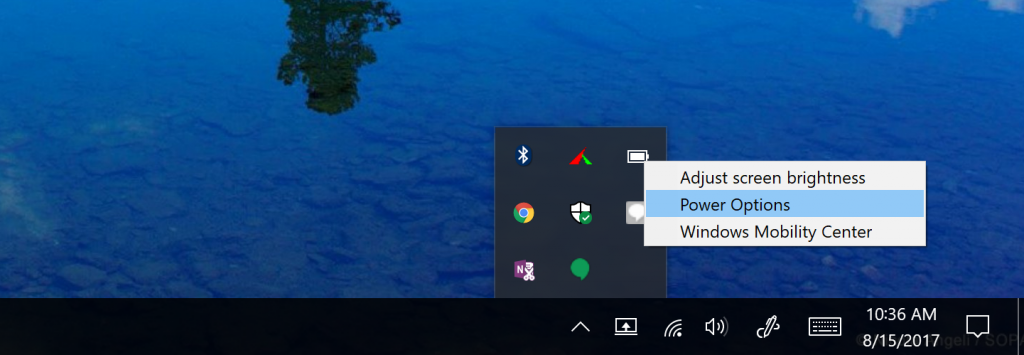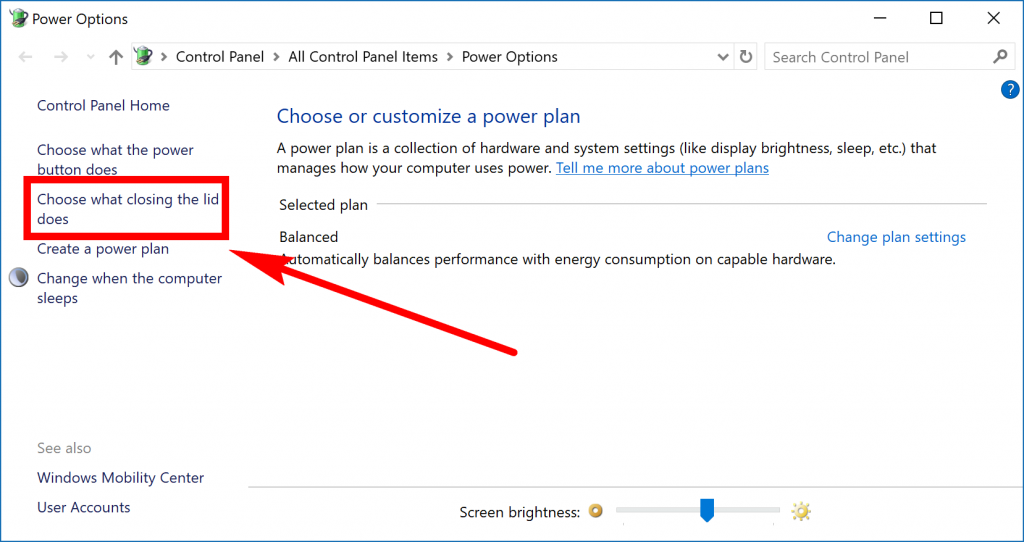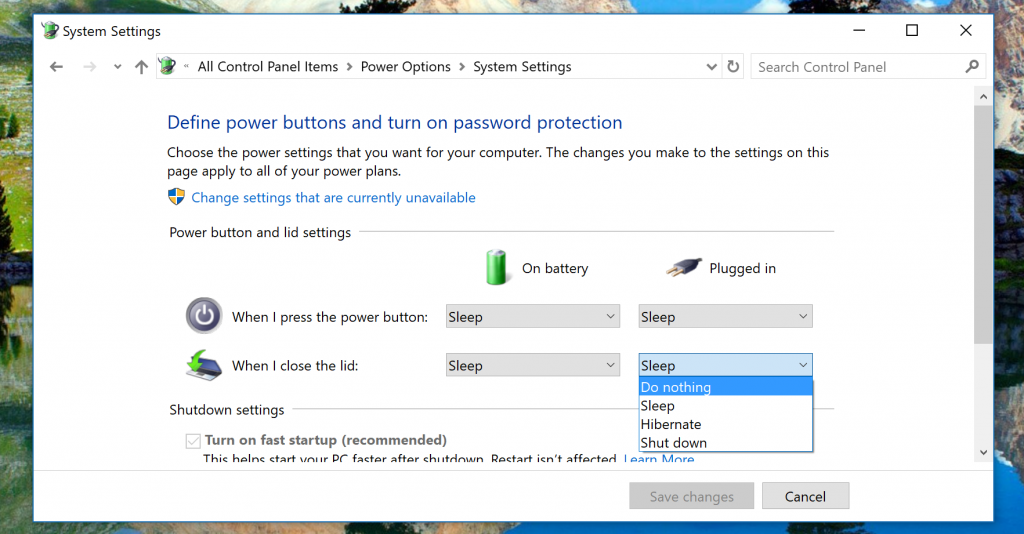Last Updated on December 26, 2022 by Mathew Diekhake
People have some funny OCD when it comes to times and dates. I can remember my mother used to keep a calendar that doubled as an antique ordainment on the desk, and every day she would walk up the stairs, roll the wooden lever to reveal the next month’s date. It seemed as though this was one way of trying to slow her life down, to make sure she didn’t miss a day, or to at least make sure she was consciously aware of them.
I have a slightly different routine but still a routine nonetheless: when I can think of it, I’ll head to Google, type in some of my favorite author’s names who are now old, and check to see that Wikipedia is still staying “is an” and not “was a” so I know they’re still alive.
Being my own boss and someone with next-to-no-life outside of work, that’s about as close to caring about clocks as it gets. But now and then there will still come a time when I have something important to attend, and so I’ll need an alarm—an alarm that I keep forgetting to replace. There is no clock in my room, I usually look at my laptop, which remains turned on, all the way until I have fallen asleep, then will turn itself off, thanks to Windows 10 which allows me to program it that way. It’s all I ever need, until that once a year day comes along where I need an alarm.
You can use Windows 10’s built-in alarm feature to set your alarms if you like so you don’t need to have an alarm clock anymore. It’s not a viable solution for people who don’t keep their computers on when they are sleeping because the alarm only works when the computer isn’t sleeping which is why the old-fashioned alarm clock as a self-contained item on your nightstand is still a better choice for most sleepers.
That said, there are other times when people want an alarm that fall outside of waking up from a full night’s sleep, and many of those occasions could be times when a computer, laptop or tablet is not currently in a sleeping state. Those times would make perfect sense to delve into the alarm that Microsoft offers in Windows 10.
Reminders
Surprisingly to some, there is no easy way to set reminders in Windows 10. If there is it is not clear where exactly one would find it when browsing the operating system or even the revised Settings application that plays host to most of the individual settings for just about everything Windows has to offer these days. The best we could come up with was some third-party applications available from the Windows Store, and they were all frighteningly ineffective and just not well thought out or developed. None are close to what I would expect from Microsoft if they were to create one themselves.
If you’re wishing for a better reminders experience, you can use the alarm feature that Windows 10 has for your reminders as well. Perhaps it is a given that people would, and that is why they have not created a separate app for it. The alarm application lets you change the name of the alarm, so you can remind yourself just what exactly the alarm going off is for in case you forget or want to set the alarm for different things. For example, if you wanted an alarm set to remind yourself to take the turkey out of the oven in two hours and forty-five minutes, you can label your alarm “Turkey in the oven,” and that’s what you’ll see when the alarm eventually sounds.
You can also set alarms that double as reminders for different things at the one time. There’s no limit to how many alarms you can have going off over the course of the day; the only thing is you can have one alarm per minute, because the alarm doesn’t allow for seconds.
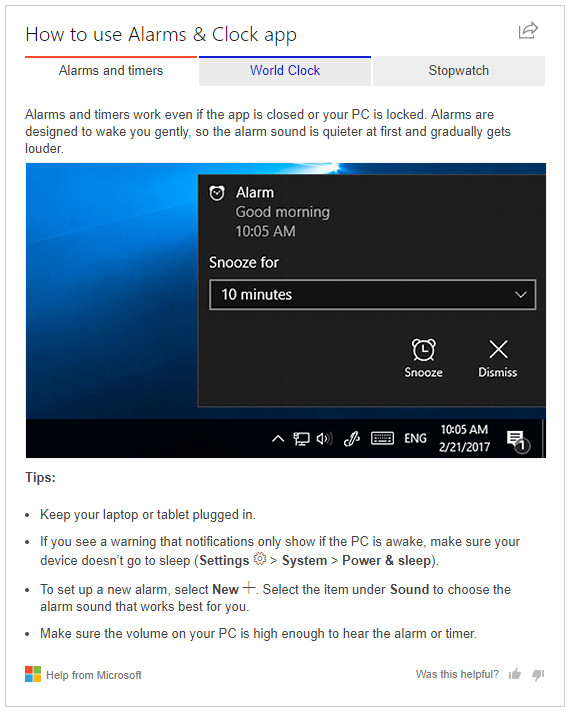
The following tutorial demonstrates how to use alarms when you’re using a version of the Windows 10 operating system.
How to Use Alarms in Windows 10
The Alarm application is available from the Start menu. To find it, click on the Start button on the bottom left side of the taskbar. (click to enlarge screenshot below)
You shouldn’t have to scroll down the list too far, if at all, because the letter “A” is the closest to the top for your applications that get listed in alphabetical order in the All Apps list. Click on the Alarm and clock application from the All Apps list. (click to enlarge screenshot below)
The Alarms and clocks app doesn’t have anything turned on by default, so you’ll need to put the toggle to the On position by clicking on it, and then you can start adjusting its settings for that alarm. To get started with changing the settings for the alarm that is now turned on, just click anywhere between where it gives you the time of the alarm and the toggle. (click to enlarge screenshot below)
Choose the time for your alarm under the Edit alarm heading and then choose the name for the alarm when it shows you the Alarm name heading. (click to enlarge screenshot below)
Scroll down a bit further and then select the sound and snooze time if you want them adjusted from the default options of Chimes and 10 minutes, and then don’t forget to click on the Save button available at the bottom of the window, because without it, your settings won’t be saved for the alarm. It’s pretty easy to tell if you have saved your alarm preferences or not because after you click on the Save button, it takes you back to the main page of the alarms window, just like you saw when you first opened up the application at the beginning of the guide. (click to enlarge screenshot below)
You’ll need to open up the Alarm application from the Start menu again and toggle the switch off when you no longer want it waking you are the time you have set. It isn’t an alarm that just is one and done. It continues to go off at the same time you have set until you toggle the switch back.
How to Set Alarms with Apps
The Microsoft Store is home to some useful applications that you can use for alarm clocks as well if you prefer. Some of the later versions of the Windows 10 operating system actually will guide you to install alarm apps when you click on the link for setting up an alarm from the Settings application. To see what I mean, you can navigate to the Start menu > Settings > Time and Language > Set an alarm. The number one alarm clock app that they point to with the Bing search results is the Alarm Clock HD app. According to its description, it is also the most used alarm clock app for Windows 10 users. You can view the rest of the Bing search results regarding alarm clocks for Windows 10 for more links to alarms available on the Microsoft Store. Or if you wanted you could just open the Microsoft Store app by typing Store into the Cortana search field and then type Alarms into the Store search field. (click to enlarge screenshots below)
It seems as though Microsoft might be thinking that an official Windows 10 alarm app with more than just the basic necessities might contribute to unnecessary bloat, so instead of having a full-fledged alarm preinstalled, the option is there to install one with all the bells and whistles from the Microsoft Store instead. And given that not nearly everyone who has Windows 10 will want an alarm, it does seem like the wiser way of going about it.
How to Use Your Laptop as an Overnight Alarm in Windows 10
I’ve read the write-ups that Windows has done for its own alarm software and it kind of makes it sound as though you can rely on this alarm even with the computer off, or at least I’d be surprised if that isn’t what many people were thinking after reading what Microsoft has to say about it. You don’t want to try that. It won’t work.
If you must use your laptop as an overnight alarm, you’ll need to make sure that the computer doesn’t turn off. You can make that happen from the Settings app or the Control Panel in Windows 10 (the Settings way will direct yo through to the Control Panel anyway). The best way to do it is by changing what the laptop lid does when you close it, so you can close the lid, keep the dust out, keep the laptop nice and safe, and still get woken by the alarm because the computer hasn’t turned off. We recommend only using your computer for an alarm when you need to because you will likely end up having to replace your laptop quicker than you otherwise would have because it’ll be clocking up all these extra hours of use for the piddly reason of needing an alarm. Computer hardware these days lasts a lot longer than it used to, and for many people, they’ll probably end up wanting to replace the laptop before it does break down, but it’s still a risk not worth taking. It’s best to use your computer as a temporary alarm solution rather than every day.
To make sure the power doesn’t turn off when you close the laptop’s lid, click on the small arrow that’s available in the system tray toward the right side of the taskbar (the bar that runs along the bottom of your screen). Next, right-click on the battery icon that is available and then click on the Power Options link.
Note: You only get the battery icon from the system tray if you use laptops because desktop computers don’t have batteries. If you need to keep a desktop computer from turning off, then you should check out how to change your power settings and adjust them accordingly from the settings application. (click to enlarge screenshot below)
You’ll see a link in the left side pane that says Choose what closing the lid does that you need to click on now. (click to enlarge screenshot below)
It then opens up to a very straightforward user interface for you to choose your settings. There are two things you need to notice: one column for settings when the laptop is operating under battery power and the other column for the settings when it’s plugged into the power cable. You should always keep your laptop plugged in when you can, but if you can’t then make sure you are choosing the settings from the column called On battery instead. Click on the drop-down menu for the When I close the lid and change the setting to Do nothing so that way the PC stays on. (click to enlarge screenshot below)
Setting up alarms in Windows 10 is very straightforward. Just don’t forget that if the computer is sleeping or off, the alarms you have set will fall on deaf ears because it can’t work without the device being on. If you don’t use the Windows 10 Calendar for your notifications and reminders already, then the Alarm application also doubles as a handy tool for those wanting to set reminders.
That’s all.
This article was last updated on June 1, 2019.
Related Tutorials