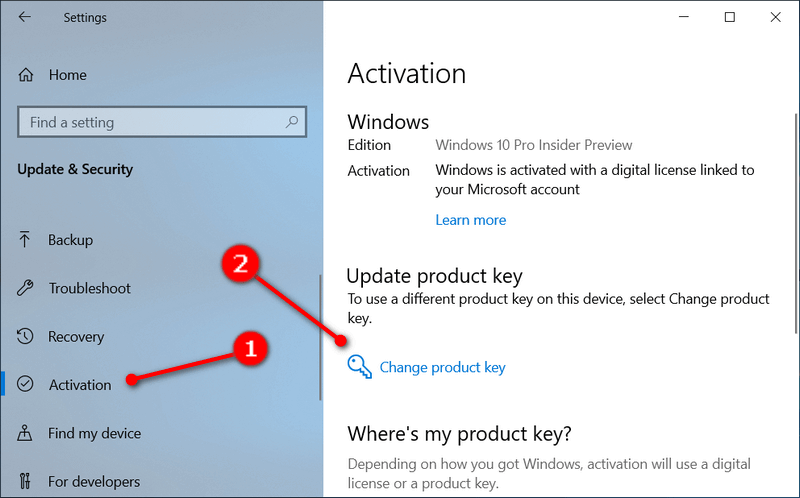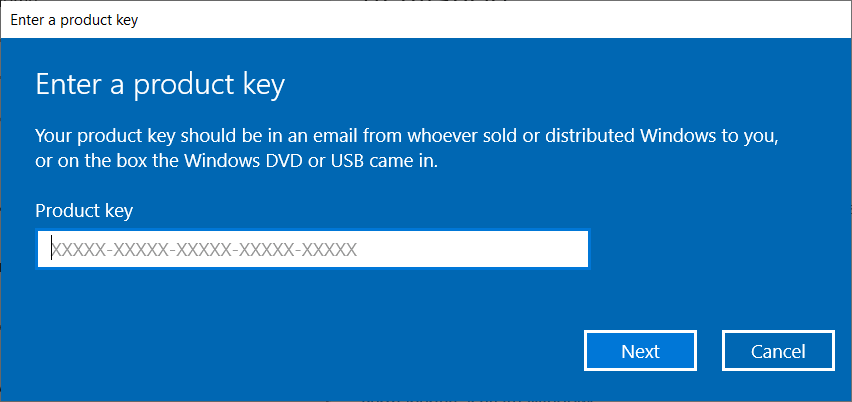Last Updated on December 26, 2022 by Mathew Diekhake
As of Windows 10 Insider Preview Build 14352, you no longer have to reboot the computer when updating from Windows 10 Pro to Windows 10 Enterprise.
According to Gabriel Aul, Microsoft received a lot of user feedback about the annoyance of the computer needing to reboot, and as such, they’ve acted on it so that it is no longer required.
Upgrading to Windows 10 Enterprise is now easier than ever. We’ve already seen it come a long way when Windows 10 arrived. Windows 10’s bitless edition has meant users could always have the features on the device already, and all that was required was the entering of the product key now. Before Windows 10, upgrading from the product key wasn’t possible, and instead, you have no choice but to download and deploy a new image.
Here’s what you need to upgrade Windows 10 Pro to Windows 10 Enterprise without so much as even having to reboot the computer anymore, if you’re running on at least Windows 10 Insider Preview Build 14352.
How to Upgrade Windows 10 Pro to Windows 10 Enterprise
Here is how you can upgrade your version of the Windows 10 operating system from the Settings application:
1. Open the Settings app by pressing the <Windows logo> + <I> keys on your keyboard.
2. Navigate to the Update and Security > Activation > Change product key.
3. Enter the product key for your Windows 10 Enterprise edition of the operating system.
Note: You can use the Windows 10 Enterprise generic product key if you need it, which can be found here: NPPR9-FWDCX-D2C8J-H872K-2YT43
4. Click on the Activate button.
5. When your new version of Windows is activated, click on the Close button.
If you go back a step and check out your Activation section of the Settings app now, you’ll see that your computer has been updated to Windows 10 Enterprise.
That’s all.
Related Tutorials
- How to Reset Windows 10
- How to Properly Change Product Key of Office 2016/2013
- How to Change Account Used to Get Insider Builds in Windows 10
- How to Change Operating System Name at Startup in Windows 10
- How to Choose Default Operating System to Run at Startup in Windows 10
- How to Change Time to Display Operating Systems at Startup in Windows 10
- How to Change Product Key in Windows 10
- How to Change Windows To Go Startup Options in Windows 10