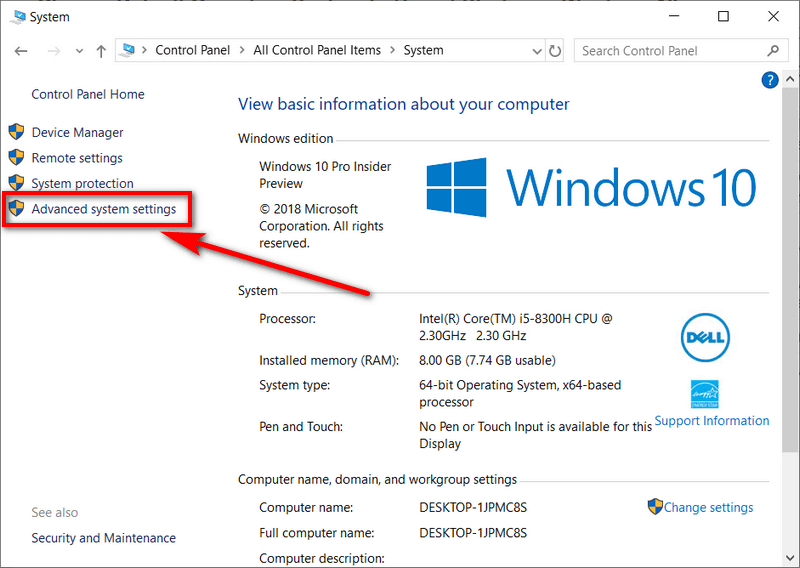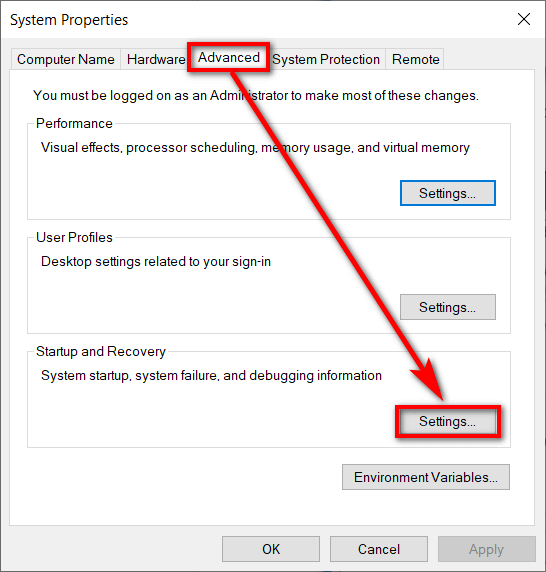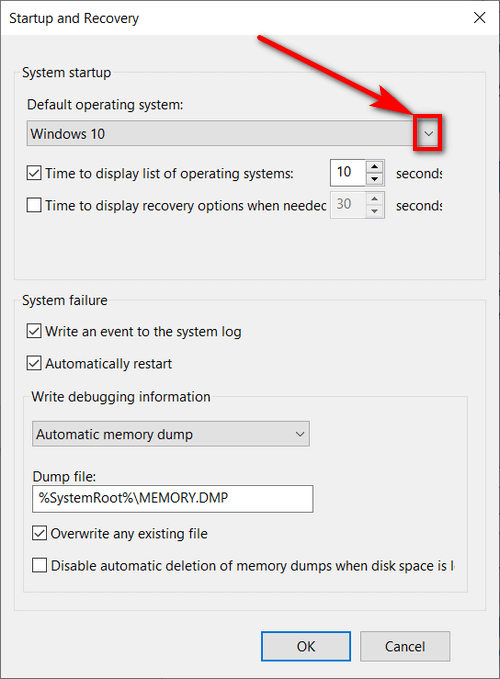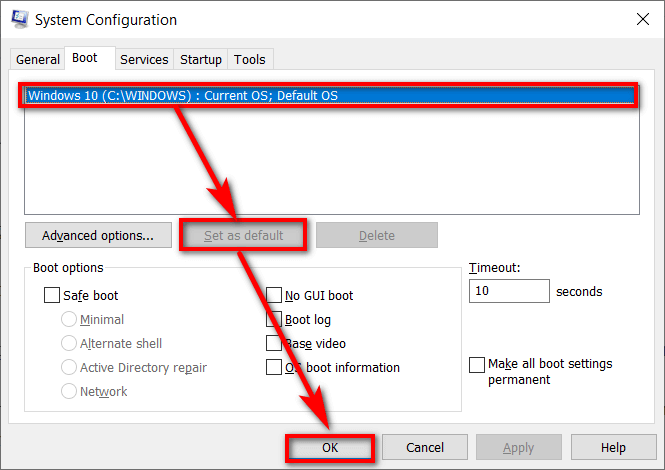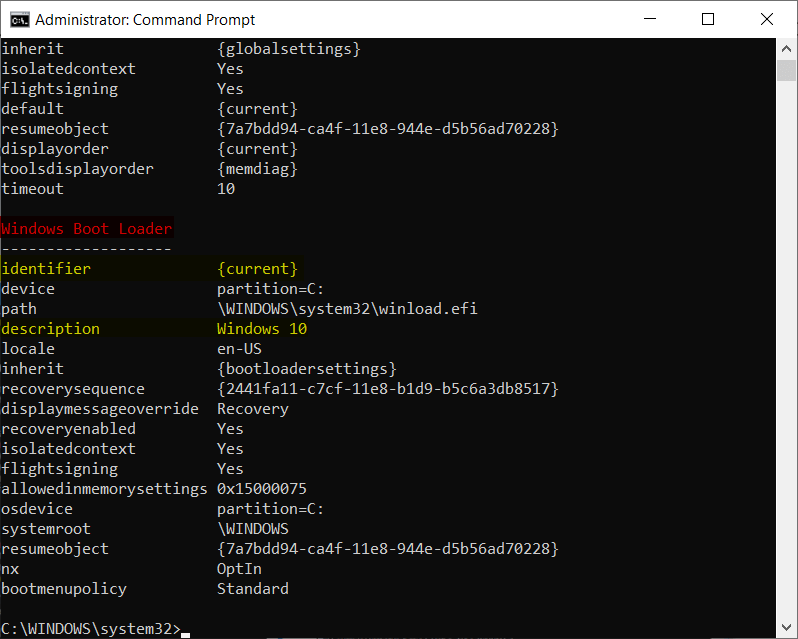All versions of Windows 10 allow for you to have more than one operating system installed on the computer and it’ll automatically choose to run the operating system of your choice.
Windows 10 will automatically choose an operating system by default, or you can change it and tell Windows 10 what OS you want it to select automatically.
What’s more, you can change the time from the default 30 seconds before Windows 10 automatically begins to boot the operating system to another time that better suits you (if you don’t want to wait as long when you already know the one you most likely want, if you want it to wait longer so you can make your selection, so forth).
Here’s what you need to choose what operating system you would like Windows 10 to run at startup.
This tutorial demonstrates three unique ways to choose a default operating system:
- How to choose Default OS in Startup and Recovery
- How to Choose Default OS in System Configuration (msconfig)
- How to Choose Default OS in Command Prompt
How to Choose Default OS in Startup and Recovery
You can choose your default operating system in Windows 10 from the Startup and Recovery dialog which you can get to from the System Properties.
1. Type Control Panel into the Cortana search and then click on the Control Panel desktop application from the Best match section. For more ways to open Control Panel, see this tutorial: How to Open Control Panel in Windows 10
2. Make sure you choose to view your list of all Control Panel items in the small icon view from the top right corner of the Control Panel window.
3. From the list of all Control Panel items, tap/click on the System link.
4. Click on the Advanced system settings link.
5. Select the Advanced tab from the top of the System Properties dialog and then click on Settings from the Startup and Recovery section.
6. Under where it says System Startup, use the drop-down menu to select your operating system of choice.
7. Click on the OK button when you’re done to save the changes and close the Startup and Recovery dialog.
How to Choose Default OS in System Configuration (msconfig)
You can choose your default operating system from System Configuration aka msconfig.
1. Press the Windows logo + R keys, or right-click on the Start menu and click on Run to bring up the Run dialog and then
2. Type msconfig into Run and press the Enter key on your keyboard.
3. From System Configuration, select the Boot tab and then choose the operating system that you want to set as the default from the window by clicking on it once to highlight it and then tap/click on the Set as default button.
4. Lastly, tap/click on the OK button to save the changes and close the System Configuration window.
5. Click on the Restart button when you get prompted to reboot the computer and apply the changes.
Note: Once you choose to restart the computer, it reboots the computer immediately, and all unsaved work will be lost.
How to Choose Default OS in Command Prompt
You can choose your default operating system form the Command Prompt in Windows 10.
1. Type CMD into Cortana search and then tap/click on the Run as administrator option, so you open the elevated Command Prompt window. For more ways to open the elevated Command Prompt, see this tutorial: How to Open Elevated Command Prompt in Windows 10
2. Type bcdedit into the command line and then hit the Enter key on your keyboard.
3. Each Windows Boot Loader section offers a unique identifier and description for each operating system that you have installed. Find the identifier and description for the operating system that you want to set as the default option.
4. Type bcdedit /default {identifier} and replace where it says identifier with the identifier from the command line, i.e. bcdedit /default {current}, and then hit the Enter key on your keyboard.
That’s all.
Related Tutorials
- How to Change Windows To Go Startup Options in Windows 10
- How to Change Product Key in Windows 10
- How to Upgrade Windows 10 Pro to Windows 10 Enterprise
- How to Change Account Used to Get Insider Builds in Windows 10
- How to Change Operating System Name at Startup in Windows 10
- How to Change Time to Display Operating Systems at Startup in Windows 10
- How to Properly Change Product Key of Office 2016/2013
- How to Create Bootable USB Flash Drive to Install Windows 10