Last Updated on December 26, 2022 by Mathew Diekhake
Here’s what you need to enable or disable the new fast startup mode that all versions of Windows 10 now come with turned on by default.
How to Turn On/Off Fast Startup in Windows 10
You can change the fast startup settings, so it is on or off from the Control panel in Windows 10. To do that:
1. Open the Control Panel so that it is showing its more classic views with the smaller icons on the computer’s display and then click on the Power Options link. (click to enlarge screenshot below)
2. Next, look in the left side pane for the Choose what the power buttons do link and click on it. (click to enlarge screenshot below)
3. You can actually see the Shutdown settings available at the bottom of this window, but they aren’t available for you to use yet until you click on the Change settings that are currently unavailable link. Do that now to continue. (click to enlarge screenshot below)
4. The Shutdown settings are now available for you to choose from and the top one on the list is the one you want for turning on or off the fast startup mode. Deselect the box next to where it says Turn on fast startup (recommended) if you want to turn it off and then make sure there is a checkmark in that box whenever the time comes for wanting to turn it back on again. (click to enlarge screenshot below)
Windows 10 has Fast Startup turned on by default because most of the caveats you read about it are just myths or perhaps once were problems that now have been phased out with Windows software updates. There isn’t much harm in turning this setting back on again if you had it off in the past.
That’s all.
This article was last updated on June 7, 2019.
Related Tutorials

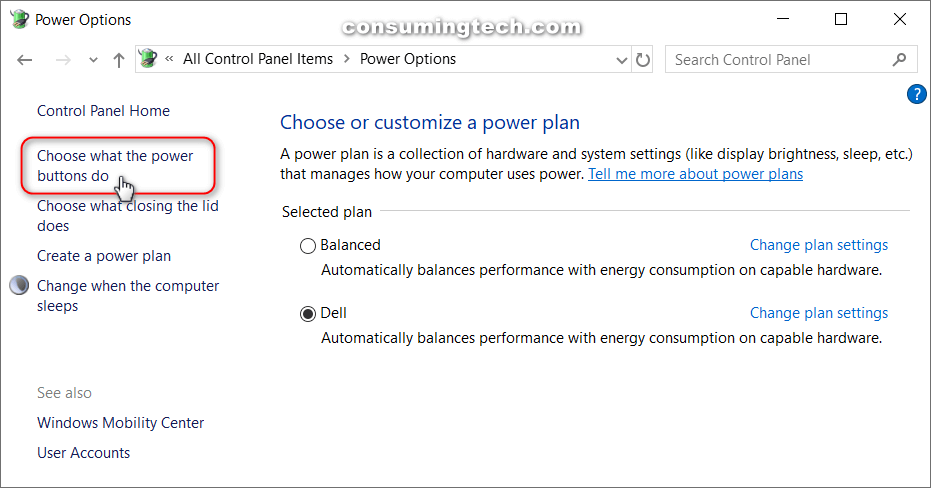
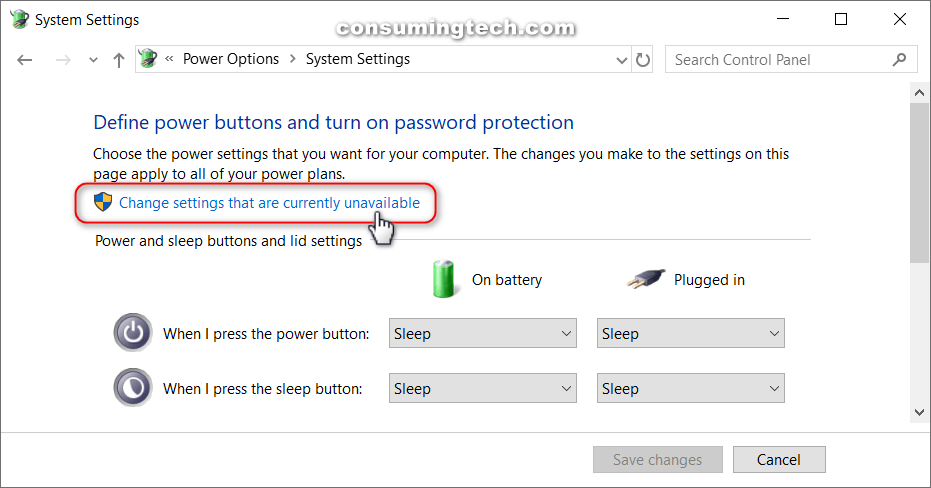

September 20, 2018 @ 23:52
I am one of the people who suffered from random battery drain overnight and can concur that Fast Startup was the culprit. Or at least, it was a solution to the issue. It would be nice to be able to use the feature again. I might try again soon.