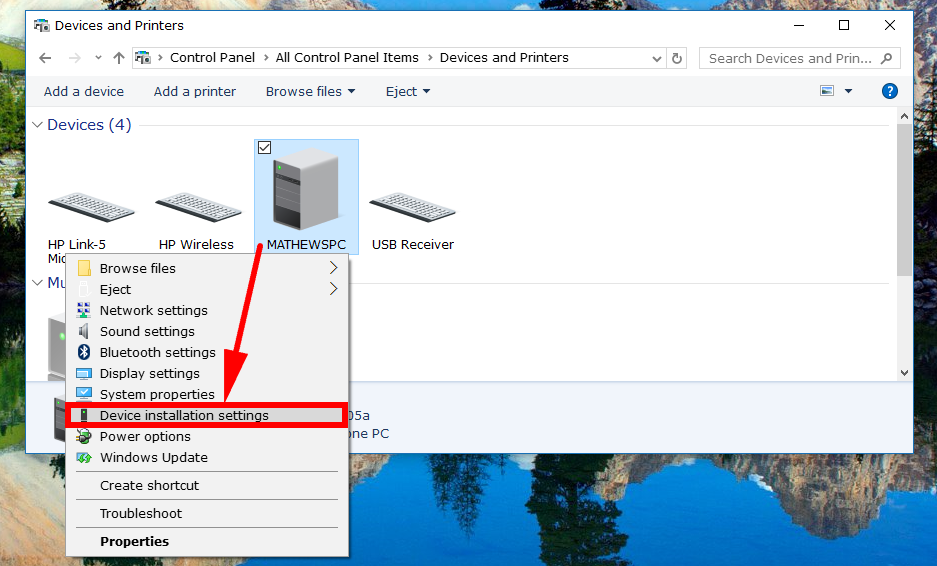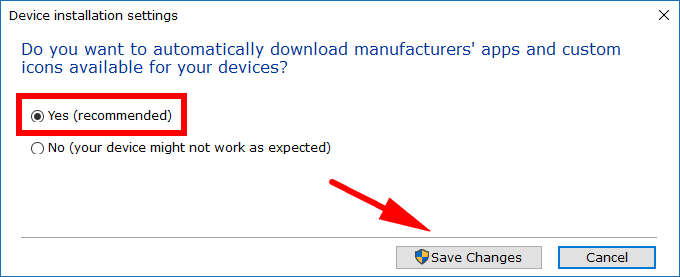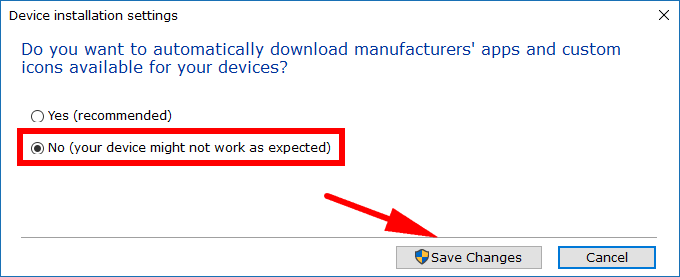Last Updated on December 26, 2022 by Mathew Diekhake
Drive updates for devices happen automatically with Windows Update if you continue to use the Windows 10 operating system with its default settings. So, when Windows 10 installs updates, some of those updates will be related to the device drivers.
Windows 10 offers you a way that you can turn on or off these device driver updates, so your computer can choose to accept or deny them. The way to achieve that is by using the Device Installation Settings that you’ll find available from a device’s context menu.
Use the guide below to find out how to stop Windows from automatically downloading and installing drivers from Windows 10 if you want to change it from the default settings. It’ll also show you how you can turn the same setting back on again so you can start downloading and installing drivers from Windows Update again in the future.
Driver Conflicts
The Windows driver updates are generally a good thing, designed to help your device run optimally. However, sometimes people have no choice but to stop driver updates because they are having conflicts with other drivers from other programs. If you are finding your device drivers are currently causing your machine to crash, you can turn them off using the guide below. But remember to turn them back on again for the best Windows experience. Just because there is a conflict now doesn’t mean there will be one down the track, even if you still use the same programs. Those other programs might have received updates to help eliminate the crashes you were experiencing in the past.
How to Turn On/Off Automatic Device Driver Installation in Windows 10
You can turn on or off the automatic device driver installations by using the Device Driver Installation Settings in Windows 10. To get started, open up the Control Panel so that it is showing the classic view that has the smaller icons on offer and then click on the “Devices and Printers” link from the list of all Control Panel items.
Clicking on the “Devices and Printers” can sometimes take quite a while before a list of devices shows up on the screen. Don’t worry about it. Just wait it out until they eventually show up. If you think it is stuck, you can always go back and then try entering it again and see if that helps.
Eventually, you should see your list of devices. Right-click on the one that you want and then click on the “Device installation settings” link from the context menu.
Choose the “Yes (recommended)” option if you want to turn on the automatic device driver installation.
Choose the “No (your device might not work as expected)” option if you want to turn on the automatic device driver installation.
There are lots of people who don’t like having device driver updates and Windows realizes this. Just remember that by turning them off, you are potentially going to have devices that don’t work as expected, just like the warning stipulates when you go to turn them off. And if you do notice any issues in the future with your device, always remember that it might be because you need to turn the device drivers on again.
You might also be interested in:
- How to Adjust Processor Resources Between Programs or Background Services in Windows 10
- How to Show/Hide Folder Merge Conflicts in Windows 10
- How to Backup and Restore System Images in Windows 10
- How to Open Win+X Quick Link Menu in Windows 10
You can subscribe to our RSS, follow us on Twitter or like our Facebook page to keep on consuming more tech.