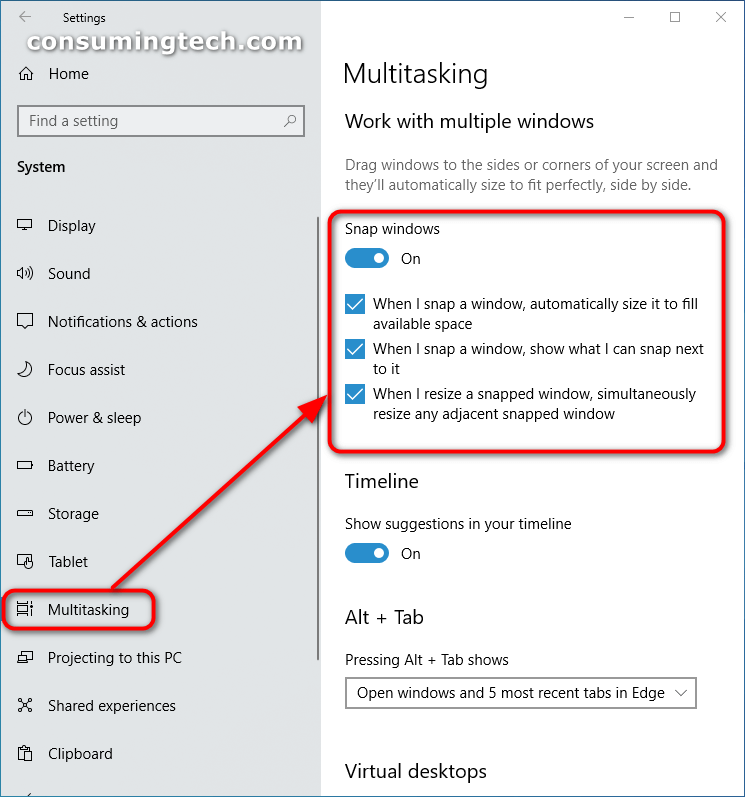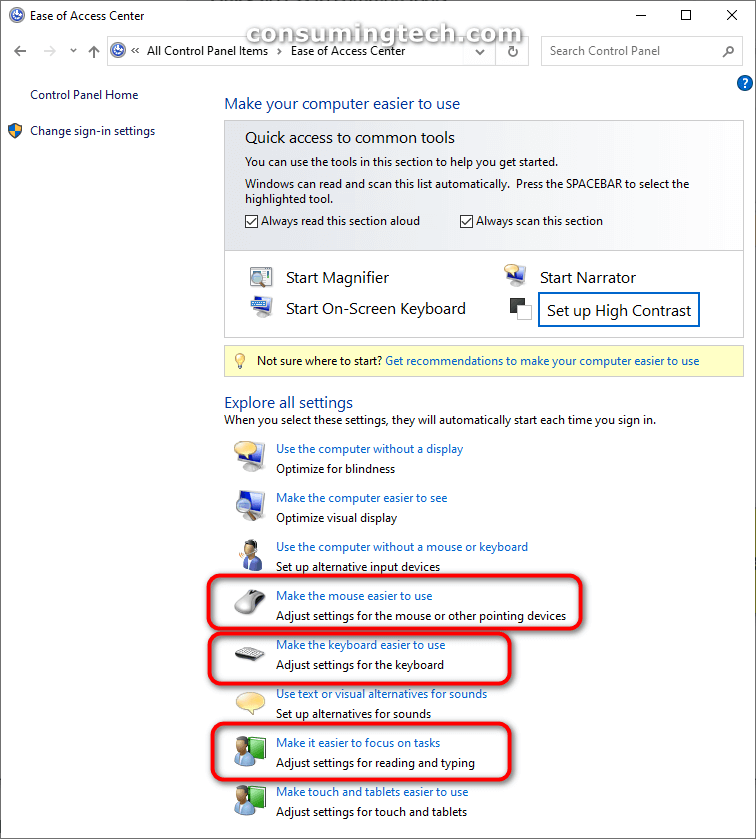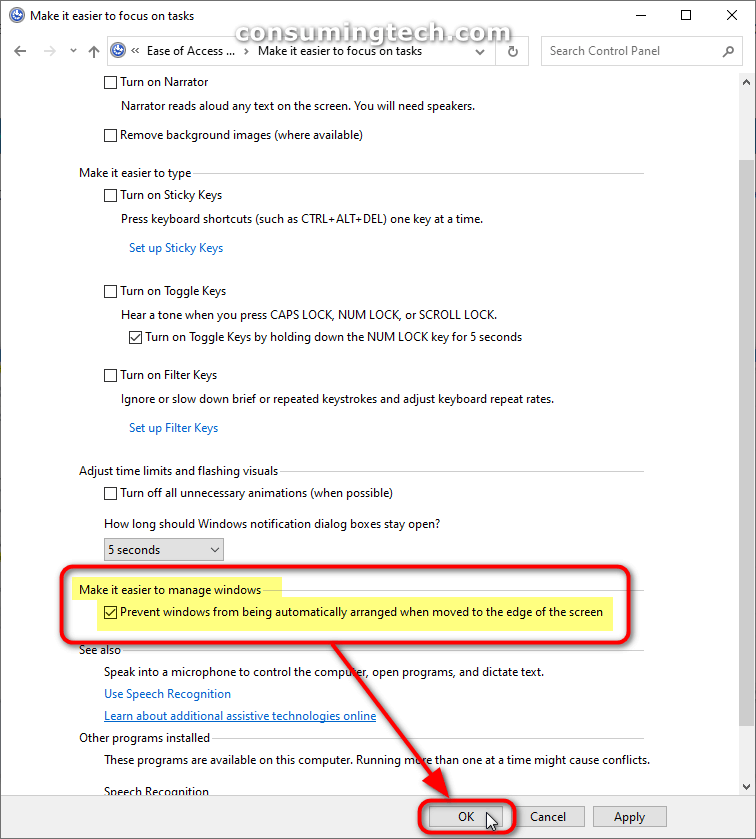Last Updated on December 24, 2022 by Mathew Diekhake
The following tutorial demonstrates how to turn on or off snap windows when using a version of the Windows 10 operating system.
Windows 10 no has a feature called “snap windows” which allows you to arrange all opened windows. This is not a feature that the average Windows user will often use, but if you are someone who is renowned for a cluttered desktop, you might have been using Windows for years without even realizing that it was there. Snap window is an extension of Aero Snap which was introduced in Windows 7. Aero Snap gave three snapping options: Snap Assist, Corner Snap, and Snap Fill. Microsoft continues to talk about one of the three (Snap Assist) and talks about snapping with a mouse or snapping with a keyboard.
Here are the instructions on how to snap windows from Microsoft:
Snap with a mouse
Select the title bar of the window you want to snap, and drag it to the edge of your screen. An outline indicates where the window will snap to once you drop it. Drag it to the left or right side of your screen depending on where you want to snap it to.
Snap with a keyboard
Select the window you want to snap and press the Windows Logo Key + Left Arrow or the Windows Logo Key + Right Arrow to snap the window to the side of the screen where you want it to be. You can also move it to a corner after snapping it. With the window selected, press the Windows Logo Key + Up Arrow or the Windows Logo Key + Down Arrow to get it into the desired corner. The window is then in its smallest possible state, which is a quarter of the screen. Then you can use the Windows Logo Key + Arrow Keys to move it wherever you want.
In addition to performing the snap windows actions with a mouse or keyboard, the Windows Settings app offers some further customizations that can be made for snapped windows. From the settings, three checkboxes can be selected: (1) When I snap a window, automatically size it to fill the available space (2) When I snap a window, show what I can snap next to it (3) When I resize a snapped window, simultaneously resize any adjacent snapped window.
How to Turn On/Off and Customize Snap Windows via Settings
You can completely turn off snap windows, as well as customize some of the feature’s settings, from the Settings app in Windows 10. Here is how to do that:
1. Open the Settings app and from the main settings menu, click on System, followed by Multitasking. Here are all the ways in which you can open the Settings app when using a version of the Windows 10 operating system: How to Open Settings in Windows 10 [Tutorial]
2. From the right side of the same window once Multitasking has been selected, toggle on or off Snap windows. When Snap Windows is toggled on, you will see three checkboxes that can each be selected: (1) When I snap a window, automatically size it to fill the available space (2) When I snap a window, show what I can snap next to it (3) When I resize a snapped window, simultaneously resize any adjacent snapped window.
Note: If you turn off the toggle for Snap windows, Windows 10 will no longer have the option to snap windows at all. Additionally, all three checkboxes will be grayed out and not in use.
How to Turn On/Off Snap Windows via Control Panel
The Control Panel also allows you to turn on or off snap windows; however, there are no further options for customization here.; however, there are no further otpions for customization here. For customization, see the method above that makes use of the Settings app. Here is how to turn on and off snap windows via the Control Panel:
1. Open the Control Panel and from the top right corner choose to view the main Control Panel menu with small icons.
2. From the list of small Control Panel icons, click on Ease of Access Center.
3. Under Explore all settings, click on either: (1) Make the mouse easier to use (2) Make the keyboard easier to use (3) Make it easier to focus on tasks.
Note: It does not matter which of the three links you click on; each of them will lead to the same checkbox with the one option under the Make it easier to manage Windows heading, which is shown in the screenshot below. This is the checkbox you need to check or uncheck to turn on or off snap windows in Windows 10.
4. Once you have opened either of the three aforementioned links in the previous step, scroll down to the Make it easier to manage windows heading and check or uncheck the box next to where it says: Prevent windows from being automatically arranged when moved to the edge of the screen.
In conclusion, that is how to turn on or off the snap windows in a version of the Windows 10 operating system. Most people probably don’t do enough with their computer to make use of snap windows and certainly not worrying about whether or not windows are being automatically arranged when moved to the edge of the screen by software, but for those of you who do, the option is there for you to change it to your suiting. For more information, you can see: Snap your windows.
Related Tutorials
- How to Reset Windows Mobility Center Default Open Position in Windows 10 [Tutorial]
- How to Save List of Running Processes in Task Manager to File in Windows [Tutorial]
- How to Turn On or Off Presentation Mode in Windows [Tutorial]
- How to Enable/Disable Recent Items in Search in Windows 10 [Tutorial]
- How to Force System UI Language as Display Language in Windows 10 [Tutorial]
- How to Enable/Disable Online Speech Recognition in Windows 10 [Tutorial]
- How to Add Website to All Apps in Start Menu in Windows 10 [Tutorial]