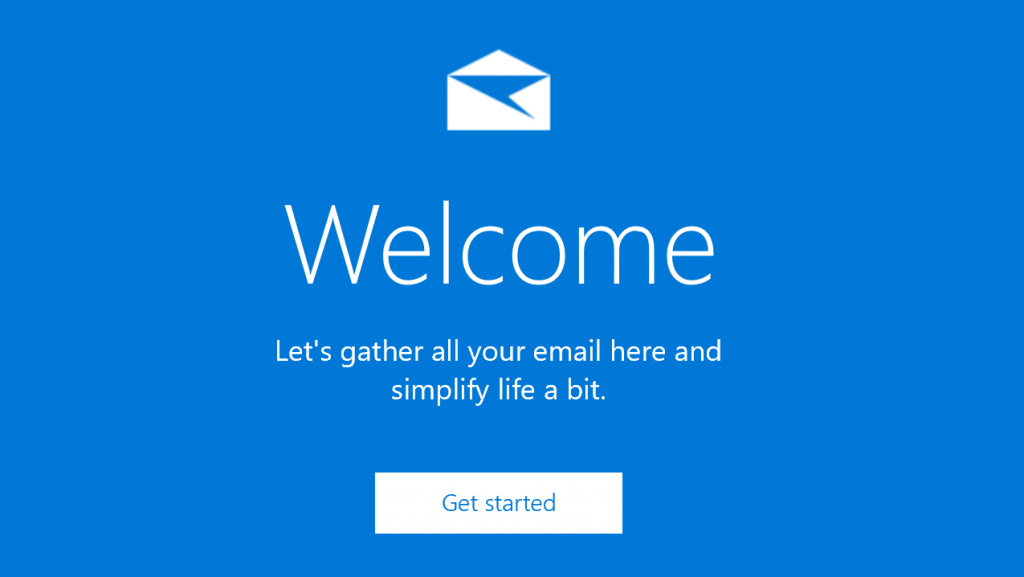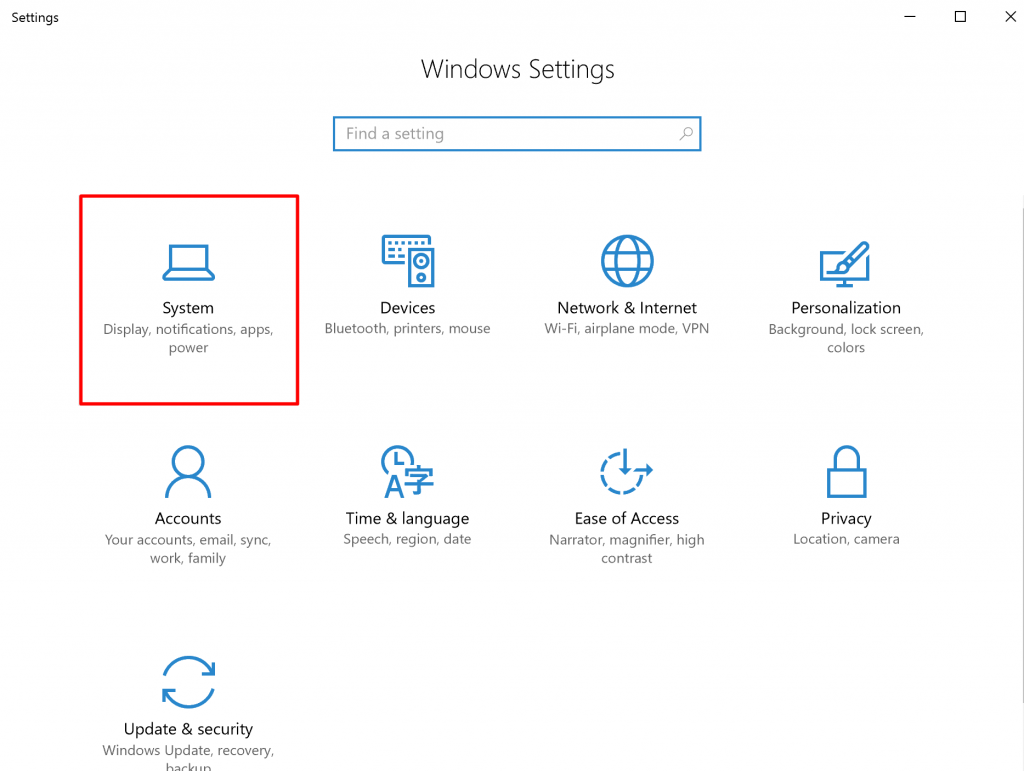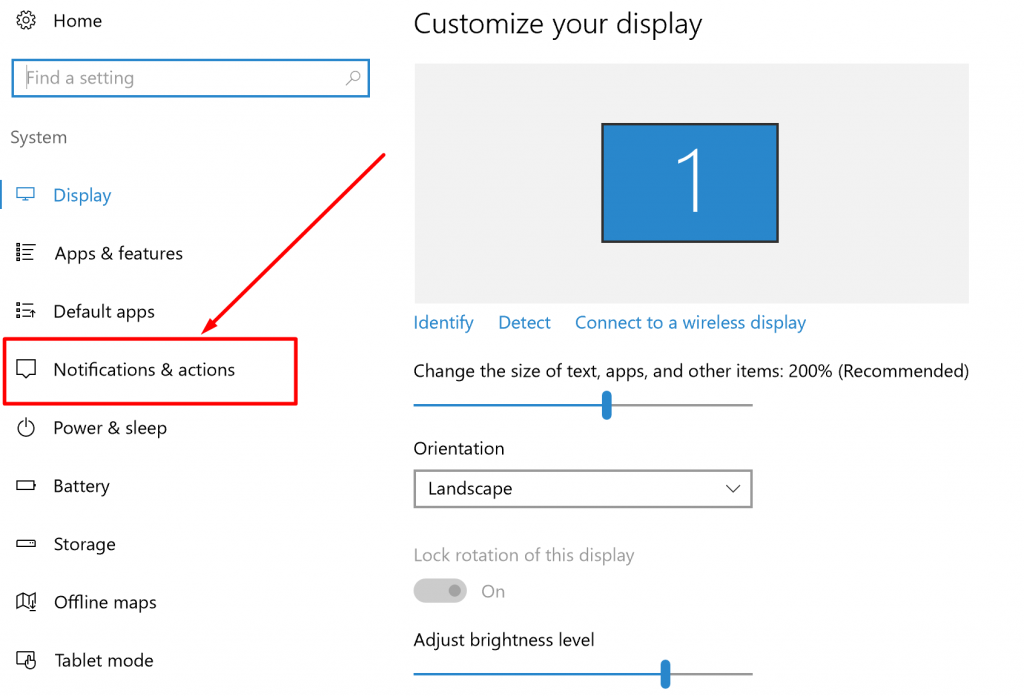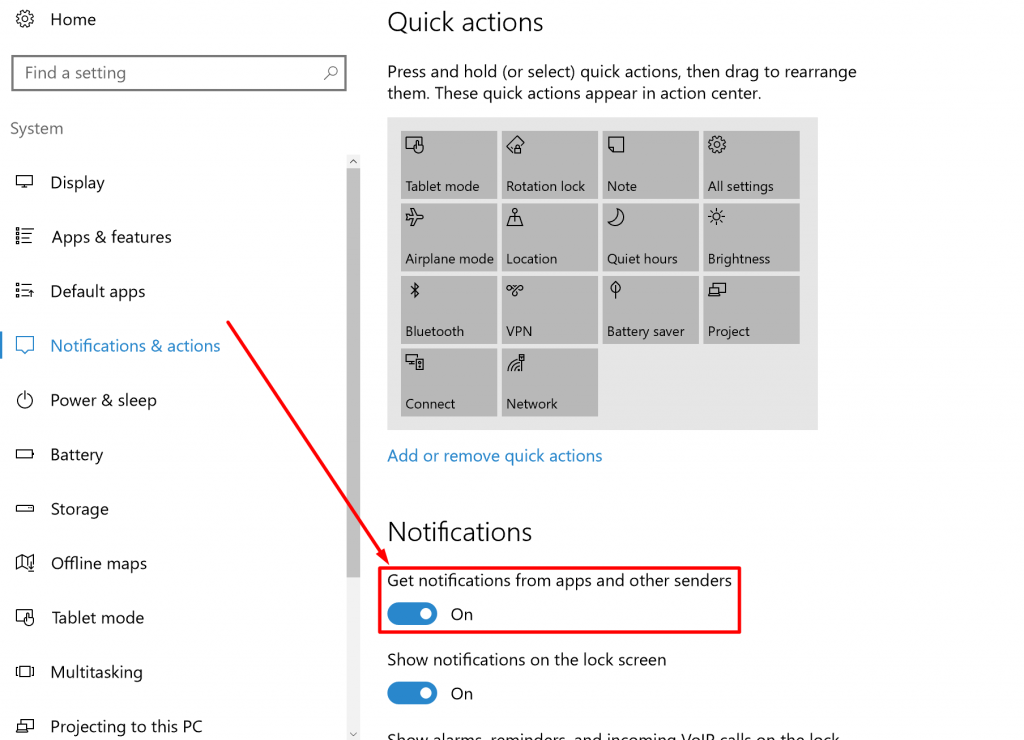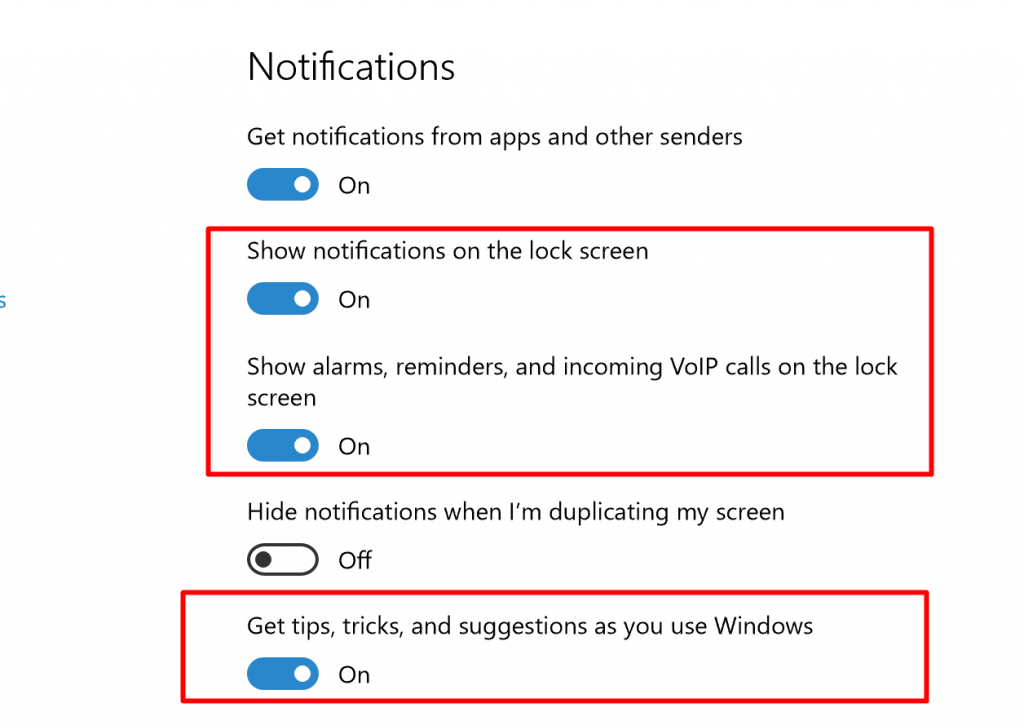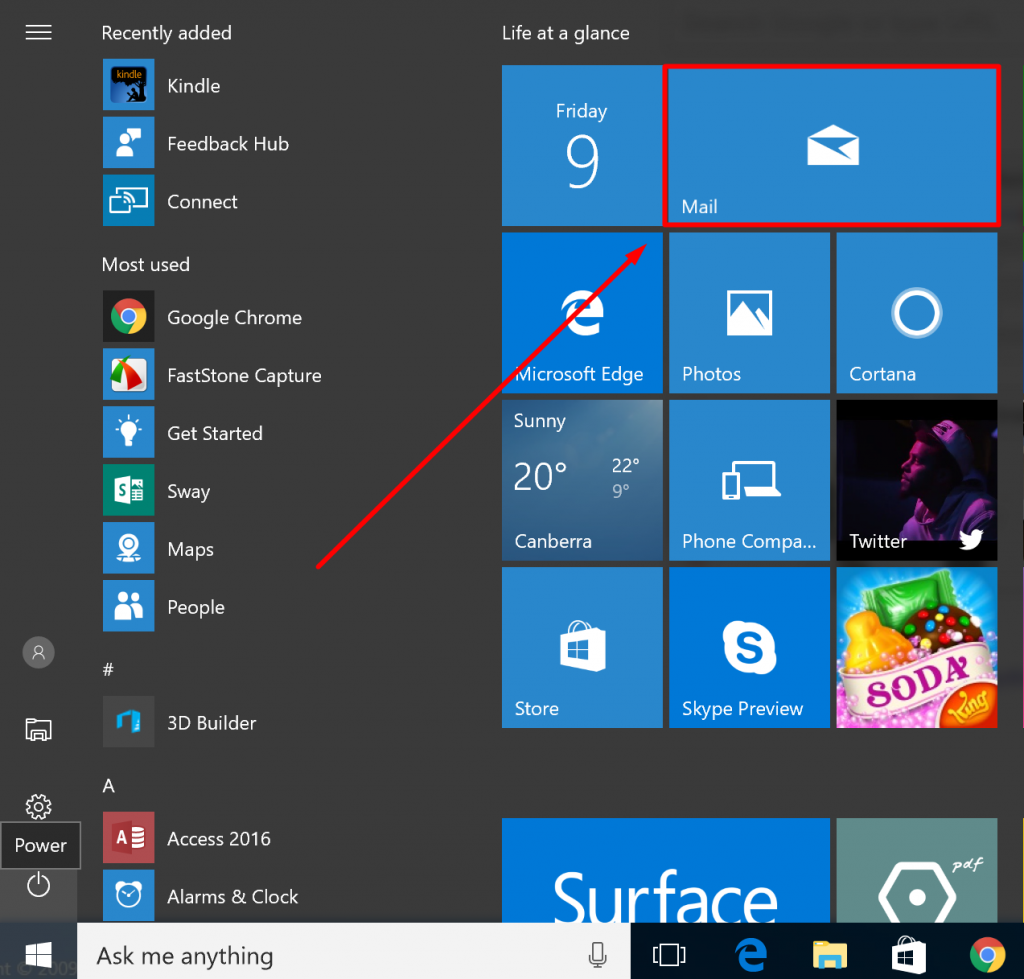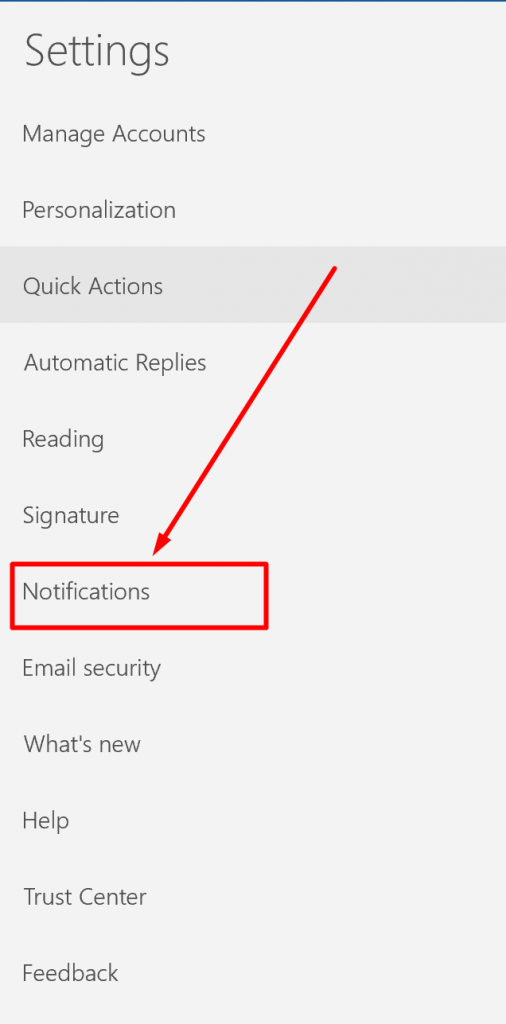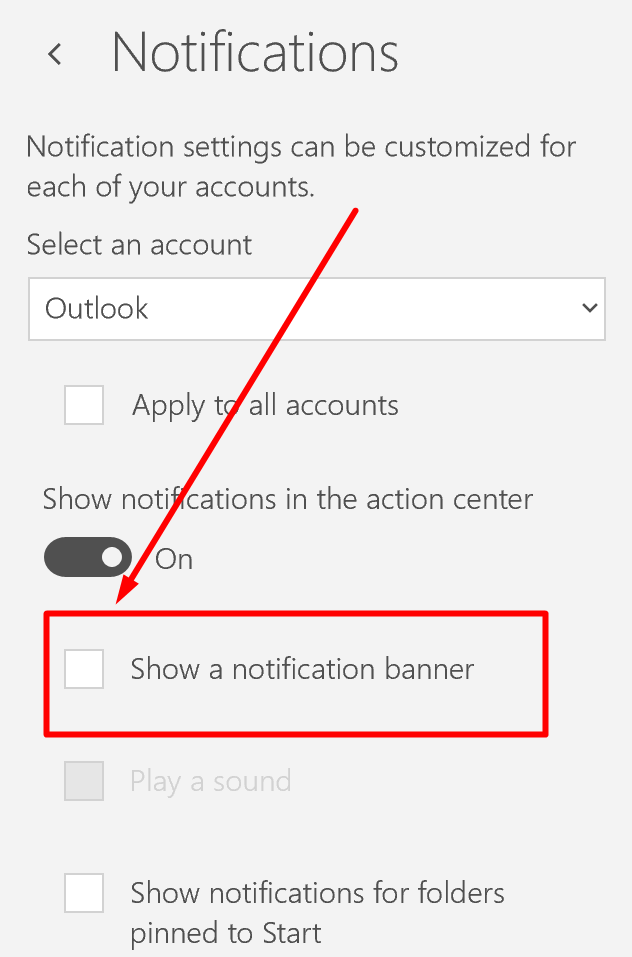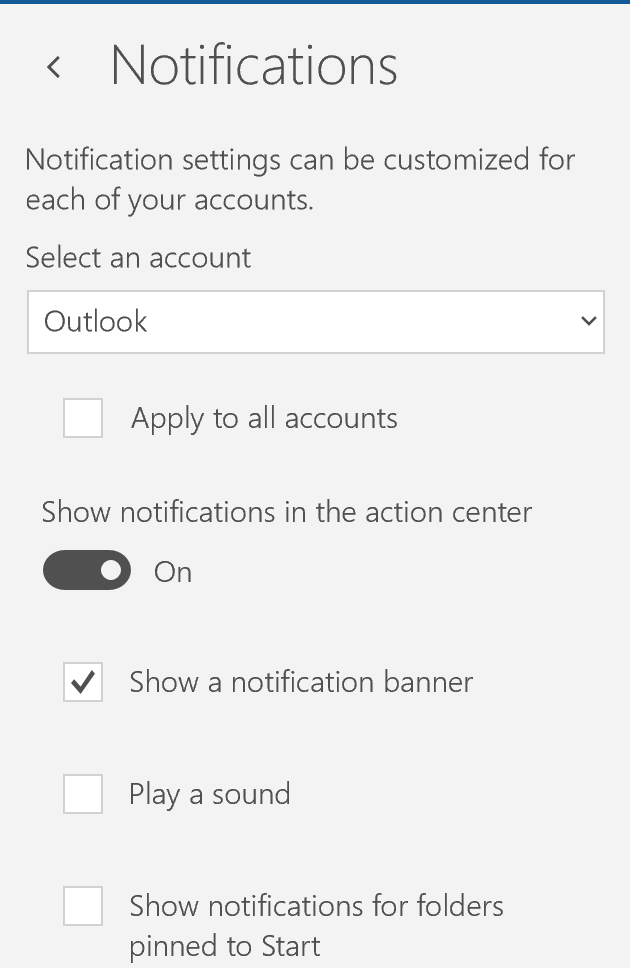Last Updated on November 16, 2019 by Mathew Diekhake
One of the most useful changes we have seen to operating systems in recent years is having the chance to get notifications a lot easier. If we go back and think about Windows XP for a minute (released during August in 2001), it took my family a computer technician to help set up the email client that was built into the OS so they could use it without having to visit Hotmail from a web browser.
While it’s true my family and I have both gotten better at using computer operating systems (notably Windows which I the later went on to study), it isn’t considered normal to need to call up a technician to get something as simple as a mailing client working anymore—at least not close to what it was like back in 2001 when our first emailing client experience began.
The real turning point for our computer operating system email clients came just after the mobile operating system boom that took place after smartphones were released in 2007. All of a sudden we had emails connected from iOS and Android in just a few taps and if you didn’t manage to set it up in a few taps you were upset with yourself for not doing it right. Mobile operating systems nailed the part where things were simple, and it wasn’t considered geeky anymore to know how to use an operating system.
Our desktop operating systems—whether they admit it or not—were profoundly influenced by the mobile operating systems that were coming out and being released. After all, nobody can say that the mobile operating systems we were finding on our smartphones did not affect Windows 8. Part of why people hated it so badly was because it was almost the same OS as the mobile version that was being used on Windows phones.
As we head into the back end of 2016, we are setting up Windows 10 and our Outlook email clients very quickly, and it is working well for most of us. In fact, I just set up my new email client on the Surface Book that I just bought online and because I already had an existing Hotmail email account, it took literally one click to set up my email client on the Surface Book running Windows 10 Pro.
Things are going so good that we even see more features put on top of our emailing client such as the ability to use notifications—no, not an annoying spam message from a website that wants to sell you something. Just notifications that are important to you and coming from your personal email inbox. Sometimes we want to know when these emails come into our inboxes and not just find out about them when we decided to open the client itself to check. We have seen this feature ever since using our smartphones also—what would a mobile operating system be without it? That same kind of usefulness is also now being taken advantage of from the desktop version of operating system such as Microsoft’s Windows 10.
Turning on the new mail notifications so you get to see when your new emails come in without the mailing app open
The first thing you need to do is check that the Windows 10 operating system has the settings turned on that allows the notifications.
Click on the “Start menu” (Windows icon) from the bottom left-hand corner of the screen.
Click on the “Settings” gear icon available from the left side pane.
Click on the “System” option from the Windows Settings page.
Click on the “Notifications & actions” button in the left side pane menu.
Look where it says “Notifications” and make sure that the “Get notifications from apps and other senders” option is turned on.
There are also some other options available from the same “Notifications” section that you might want to check out and turn on if you like those options also. One of the good options to choose is the “Show notifications on the lock screen.” It is also on by default when you install the Windows 10 operating system, so it should already be running unless someone has changed the setting.
That’s all you need to do to make sure that the Windows operating system has the notifications turned on for the mailing application. The next thing we are going to do is turned on the notification option from the mailing application itself. Once you have both of them turned on, then you will start to see your mailing app notification showing up on the bottom right side of the screen directly above the system tray whenever you get new messages.
Click on the “Start menu” (Windows icon) from the bottom left-hand corner of the screen.
Click on the “Mail” application tile that is available in the “Life at a glance” section toward the top of the tiles.
Click on the Mailing app “Settings” gear icon from the bottom of the screen.
Doing so then presents a new menu bar opening up on the right side of the mailing application.
Click on the “Notifications” option that is available from the new menu that has presented itself on your screen to get access to the notification options to do with the mailing app.
You should see a box available next to the “Show a notification banner” option. Check that box so that it is turned on. By default, this option is turned off which is why even though you had turned on the option for the Windows 10 operating system from the Windows Settings, nothing was happening yet.
You can see in the example below what it looks like when you have turned on the “Show a notification banner” option. There are also some other options available beneath that allow for adding sounds to the notifications and also the ability to show notifications for folders that are pinned to the Start menu.
The folders pinned to the Start menu doesn’t serve much of a purpose for me personally, so I am choosing to leave that option turned off. Additionally, the option for playing a sound does not appeal to me at all because I generally like to have as few sounds playing from my operating systems as possible as I type and listen to the ocean instead. However, that might be a good option for you if you are not looking at the screen for as many minutes of the day as I am or if your environment is particularly noisy and you don’t think just the visual notification alone is going to be enough to be useful.
That is everything you need to turn on the new email notification, so when you are logged into your computer that is running on a version of the Windows 10 operating system, you can see notification of new emails that have come into your inbox without having checked your email app or website.
You might also be interested in:
- How to Clear the Windows Update Cache in Windows 10
- How to Change the Default Web Browser and Apps in Windows 10
- How to Install the Windows 10 Anniversary Update
- How to Create a WiFi Hotspot with a Device on Windows 10
- How to Set a Web Page as a Desktop Background in Windows 10
Have something to say? You can contribute to this tech article by leaving a comment below.